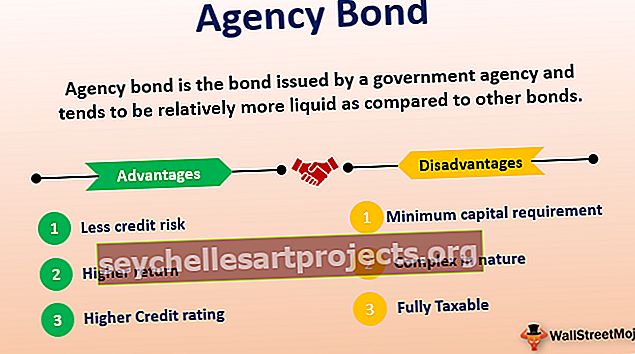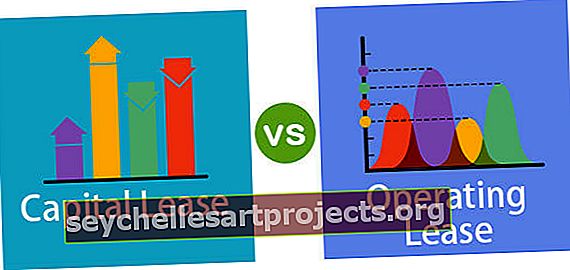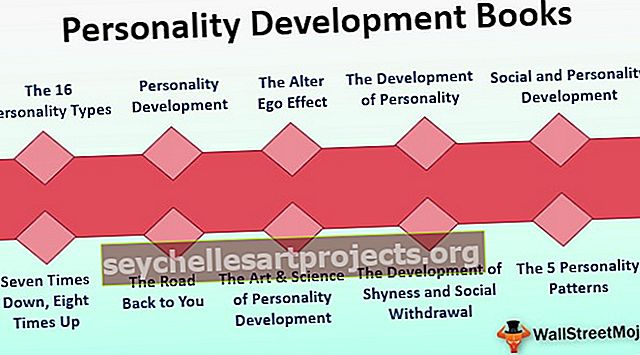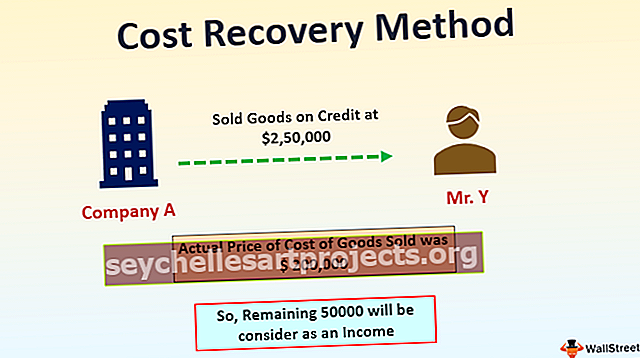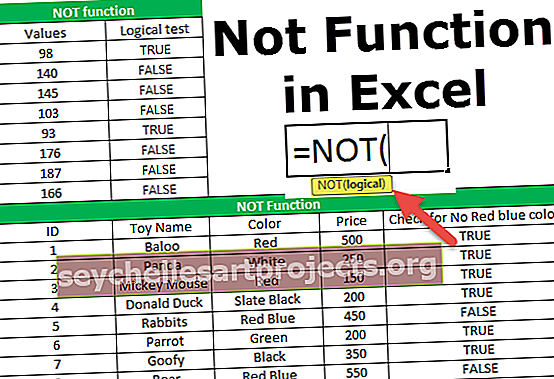Kuinka käyttää COUNT-kaavaa Excelissä (vaihe vaiheelta esimerkin avulla)
Laske kaava Excelissä
Laskukaavaa excelissä käytetään laskemaan datamäärät solualueella, tämän kaavan ehto on, että tämä kaava laskee vain numerot eikä muita tekstejä, esimerkiksi jos kaava on = Count (1, e, 2) näytetty tulos on 2 eikä kolme, koska kaava laskee vain numerot.
Syntaksi

- [Arvo 1]: Tämä ei ole muuta kuin soluarvo. Voit valita solualueen viitteeksi. Jos itse tässä argumentissa valittu solualue, muut argumentit muuttuvat valinnaisiksi.
- [Arvo 2]: Jos valitset yksittäisiä soluja, tämä argumentti tulee aktiiviseksi. Jos ensimmäisessä argumentissa valittu solualue on valinnainen.

COUNT-kaavan käyttäminen Excelissä (esimerkkien kanssa)
Voit ladata tämän COUNT Formula Excel -mallin täältä - COUNT Formula Excel -malliEsimerkki 1
Aloittaakseni kaavalla minulla on luettelo arvoista välillä A2 - A12.

Edellä olevasta arvoluettelosta haluan laskea, kuinka monta numeerista arvoa siellä on.
- Vaihe 1: Avaa COUNT-toiminto Excelissä

- Vaihe 2: Valitse Arvo 1 solualueeksi A2 - A12.

- Vaihe 3: Sulje kiinnike ja paina Enter.

Joten alueella on yhteensä 7 numeerista arvoa.
Esimerkki 2
Oletetaan, että sinulla on luettelo arvoista soluissa ja alla on luettelo arvoista välillä A2 - A10.

Edellä on meillä päivämääriä, teksti-arvoja ja myös numeroita. Tästä arvoluettelosta meidän on laskettava, kuinka monta numeerista arvoa luettelossa on. Kopioi nämä tiedot Excel-taulukkoon.
Käytä COUNT-kaavaa Excelissä ja katso, mikä määrä on.

Kaava COUNT on palauttanut tuloksen 4. Mutta meillä on yli 4 numeerista arvoa, kun tarkastelemme luetteloa.

Kaikki harmaalla merkityt solut ovat numeerisia arvoja ja harmailla merkittyjen solujen kokonaismäärä on 6, mutta kaava on palauttanut vain 4. Katso A6- ja A8-solujen arvot.

Nämä kaksi soluarvoa syötetään tekstinä, joten COUNT-kaava Excelissä ei voi laskea päivämääriä, jotka on tallennettu teksti-arvoiksi.
Esimerkki 3
Katsokaa tätä esimerkkiä nyt. Minulla on vähän arvoja välillä A2 - A10 ja alle nämä arvot.

Sovelletaan Excel COUNT -laskentaa laskemaan, kuinka monta numeerista arvoa luettelossa on.

Kaava on palauttanut 2 vastauksena. Mutta voimme nähdä lisää numeroita täällä, joten mikä on ongelma.

Tässä ei ole ongelmaa, koska Excel COUNT -kaava käsittelee numeerisia arvoja tekstiarvoilla vain tekstiarvoina, ei numeerisina arvoina.
Siinä tapauksessa on vain yksi numeroarvo ilman tekstiarvoa eli A5-solu. Mutta kaava on palauttanut vastauksena 2: n 1: n sijasta.

Katsokaa nyt A7-solua.

Sen arvo on nolla, mutta se on alustettu, siksi se näyttää tuloksena "-". Joten COUNT-funktio käsittelee nollaa myös numeerisena arvona.
Pikakuvake laskemaan numeeriset arvot
Excelissä on runsaasti hyödyllisiä työkaluja. Kuten sanoimme, jotta voimme laskea numeeriset arvot, meidän on käytettävä COUNT-funktiota.
Voimme itse asiassa käyttää COUNT-funktiota, voimme laskea kaikki alueen numeeriset arvot aivan kuten alla oleva kuva.

Excelimme tilariviltä voimme saada valitun alueen kokonaislukumäärän. Tätä varten sinun tarvitsee vain ottaa käyttöön Numerical Count -työkalu tilariville.
Napsauta hiiren kakkospainikkeella tilariviä.

Valitse tässä Numeerinen laskuvaihtoehto .

Tämä antaa sinulle valitun arvoalueen numeeriset arvot.
Muistettavaa
- COUNT voi laskea vain numeerisia arvoja
- Tilarivin määrä voi näyttää numeeristen arvojen määrän vain, jos solualue on valittu.
- Jos haluat laskea kaikki asiat, sinun on käytettävä COUNTA-funktiota COUNT-funktion sijaan Excelissä.