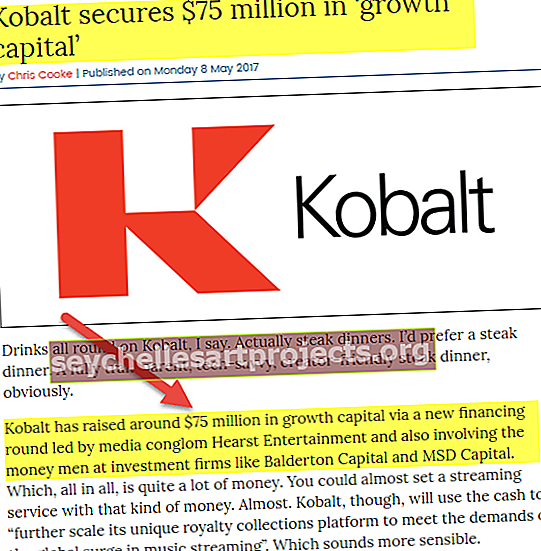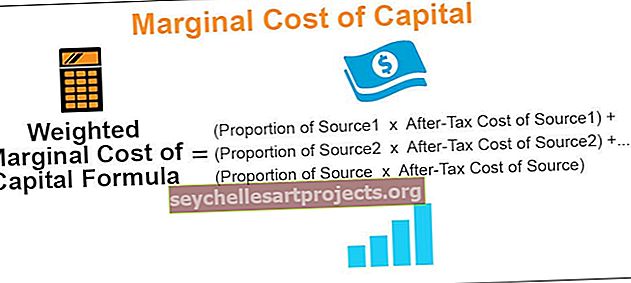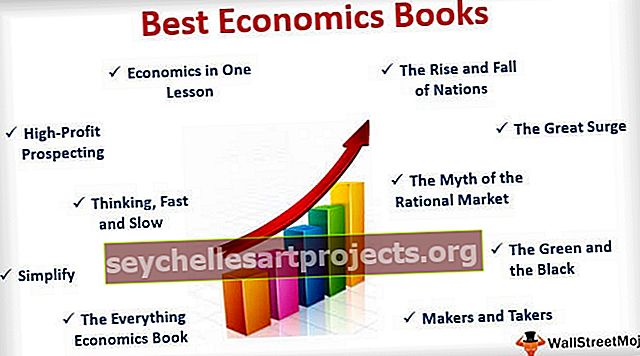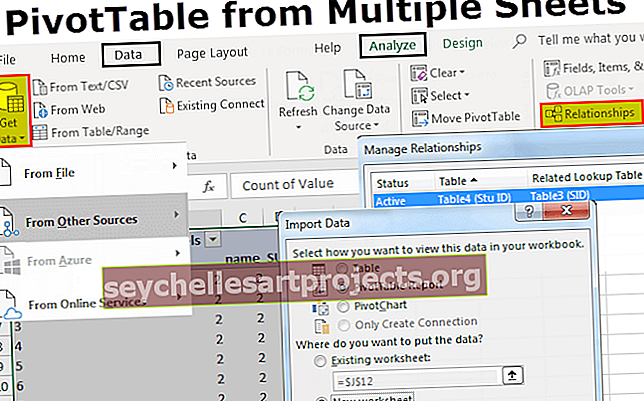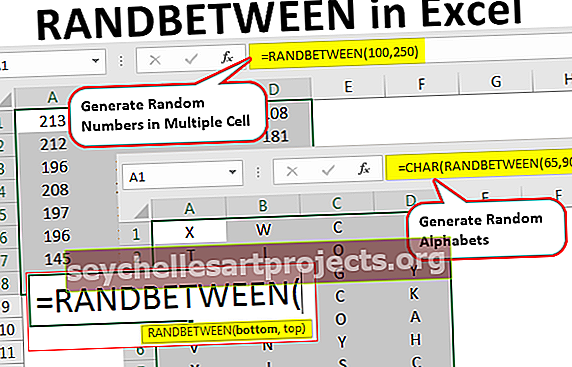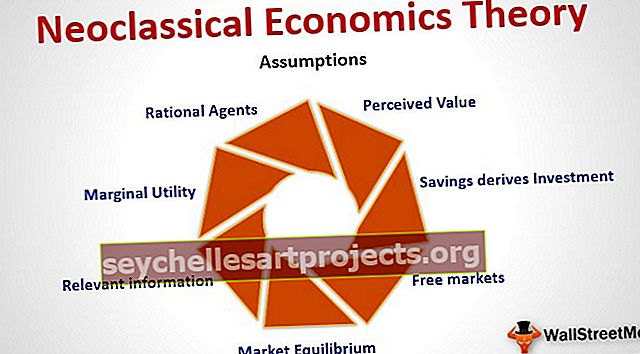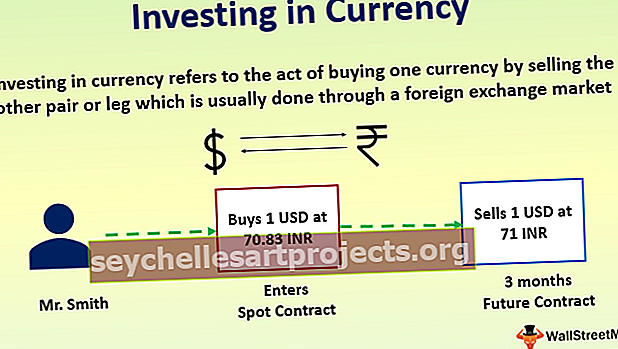Power BI -opetusohjelma Askel askeleelta aloittelijan opas Power BI Desktopiin
Power BI -opetusohjelma aloittelijoille
Power BI -opetusohjelma kattaa kaikki perusasiat, jotka aloittelija tarvitsee aloittamaan oppimisensa Power BI -tietojen visualisoinnissa. Tämä opetusohjelma kattaa lähinnä vasta aloittelijat, ja tämä opetusohjelma alkaa tyhjästä, joten aloittelijat voivat oppia ilman sekaannusta. Power BI -opetusohjelma olettaa, että olet MS Excelin säännöllinen käyttäjä ja tiedät edistyneitä Excel-kaavoja ja -käsitteitä.
Mikä on Power BI?
Power BI on liiketoimintatiedon työkalu, jota käytetään tietojen visualisointiin erilaisilla käytettävissä olevilla visualisoinneilla. Tämä muuntaa raakatiedot merkitykselliseksi oivallukseksi ja tarjoaa kauniit koontinäytöt datallemme.
Power BI mukana on ilmainen työpöytäversio, paitsi työpöytäversiosta voit kokeilla myös palvelupohjaista (SAAS) ja mobiilitukisovellusta.
Opit kaikki Power BI -visualisointityökalun perustekniikat tässä Power BI Desktop -oppaassa aloittelijoille.
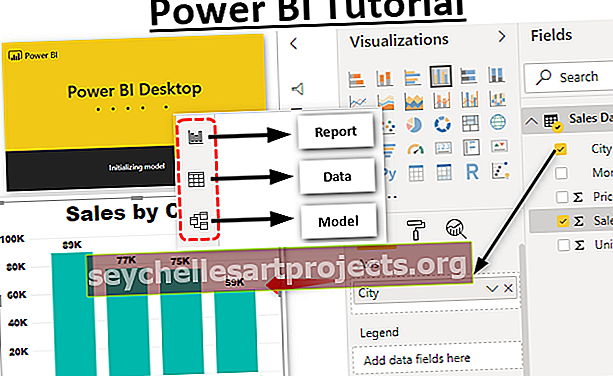
Miksi käyttää Power BI: tä?
Power BI Desktopissa on paljon uusia ominaisuuksia, ja jos olet ammattilainen, joka työskentelee tietojen kanssa, alla on syitä, miksi sinun on opittava Power BI.
- Yksi markkinoiden parhaista käytettävissä olevista visualisointityökaluista.
- Sisäänrakennetut visualisointityökalut ja kojelaudat.
- Excelin ja power bi: n yhdistelmä on parempi yhdessä.
- Voit ajoittaa tietojen päivitysajan, jos Power BI: hen ladatut tiedot ovat offline-tilassa ja jos tietolähde on verkossa, ne päivittyvät automaattisesti.
- Power BI -työpöytä on Power View'n kehittäminen.
Mistä saada?
Power BI Desktop on saatavana Microsoftin verkkosivustolla, voit ladata ohjelmiston alla olevasta linkistä.
//powerbi.microsoft.com/en-us/desktop/
Huomaa: Varmista ennen lataamista, onko excelsi 32-bittinen vai 64-bittinen, ja sinun on asennettava sama versio kuin Excelillä.Getting Started with Power BI Desktop
- Kun Power BI Desktop on asennettu onnistuneesti, siirry hakukenttään ja kirjoita Power BI käyttöjärjestelmässäsi alla esitetyllä tavalla ja napsauta Power BI Desktopia avataksesi ensimmäisen Power BI -tiedostosi.

- Nyt Power BI vie jonkin aikaa lataamista varten, ja näet alustusmallin kuten alla.

Lopuksi näet tällaisen ikkunan.

- Peruuta rekisteröinti- tai kirjautumisikkuna ja nyt voit nähdä tällaisen täydellisen Power BI -tiedoston.

Power BI Desktop -käyttöliittymä
Nyt ymmärretään tämän Power BI Desktop -opetusohjelman Power BI -käyttöliittymä.
Yllä olevassa ikkunassa voimme nähdä nauhassa neljä välilehteä eli "Koti, näkymä, mallinnus ja ohje".

Nämä ovat valikkovaihtoehtoja, kuten kuinka meillä on Excel-työkirjassa, näemme jokaisen vaihtoehdon jokaisen valintanauhan alla Power BI: n artikkelien myöhemmissä vaiheissa.
- Power Bi -työpöydänäkymän työalueella voimme nähdä kolme kuvaketta näytön vasemmalla puolella.

- Oletuksena näemme Raportti-työtilan.

- Tässä työtilassa luomme kaikki tietojemme visualisoinnit. Seuraavaksi Raportti-välilehden alapuolella on Data-välilehti, jossa näemme lähetetyt tietotaulukotiedot.

- Viimeisellä välilehdellä voimme nähdä kahden tai useamman tietotaulukon välisen suhteen (jos useita taulukoita on ladattu).

- Nyt tulee sivun oikeaan reunaan, tässä meillä on "Visualisoinnit ja kentät".

Kaikkia yllä olevia visualisointeja käyttämällä voimme luoda raportteja ja koontinäyttöjä kentistä. Kentät ovat vain lähetettyjen tietotaulukoiden sarakeotsikot.
Kuinka ladata tietoja Power BI Desktopiin?
Nyt olemme nähneet Power BI Desktop -ikkunan käyttöliittymän. Tässä Power Bi -työpöytäoppaassa opimme myös, miten tiedot ladataan Power Bi: hen.
Jos haluat ladata tiedot Power BI: hen, meidän on ensin pidettävä tiedot valmiina yhdessä alla olevista tiedostotunnisteista.
Excel, teksti / CSV, XML, JSON, PDF jne.
- Nyt olen valmistellut tämän esimerkkitietojoukon Excelissä.

- Lataa nyt tiedot Power Bi -palveluun siirtymällä Etusivu-välilehteen ja napsauttamalla avattavaa Hae tietoja -luetteloa.

- Kuten yllä voit nähdä, meillä on niin paljon tietolähdevaihtoehtoja, tietolähteesi perusteella voit valita minkä tahansa yllä olevista, koska minulla on tietoni Excel-muodossa, valitsen saman.
- Nyt se pyytää sinua valitsemaan tiedoston haluamastasi tiedostopaikasta tietokoneellasi, siirtymään tallennettuun kansioon ja valitsemalla tiedoston.

- Napsauta "Avaa" ladataksesi tiedot.
- Nyt näet "Navigator" -ikkunan, tässä voimme muokata tietoja Power Queryllä tai muuten voimme vain ladata tiedot sellaisenaan.

- Kuten yllä voit nähdä, olen valinnut laskentataulukon nimen (myyntitiedot), jossa tietomme sijaitsevat.
- Alareunassa näet vaihtoehdot Lataa ja Muuta tietoja. Jos haluat muokata tietojoukkoa, voit valita "Muunna tiedot" tai muuten voit napsauttaa "Lataa" -vaihtoehtoa.
- Nyt "Data" -vaihtoehdossa voimme nähdä tietomme alla olevan kuvan mukaisesti.

Kuinka luoda visualisointeja ladatulle datalle?
Kun tiedot on ladattu, voimme luoda visualisoinnin ladatuille tiedoillemme. Kentät-kohdassa näemme kaikki tietueemme.

- Seuraavassa on esimerkki, jos haluat luoda kokonaismyyntimäärät, valitse Kortti-visualisointi.

- Napsauta nyt kentät -kohdassa Myynti-otsikkoa nähdäksesi kortin kokonaismyyntiluvut.

- Nyt samalla tavalla, jos haluat nähdä "Kaupunkiviisas" -visualisoinnin, valitse visualisointikuvakkeeksi klusteroitu sarakekaavio ja napsauta "Akseli" -tunnisteen "Kaupunki" ja "Arvo" -kentän "Myynti" -kohtaa.

Näin voit leikkiä kaikkien kuvien kanssa ja luoda kojelaudan.
Lopulliset ajatukset
- Power BI on ilmainen ohjelmisto, jonka voit ladata Microsoftin verkkosivustolta.
- Power BI -version tulisi olla joko 64-bittisen tai 32-bittisen Excel-yhteensopivuuden mukainen.
- Varmista, että data on valmis lataamaan tiedot Power BI: hen.