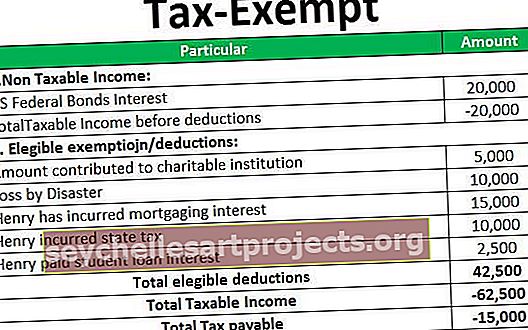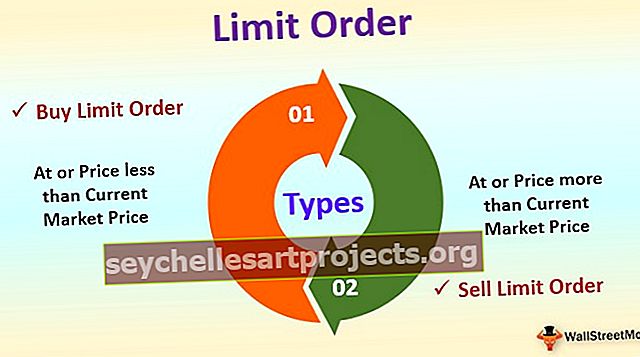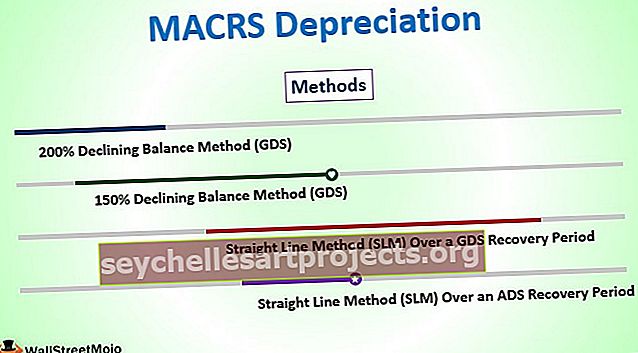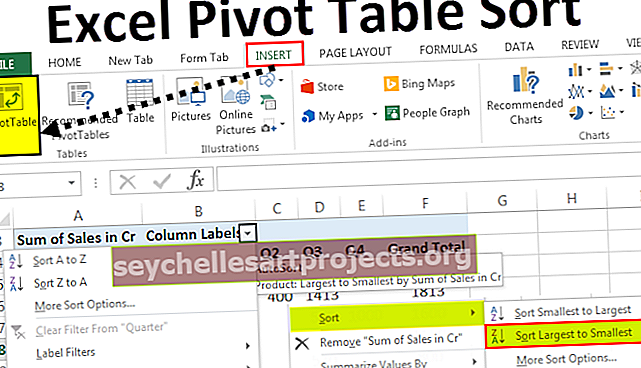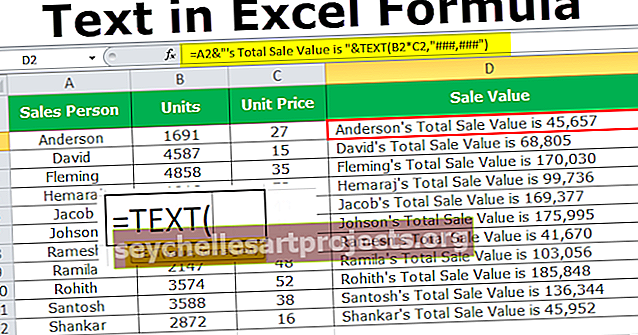Korosta rivit Excelissä | Kuinka korostaa kaikki muut rivit Excelissä?
Kuinka korostaa kaikki muut rivit Excelissä?
Kun työskentelemme excelissä, tarkastelemme usein tapoja suunnitella tietoja ja saada ne näyttämään kauniilta katsojille tai itsellemme. On monia tapoja suunnitella tietoja ja varjostaa tai korostaa kaikki muut rivit excelissä tai jokainen N. rivi on yksi tavoista.
Tässä artikkelissa aion esitellä tekniikat, joilla korostetaan joka n. Rivi muotoilun avulla.
On olemassa muutama tapa, jolla voimme korostaa kaikki muut rivit Excelissä.
- Excel-taulukon käyttäminen
- Ehdollisen muotoilun käyttäminen.
- Mukautettu muotoilu
Seuraa tätä artikkelia oppiaksesi ja tutustuaksesi jokaiseen niistä.
Voit ladata tämän Highlight Row Excel -mallin täältä - Highlight Row Excel -malliTapa 1 - Korosta rivit Excel-taulukon avulla
Excelissä oletusarvoisesti meillä on työkalu nimeltä "Excel-taulukko". Tämä on nopea tapa korostaa kaikki muut rivit Excelissä.
Katsokaa nyt raakatietoja.

Näissä tiedoissa meidän on korostettava kaikki muut rivit Excelissä. Tämän menetelmän avulla voimme korostaa kaikki muut rivit. Emme tarvitse erityisiä taitoja.
- Vaihe 1: Valitse tiedot.

- Vaihe 2: Paina Ctrl + T (pikakuvake taulukon luomiseksi). Tämä avaa alla olevan ruudun.

- Vaihe 3: Napsauta OK. Tämä luo tällaisen taulukon.

Tämä korostaa automaattisesti kaikki muut rivit.
Valitse Suunnittelu> Taulukon tyylit

Tässä meillä on useita erityyppisiä korostuksia joka toinen rivi oletuksena.
Jos poistat merkinnän Rihmoitetut rivit -ruudusta, se poistaa korostusvaihtoehdon.
Tapa 2 - Korosta rivit ehdollisen muotoilun avulla
Jos tiedät mikä ehdollinen muotoilu on, sinun on helppo ymmärtää. Annan sinulle yksinkertaisen ehdon muotoilun esimerkin.
Minulla on numeroluettelo A1: stä A10: een. Haluan korostaa tämän alueen numeroa 5 keltaisella värillä.

- Vaihe 1: Valitse tietoalue A1 - A10.

- Vaihe 2: Siirry Koti-välilehteen> Ehdollinen muotoilu> Uusi sääntö>

- Vaihe 3: Napsauta Uusi sääntö avaa erillisen valintaikkunan. Valitse Käytä kaavaa määrittääksesi, mikä solu muotoillaan.

- Vaihe 4: Mainitse kaavaosassa = $ A1 = 5.

- Vaihe 5: Kun kaava on syötetty, napsauta Muoto.

- Vaihe 6: Siirry kohtaan Täytä ja valitse haluamasi väri.

- Vaihe 7: Napsauta OK. Tämä korostaa kaikki solut, jotka sisältävät numeron 5 A1: stä A10: een.

Tällä tavoin käyttäjäolosuhteiden perusteella muotoillaan tietyt solut meille.
Tapa 3 - Korosta kaikki muut rivit Excelissä mukautetun muodon avulla
Vastaavasti voimme korostaa kaikki vaihtoehtoiset rivit käyttämällä ehdollista muotoilua.
- Vaihe 1: Valitse tietomme (tiedot, joita olemme käyttäneet esimerkissä 1). Älä valitse otsikkoa, koska kaava korostaa myös kyseisen rivin.

- Vaihe 2: Siirry Koti-välilehteen> Ehdollinen muotoilu> Uusi sääntö>

- Vaihe 3: Napsauta Uusi sääntö avaa erillisen valintaikkunan. Valitse Käytä kaavaa määrittääksesi, mikä solu muotoillaan.

- Vaihe 4: Mainitse kaavaosassa = MOD (RIVI (), 2) = 1

- Vaihe 5: Kun kaava on syötetty, napsauta Muoto.

- Vaihe 6: Siirry kohtaan Täytä ja valitse haluamasi väri.

- Vaihe 7: Napsauta OK. Tämä korostaa jokaisen vaihtoehtoisen rivin.

Kaavan hajottaminen
Ok, anna minun hajottaa kaava.
Kaava lukee = Mod (Rivi (), 2) =
MOD- funktio palauttaa loput jakolaskennasta. Esimerkiksi = MOD (3, 2) palauttaa tuloksen 1. Kun jaamme luvun 3 kahdella, saamme loput 1. Vastaavasti ROW-funktio Excel palauttaa rivinumeron ja mikä tahansa ROW-funktion palauttama luku jaetaan 2: lla. Jos MOD-funktion palauttama jäljellä oleva numero on yhtä suuri kuin numero 1, excel korostaa rivin mainitussa värissä.
- Jos rivin numero on jaettavissa 2: lla, loppuosa on nolla. Jos rivin numero ei ole jaettavissa 2: lla, saadaan loppuosa, joka on yhtä suuri kuin 1.
- Vastaavasti, jos haluamme korostaa jokaisen kolmannen rivin, meidän on vain muutettava kaava muotoon = MOD (RIVI (), 3) = 1.
- Jos haluamme korostaa jokaisen toisen sarakkeen, voimme käyttää = MOD (SARAKE (), 2) = 0.
- Jos haluamme korostaa jokaisen toisen sarakkeen ensimmäisestä sarakkeesta alkaen, meidän on käytettävä tätä kaavaa. = MOD (SARAKE (), 2) = 1
Muistettavaa
- Jos tiedot on tulostettava, sinun on käytettävä korostukseen vaaleaa väriä. Koska tummat värit eivät näytä kirjasimia tulostuksen jälkeen.
- Jos otsikko valitaan ehdollista muotoilua sovellettaessa, se käsittelee otsikkoa myös ensimmäisenä rivinä.
- Jos haluamme korostaa jokaisen kolmannen rivin, meidän on jaettava rivi 3: lla.
- Vastaavasti voimme käyttää tätä muotoilua sarakkeisiin samalla kaavalla.
- Et voi muuttaa rivin väriä, kun ehdollinen muotoilu on otettu käyttöön.