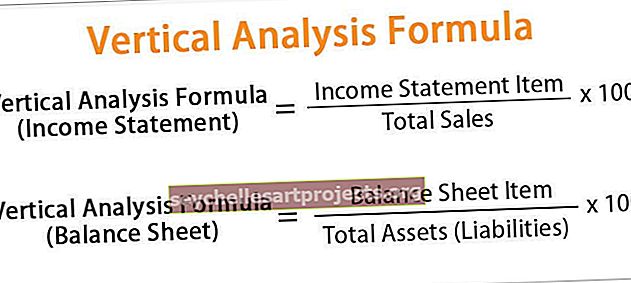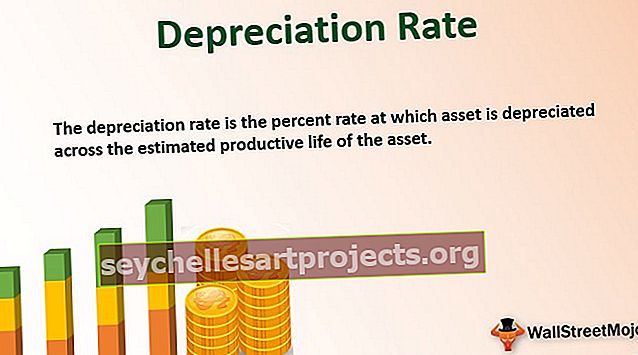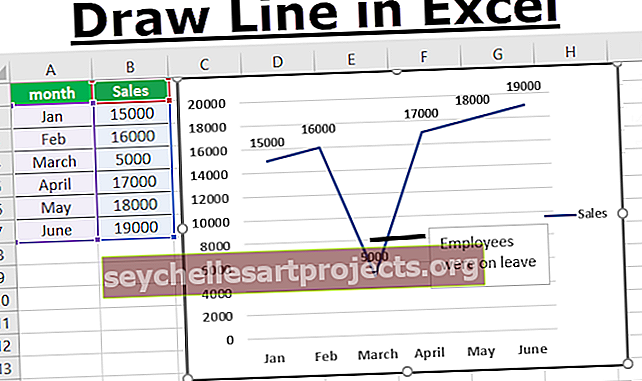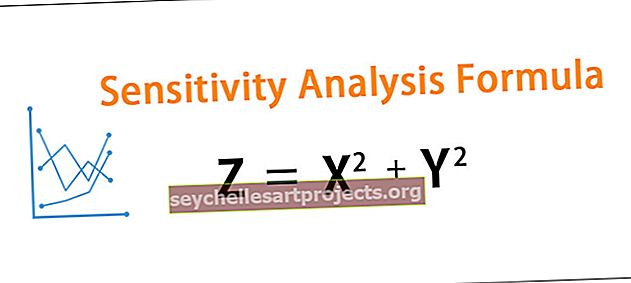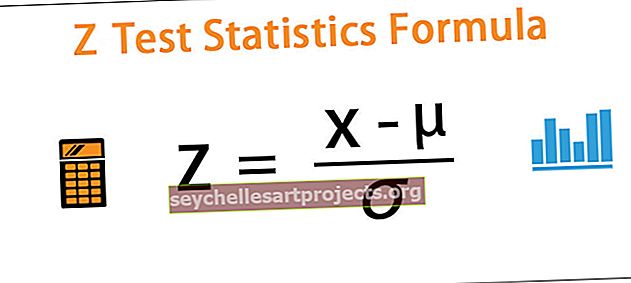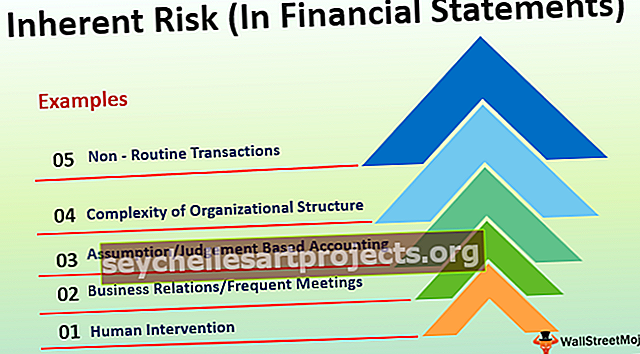TEXT-funktio Excelissä (esimerkkejä) | Kuinka käyttää TEXT-kaavaa Excelissä?
Tekstitoiminto Excelissä
Excelin tekstitoiminto on luokiteltu merkkijonoon tai tekstitoiminto exceliin, ja tämä on erittäin hyödyllinen toiminto, jota käytetään muuttamaan tietty syöttö tekstiksi, jos määritetty lukumuoto on, tätä kaavaa käytetään, kun suuria tietojoukkoja useilta käyttäjiltä ja muodot ovat erilaiset toisilleen.
Tekstikaava
Alla on TEXT-kaava Excelissä:

arvo : jonka haluamme muotoilla
format_text : muotoilukoodi, jota haluamme käyttää
Kuinka käyttää TEXT-toimintoa Excelissä? (esimerkkien kanssa)
TEXT-toiminto Excelissä on hyvin yksinkertainen ja helppo käyttää. Anna ymmärtää TEXTin toimintaa Excelissä muutamalla esimerkillä.
Voit ladata tämän TEXT Function Excel -mallin täältä - TEXT Function Excel -malliEsimerkki 1
Esimerkiksi sarakkeissa A ja B on aika ja päivämäärät, ja haluamme, että molemmat arvot yhdistyvät välilyönnillä välilyönnillä.

Joten haluamme näyttää sekä ajan että päivämäärän yhdessä sarakkeessa C saadaksemme arvot yhteen muodossa
7:00:00 19.6.2018, 7:15:00 19.6.2018 ja niin edelleen.
Nyt kun yritämme yhdistää molemmat arvot, saamme seuraavat arvot:

Voit nähdä, että Excel näyttää päivämäärän ja kellonajan arvot, mutta tämä muoto ei ole selkeä ja käyttäjän luettavissa, koska aina kun syötämme päivämäärän soluun, Excel muotoilee päivämäärän järjestelmän lyhyen päivämäärämuodon avulla ja kun yhdistämme sekä Excelin näyttää järjestelmän arvon sekä päivämäärälle että kellolle.
Jotta se olisi selkeämpi, luettavampi ja haluamassasi muodossa, käytämme TEXT-toimintoa.
Aikana haluamme näyttää sen tunteina: minuutteina: sekunneina AM / PM ja päivämääränä Kuukausi / Päivämäärä / Vuosi
Excel tarjoaa luettelon mukautetusta muodosta ja haluamastamme muodosta, jonka voimme tarkistaa, avaamalla muoto-solujen ikkunan.
Paina crtl + 1 Windowsissa ja +1 Macissa avataksesi Muotoile solut -ikkunan, siirry Numero- välilehdessä Mukautettu-kohtaan.

Vieritä alaspäin ja tarkista vaaditut muodot.

Kohdassa Tyyppi: kopioi päivämäärän (kk / pp / vvvv) ja kellonajan (k: kk: ss AM / PM) muoto

Nyt C2: ssä käytämme TEXT-funktiota Excelissä, joka vie kaksi argumenttia arvon ja muotoilukoodin, jotka haluamme käyttää kyseiseen arvoon. Joten TEXT-kaava Excelissä muuttuu
= TEKSTI (A2, ”h: MM: SS AM / PM”) & ”“ & TEKSTI (B2, „kk / vvvv”)
Vedä tekstikaava excel muihin soluihin, saamme halutun tuloksen haluamassamme muodossa.

Huomaa: Muotoilukoodin on oltava kaksoislainausmerkkejä, muuten TEXT-funktio Excelissä aiheuttaa virheen #NIMI?
Esimerkki
Jos emme ympäröi päivämäärämuotoa lainausmerkeillä, seurauksena on virhe.

Esimerkki 2
Excel Text -toimintoa voidaan käyttää myös numeroille, joilla on suuret arvot, esimerkiksi puhelinnumerot. Kun Excelin numeroarvo ylittää arvon 99999999999, excel edustaa sitä aina tieteellisessä merkinnässä.

Oletetaan, että sarakkeissa A ja B on luettelo asiakkaista, joilla on heidän matkapuhelinnumeronsa. Matkapuhelinnumerot annetaan heidän maakoodinsa kanssa.
Kuten näette, alla muunnimme nämä arvot tieteellisessä merkintämuodossa Excelissä

Nyt haluamme sen sellaisessa muodossa, että maatunnus ja matkapuhelinnumero voisivat olla helposti luettavissa. Voimme tehdä siitä luettavan Excel TEXT -toiminnon avulla.
Matkapuhelinnumeron maakoodi sisältää 12 numeroa, kaksi alkavaa merkitsee maakoodia ja loput on yhteyshenkilön matkapuhelinnumero. Joten tässä käytettävä muotoilukoodi on "#############"
Joten TEXT-kaava Excelissä tulee,
= TEKSTI (B2, ”#############”)

Jos nyt haluamme tehdä siitä luettavamman erottamalla maakoodin, muutamme muotoilukoodia yksinkertaisesti sijoittamalla yhdysmerkki kahden hashin jälkeen.

Tekstitoiminnon muotoilukoodi, kun käsittelet päivämäärää
Kun käsittelet päivämääriä, luettelo alla olevasta muotoilukoodista

Esimerkki 3
Ketjutus merkkijonon kanssa
Oletetaan, että meillä on luettelo lapsista ja heidän syntymäaikansa

Haluamme nyt näyttää nimen ja syntymäajan sarakkeessa C, kuten John syntyi 8. joulukuuta 2015 ja samanlainen muille lapsille.
Jos yhdistämme nimen ja syntymäajan suoraan, saamme arvon tällaisessa muodossa

Mutta haluamme sen toisen muodon, joten Excel TEXT -toiminnon avulla voimme saada halutun tuloksen.
Joten, määritetyn päivämäärän muoto, käytämme muotoilukoodia "p kk, vvvv"

Jos haluamme käyttää kuukauden lyhennettä koko nimen sijaan, vaihdamme mmmm muotoon ' mmm '.

Jos haluamme näyttää päivän etunollalla, jos se on yksi arvopäivä, kuten (1-9), korvataan ' d ' sanalla ' dd '.

Joten vaatimuksesta ja muodosta, jossa haluamme näyttää arvon, voimme muuttaa muotoilukoodia. Voimme myös mukauttaa sisäänrakennettuja muotokoodeja vaatimuksesta riippuen
Esimerkki 4
Oletetaan, että meillä on brutto- ja kulusumma ja haluamme näyttää solussa A13 "Nettotulos on" & B1


Kun käytämme TEXT-kaavaa Excelissä,
= "Nettotulos on" & B11 - B11, saamme

A13: n kaava ei näytä muotoiltua numeroa, joka on dollareissa. Joten Excelin tarkistettu TEXT-kaava, joka käyttää TEXT-funktiota muotoilussa A13: n arvoon:
= ”Nettotulos on” & TEKSTI (B11, ”$ #, ## 0.00 ″)
Tämä TEXT-kaava Excelissä näyttää tekstin ja kauniisti muotoillun arvon: Nettotulos on 52291,00 dollaria