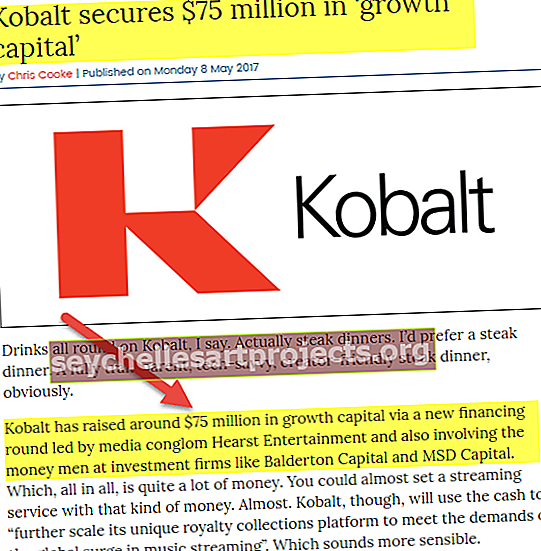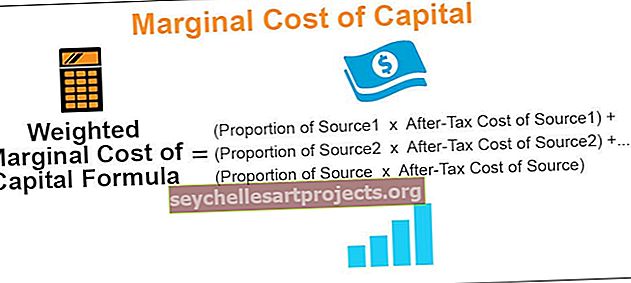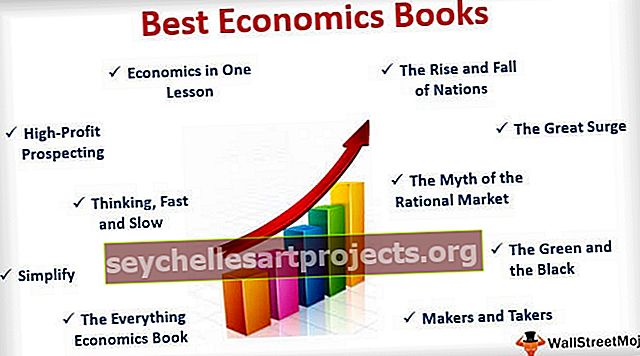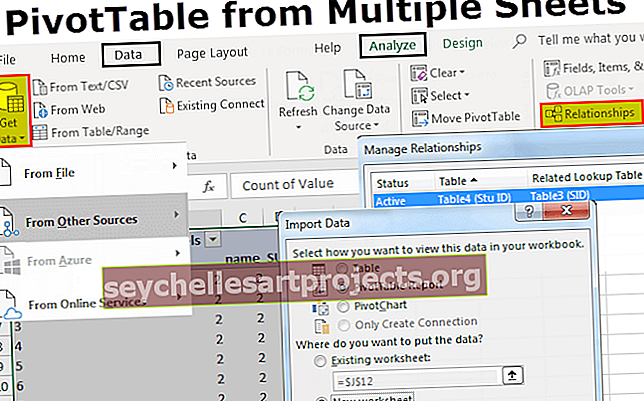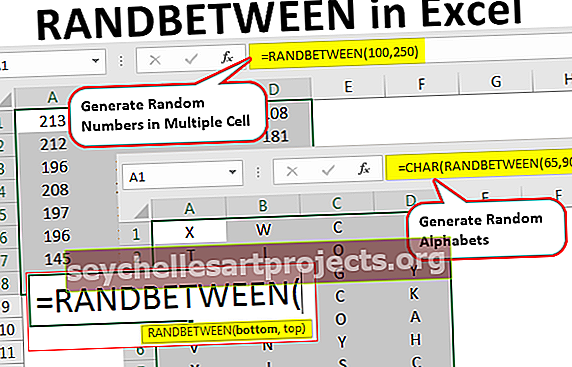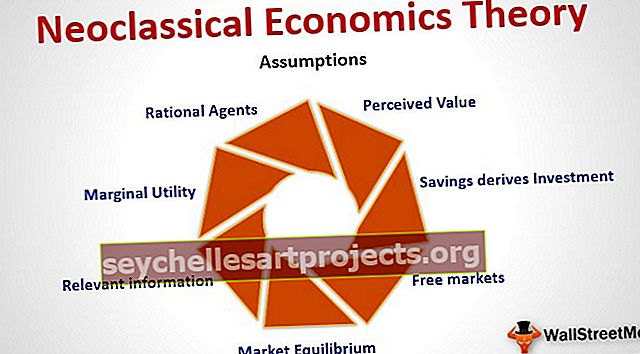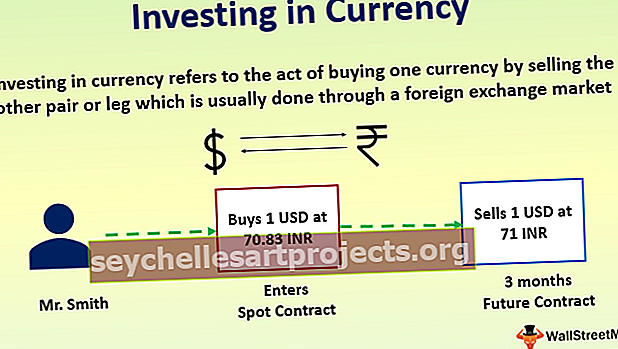Power BI -teemat | Kuinka suunnitella Power BI -teemoja JSON: n avulla?
Koska tiedämme, että power bi on erittäin hyvä visualisointityökalu ja sillä on erityyppisiä työkaluja ja monia räätälöityjä työkaluja visualisoinnin parantamiseksi, samankaltaisia kuin meillä on joitain sisäänrakennettuja teemoja Power bi: ssä, jossa valo on oletusteema, mutta voimme myös luoda oma tapamme teki teeman Power bi.
Teemat Power BI: ssä
Oletusteeman käyttäminen ei tee raportointityökalusta kaunista, mutta muuttamalla teemoja voimme lisätä arvoa ja huomiota herättäviä värejä Power BI: n raportointipaneeleihin.
Oletetaan, että olet juuri ostanut upouuden matkapuhelimen kaupasta ja kun avaat sen, siinä on kaikki perusominaisuudet. Päivästä eteenpäin vaihdamme jokaisen ominaisuuden oletusarvo omiin asioihimme mieltymystemme mukaan, eikö olekin?

Muuta oletusteemaa Power BI: ssä
Oletusteeman muuttaminen ei ole maailman vaikein tehtävä, koska se vaatii yksinkertaista Power BI -ikkunatietoa. Vaihda oletusteema noudattamalla seuraavia ohjeita.
Vaihe 1: Avaa Power BI -visualisointiohjelmisto. Ja siirry Koti-välilehdelle ja etsi Vaihda teema -vaihtoehto.

Vaihe 2: Tästä pudotusvalikosta näet monia sisäänrakennettuja teemoja, jotka ovat käytettävissä Power BI -versiossasi.

- Katso esimerkki kojelaudan alla olevasta teemasta.

- Tämä on oletusteema, jota käytetään, kun olemme luoneet koontinäytön. Aion nyt käyttää ”City Park” -teemaa avattavasta Vaihda teema -luettelosta lisää kohteita.

- Ja kojelautani muuttuu automaattisesti seuraavasti.

- Alla on Twilight-teeman vaikutuksen esikatselu.

Näiden lisäksi voimme rakentaa oman teeman käyttämällä JSON-tiedostomuotoa. Nyt näemme perustason "JSON" -koodausrakenteen.
Kuinka suunnitella Power BI -teemoja?
Oman teeman suunnitteluun tarvitaan JSON-koodaustietoa, tässä vaiheessa voit ladata jo sisäänrakennetut JSON-tiedostot tai luoda omia tiedostoja.
JSON-teeman muoto
{"Nimi": "dataColors" "tausta" "etualalla" tableAccent "}
Nimi: Ensimmäinen asia, jonka voimme huomata JSON-tiedostossa, on teeman nimi, joka on pakollinen kenttä JSON-tiedostossa.
Tietovärit: Tämä edellyttää tietojen värikoodeja. Sinun on opittava JSON-tiedostossa käytettävistä kuusikulmaväreistä. Näin voimme antaa heksavärikoodit suunnitellaksesi Power BI -raportin teeman, tämä sisältää ”Takapohjan väri, Etupohjan väri ja Taulukon aksenttiväri”.
- Nyt alla on JSON-tiedostokoodi, jota käytän tuonnissa mukautettuna teematiedostona yllä näkyvälle kojelaudalle.
Koodi:
{"name": "Waveform12", "dataColors": ["# 31b6fd", "# 4584d3", "# 5bd078", "# a5d028", "# f5c040", "# 05e0db", "# 3153fd", " # 4c45d3 "," # 5bd0b0 "," # 54d028 "," # d0f540 "," # 057be0 "]," background ":" # ffffff "," etualalla ":" # 4584d3 "," tableAccent ":" # 31b6fd "}
Kopioi koodi ja tallenna se “Not Pad” -tiedostona tietokoneen kiintolevylle .json-laajennuksella.
- Palaa nyt takaisin kojelautaan ja napsauta Vaihda teema -vaihtoehtoa tästä pudotusvalikosta valitaksesi Tuo teema -vaihtoehdon.

- Nyt tämä avaa JSON-tiedoston valintaikkunan, valitse tässä ikkunassa tallennettu tiedosto kansiosta, johon olet tallentanut JSON-koodin yllä esitetyllä tavalla. Napsauta sitten "Avaa".

- Sitten Power BI: n pitäisi näyttää viesti nimellä "Teema tuotiin onnistuneesti". Napsauta sitten Sulje.

- Hallintapaneelillasi on välitön vaikutus mainittuihin tietoväreihin, kuten JSON-tiedoston heksavärikoodeissa mainitaan.

Yllä olevalla hallintapaneelilla on aivan uusi ilme uudelle suunnittelemalle Json-tiedostolle.
Tuo Live Theme Json -koodit Online Power BI Storesta
Vielä yksi mielenkiintoinen asia, jonka voit tehdä mukautetulla teemalla, on, että voit etsiä Microsoftin verkkosivustolta ja tuoda uusia teematiedostoja verkosta.
- Tätä varten napsauta "Teemagalleria" -vaihtoehtoa Power bi -pudotusvalikossa "Vaihda teema".

- Tämä vie sinut alla olevalle verkkosivulle.

- Yllä olevasta ikkunasta voit napsauttaa mitä tahansa teemaa ja ladata JSON-tiedoston. Olen napsauttanut "Auringonkukkahämärä", tätä varten näen esikatselun alla olevan kuvan mukaisesti.

- Selaa alaspäin ja napsauta “JSON” -tiedostoa ladataksesi JSON-tiedoston.

Kun tiedosto on ladattu tavalliseen tapaan, tuo JSON-teematiedosto bi-virtaan ja kojelautasi muuttuu heti JSON-tiedostokoodin mukaisesti.
Muistettavaa
- Power BI käyttää oletusarvoisesti tuotekehitystiimin mainitsemaa oletusteemaa.
- Kirjoittamalla JSON-koodeja voit vaihtaa teemaa.
- Löydät monia JSON-koodien teemoja Microsoftin verkkosivustolta.