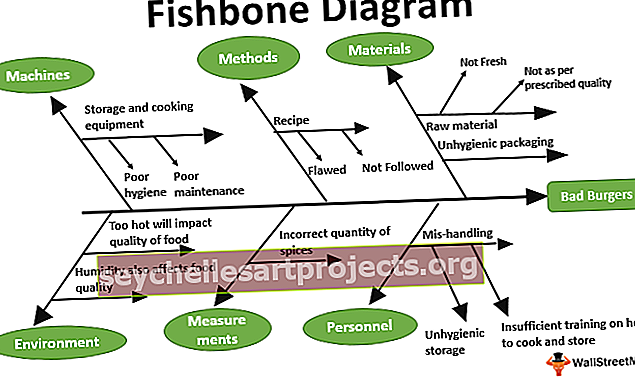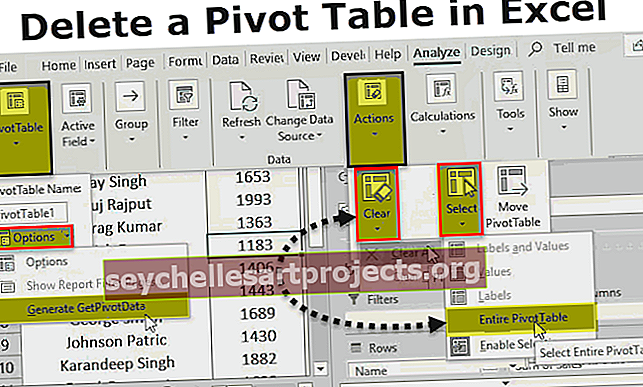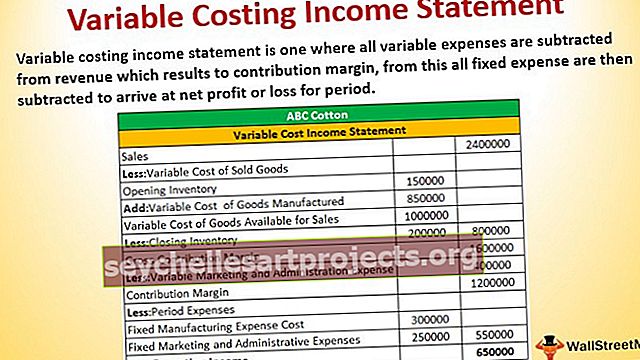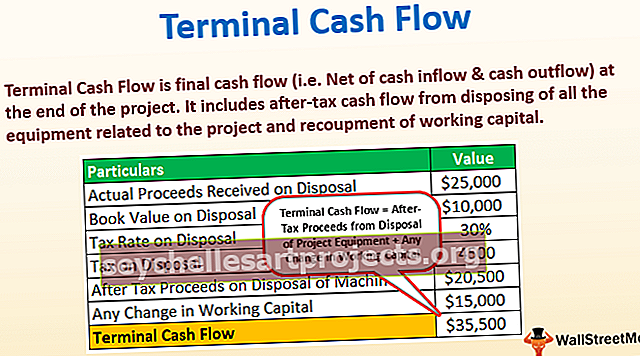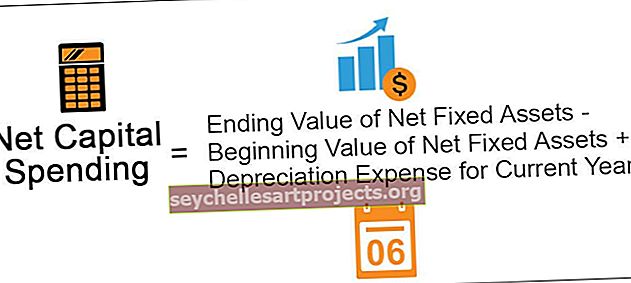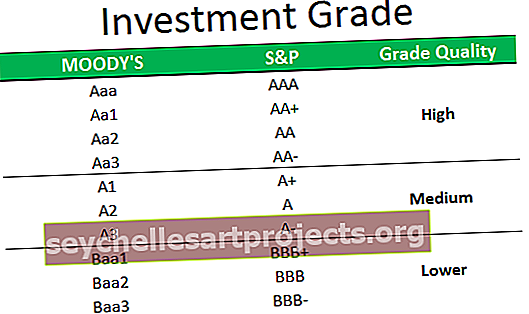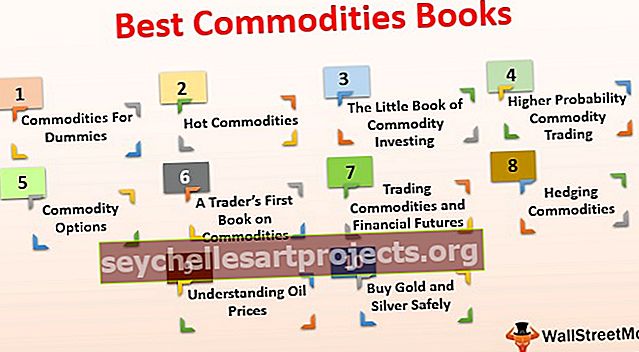Toimenpiteet Power BI: ssä | Kuinka luoda ja käyttää uusia toimenpiteitä Power BI: ssä?
Power bi: n mittaukset ovat yhteenveto mistä tahansa tiedosta, on tärkeää, että sinulla on yhteenveto mistä tahansa datasta tai onko se minkä tahansa tiedon esitys. Power bi: ssä on työkaluja luoda omat mittauksesi itse tietojen perusteella, meillä on vaihtoehtoja nimetä toimenpiteet haluamallemme tavalla.
Mitä ovat Power BI: n mittarit?
Power BI -mittaukset ovat tapa määritellä laskelmat DAX-mallissa, mikä auttaa meitä laskemaan arvot kunkin rivin perusteella, mutta pikemminkin antaa meille yhteenlasketut arvot taulukon useista riveistä. Power BI -mittausten luomista kutsutaan usein nimellä '' Lasketut mittaukset '', joka käyttää DAX-lausekkeita uusien arvojen laskemiseen itse taulukosta.

Nyt näemme, kuinka voimme luoda uusia toimenpiteitä Power BI: ssä pelataksesi olemassa olevalla tietojoukolla. Voit ladata tässä esimerkissä käytetyn työkirjan harjoitellaksesi kanssamme.
Voit ladata tämän mittauksen Power BI Excel -mallista täältä - Measures in Power BI Excel TemplateKuinka luoda ja käyttää toimenpiteitä Power BI: ssä?
Olen jo ladannut tiedot Power BI: hin ja taulukoni eri sarakkeisiin alla esitetyllä tavalla.

Tässä taulukossa meillä ei ole ”Myynnin kokonaisarvo” -arvoa kokonaismyynnin arvon laskemiseksi. Voimme lisätä lasketun sarakkeen laskeaksesi Myynnin kokonaismäärän.
- Jos haluat lisätä uuden sarakkeen, napsauta hiiren kakkospainikkeella taulukkoa ja valitse kenttien osiosta Uusi sarake alla olevan kuvan mukaisesti.

- Tämä avaa uuden sarakeosan Kaava-välilehdelle.

- Ensinnäkin meidän on annettava sarakkeelle nimi, ennen kuin käytämme DAX-lausekekaavaa. Anna nimeksi ”Myynnin kokonaismäärä” ja kirjoita kaava alla olevan kuvan mukaisesti.

- Kun yllä oleva kaava on osunut Enter-näppäimeen, taulukossa on uusi sarake.

- Laske samalla tavalla vielä kaksi saraketta bruttovoittoon ja bruttovoittoprosenttiin.
- Alla on bruttovoitto (GP).

- Alla on bruttovoittoprosentti (GP%).

- Näiden uusien sarakkeiden avulla voimme nyt luoda uusia mittareita saadaksesi yhteenlasketut kokonaisarvot. Napsauta hiiren kakkospainikkeella taulukkoa ja valitse Uusi mitta.

- Tämä luo myös uuden sarakkeen, joka on samanlainen kuin uusi, mutta voimme nähdä sanan "Mittaa".

- Nyt kun haluat saada kokonaismyynnin, voimme luoda tämän tehon bi-mittarin käyttämällä DAX-lausekkeita. Anna ensin toimenpiteelle nimi "Kokonaismyynti" ja avaa SUM DX -toiminto.

- Kuten yllä voit nähdä, IntelliSense-luettelo alkoi näyttää kaikki taulukon sarakkeet. Valitse siis ” TV_Sales [kokonaismyynti”.

- Sulje kiinnike ja paina Enter-näppäintä saadaksesi uuden mittasuhteen taulukkoon.

- Vastaavasti saat bruttovoiton (GP) yhteenvetoarvon uudesta teho bi -mittauksesta.

- Luodaan nyt yksi uusi mittari tehossa bi saadaksesi kokonaismyyntiarvo kaikkiin kaupunkeihin nähden. Tätä varten meidän on käytettävä DAX-toimintoja, avattava ensin uusi toimenpide.

- Ennen kuin aloitat DAX-kaavan, voit myös lisätä kommentin tälle toiminnolle aloittamalla kahdella vinoviivalla.

- Seuraavalla rivillä voit jatkaa kaavaa siirtyäksesi seuraavalle riville paina Enter-näppäintä pitämällä ALT-näppäintä yhdessä.

- Avaa LASKE-toiminto.

- For Expression tarjonnan sarakkeessa meidän täytyy saada suuri, koska tarvitsemme SUM- auki summafunktio excel sisällä laskutoimitus.

- Valitse SUM-toiminnoksi sarake ”Kokonaismyynti”.

- Toinen argumentti on tämän avoimen KAIKKI-funktion suodatin 1 .

- Tämän toimituksen sarake "Kaupunki".

- Sulje kaksi suluetta ja paina Enter saadaksesi tämän uuden tehon bi-mittauksen.
- Näiden laskettujen mittojen avulla voimme nyt laskea kunkin kaupungin rahoitusosuuden. Syötä uusi mittasarake ja nimeä se nimellä "Myyntiprosentti".

- Laske nyt myyntiprosentit kirjoittamalla kaavat muotoon "Kokonaismyynti / koko kaupungin myynti * 100".

- Paina Enter-näppäintä lopettaaksesi kaavan.
- Rakennamme nyt näitä uusia mittoja käyttämällä taulukon, joka näyttää kunkin kaupungin myyntiprosentit. Lisää Taulukko-visuaalinen visualisointi.

- Vedä ja pudota nyt "Kaupunki, kokonaismyynti, kaupungin kokonaismyynti ja myynti%" Taulukko-visuaalisen kentän "Arvot" kenttään.

Tämän olisi pitänyt luoda visuaalinen kuva kaupunkikohtaisesta myynnistä niiden kokonaiskustannuksin.

Nyt voimme nähdä, että Ahmedabadin kaupunki on myynyt 17,69% kokonaismyynnin arvosta. So like this using Measures in Power BI, we can get the new values by using DAX formula.
Huomautus: Power BI -hallintapaneelin tiedosto voidaan myös ladata alla olevasta linkistä ja lopullinen tulos voidaan tarkastella.
Voit ladata tämän Power Bi Measures -mallin täältä - Power Bi Measures -malliMuistettavaa täällä
- Lasketut sarakkeet ja lasketut mitat eroavat toisistaan.
- Mittausten avulla voimme luoda yhteenlasketut summat.
- Lähes kaikki Power BI: n toimenpiteet on luotu DAX-kaavojen avulla.
- Yleensä kaikki mittarit tallennetaan erilliseen taulukkoon toimenpiteiden ymmärtämiseksi paremmin.