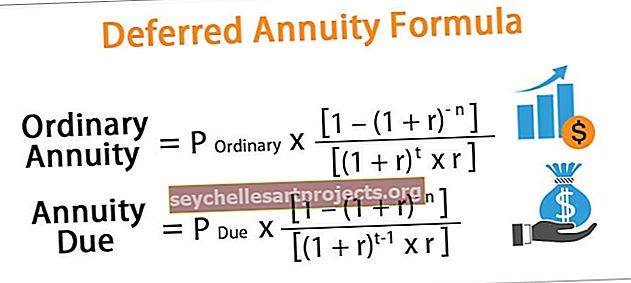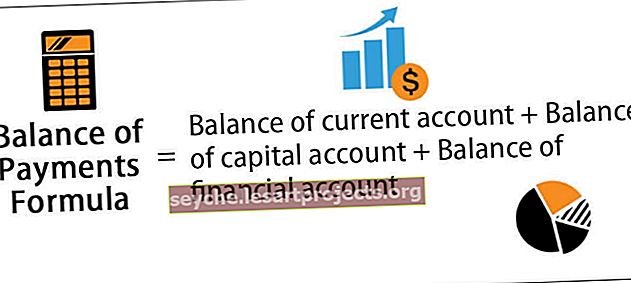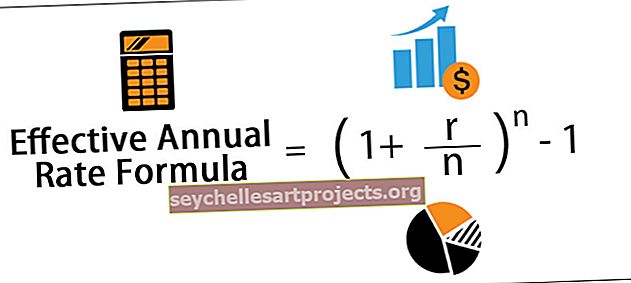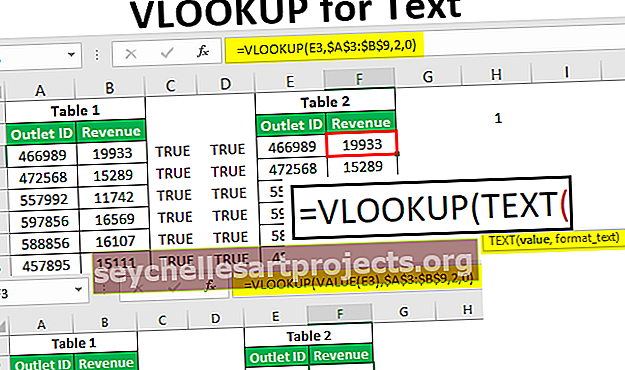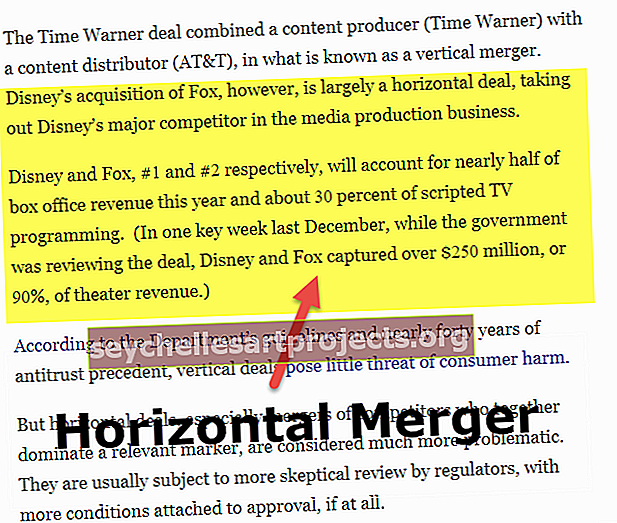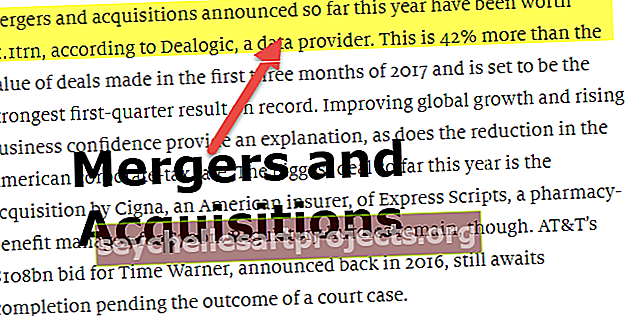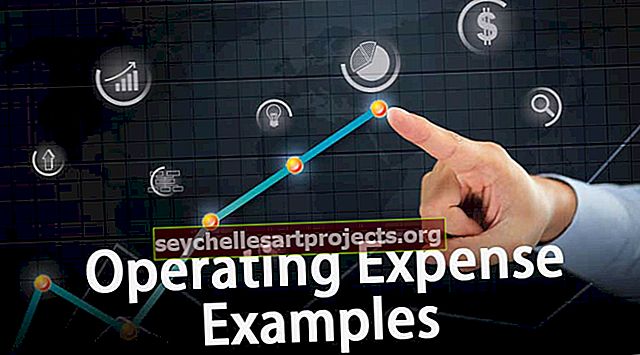Power BI: n keskiarvo | Esimerkkejä mittaamaan keskiarvoa Power BI: ssä
Keskimääräinen toiminto Power BI: ssä
Jotkut MS Excelin kaavoista sisällytetään myös suoraan Power BI: hin, itse asiassa on olemassa kaavaryhmä, jotka ovat täsmälleen samat sekä MS Excelin että Power BI: n kanssa. Tässä artikkelissa aiomme keskustella yhdestä Power BI: n aggregaattitoiminnoista eli AVERAGE DAX -toiminnosta yksityiskohtaisesti.
Mitä AVERAGE-toiminto tekee Power BI: ssä?
Tämä on hyvin yksinkertaista. Tämä yhdistää mainitsemamme sarakkeen ja ottaa numeeristen arvojen keskiarvon. Esimerkiksi, jos työntekijä on saavuttanut 100 K USD: n myynnin arvon 12 kuukaudessa, käyttämällä keskiarvoa excelissä voimme saada kyseisen työntekijän keskimääräisen myyntisumman.
Alla on Power BI DAX: n AVERAGE-toiminnon syntaksi.

Sarake on yksinkertaisesti numeerinen sarake, jonka meidän on otettava keskiarvo.
Koska AVERAGE-funktio käyttää arviointiin vain numeerisia arvoja, meidän on oltava tietoisia ei-numeerisista arvoista ja niiden käytöstä, alla on pidettävä mielessä ei-numeeristen arvojen sarakkeen kohdat.
- Kaikki ei-numeerisia arvoja sisältävät sarakkeet jätetään huomioimatta aggregaatissa ja DAX-funktio palauttaa tyhjän tuloksen.
- Loogiset tulokset, kuten TOSI & EPÄTOSI, jätetään huomioimatta laskennassa Power BI: ssä.
- Tyhjät solut jätetään huomiotta laskennassa ja solut, joissa on 0, otetaan huomioon laskentatarkoituksissa.
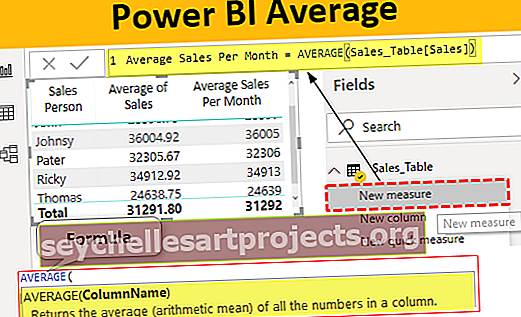
Esimerkkejä AVERAGE-toiminnosta Power BI: ssä
Alla on esimerkkejä keskimääräisestä toiminnosta Power BI: ssä. Voit ladata työkirjan käyttää samaa tiedostoa kuin tässä esimerkissä.
Voit ladata tämän Power BI: n keskimääräisen Excel-mallin täältä - Power BI: n keskimääräinen Excel-malliEsimerkki 1
Aiomme käyttää seuraavia tietoja AVERAGE-toiminnon osoittamiseen Power BI: ssä. Voit ladata Excel-työkirjan harjoitellaksesi kanssamme.

Tämä tietotaulukon nimi on ”Sales_Table”, lataa yllä oleva taulukko Power BI-tiedostoon.

Lisää ensin taulukko, joka näyttää työntekijätietoiset myynti-arvot.

Nyt yritämme löytää kunkin työntekijän keskimääräisen myyntiarvon kuukaudessa. Napsauta hiiren kakkospainikkeella taulukkoa ja valitse Uusi mitta.

Anna tälle uudelle mittarille nimi "Keskimääräinen myynti kuukaudessa".

Avaa AVERAGE-toiminto nyt.

Tätä KESKIARVO-funktiota varten meidän on yksinkertaisesti valittava sarake, jonka keskiarvo on otettava, joten valitse "Myynti" -sarake.

Sulje kannatin ja paina Enter-näppäintä saadaksesi tuloksen. Nyt mitta luodaan taulukkoon.

Vedä ja pudota tämä uusi mittari olemassa olevaan taulukkoon saadaksesi jokaisen työntekijän keskimääräinen myynti.

Täällä meillä on keskimääräinen myynti jokaiselle työntekijälle.
Vielä yksi asia, joka sinun on tiedettävä, on ilman AVERAGE DAX -toimintoa, myös voimme saada kunkin työntekijän keskimääräisen kokonaismäärän.
Vedä ja pudota Myynti-sarake taulukon kenttään tai muulla visuaalisesti napsauta kentät -osan Myynti-sarakkeen avattavaa luetteloa.

Heti kun napsautat tätä avattavaa luetteloa, voimme nähdä nämä vaihtoehdot tälle sarakkeelle.

Tästä lähtien "SUM" on nykyinen toimintojoukko, joten valitse yksinkertaisesti vaihtoehto "Keskiarvo" saadaksesi keskiarvon kokonaisarvojen summauksen sijaan.

Heti kun valitset tämän vaihtoehdon, visuaalissamme näytetään keskimääräiset arvot, ei myynnin kokonaisarvot.

Esimerkki 2
Nyt skenaariotilanne, jossa sinun on luotava keskimääräinen mittari Power BI: ssä kullekin yksittäiselle työntekijälle eli ehdollinen keskiarvo. Esimerkiksi meidän on löydettävä keskiarvo vain työntekijälle ”Ricky”.
Joten tämä voidaan tehdä käyttämällä LASKE- ja SUODATIN-toimintoja sekä KESKIARVO-toimintoa.
Napsauta hiiren kakkospainikkeella taulukkoa, valitse Uusi mitta ja anna tälle toimenpiteelle nimi "Rickyn keskiarvo".

Avaa LASKE-toiminto.

Lauseke ei ole muuta kuin sellainen laskenta, joka meidän on suoritettava, tässä tapauksessa meidän on suoritettava KESKIARVO-laskenta, joten avaa AVERAGE-toiminto nyt.

Valitse tarvittava sarake, jonka keskiarvo on otettava huomioon, tässä tapauksessa Myynti-sarake.

Seuraavaksi meidän on sovellettava SUODATIN-toimintoa määrittelemään, kenelle työntekijälle meidän on otettava keskiarvo, joten avaa SUODATIN-toiminto.

Mainitse taulukon nimi nimellä ”Sales_Table”.

Sillä suodatinlauseketta valitse ”Myyntiedustaja” sarakkeeseen.

Jos haluat käyttää suodatinta tietylle työntekijälle eli Rickylle, laita yhtälömerkki ja kirjoita työntekijän nimi lainausmerkeihin.

Ok, siinä kaikki suljetaan kaksi suluetta ja painetaan Enter-näppäintä saadaksesi tuloksen.

Nyt nähdäksesi, kuinka keskimääräinen DAX-toimenpide, joka toimii Power BI: ssä, vetää ja pudottaa tämän uuden toimenpiteen olemassa olevaan taulukkoon.

Kuten yllä voit nähdä vain työntekijälle, uusi Ricky-mittari näyttää keskimääräisen arvon.
Huomautus: Power BI -hallintapaneelin tiedosto voidaan myös ladata alla olevasta linkistä ja lopullinen tulos voidaan tarkastella.
Voit ladata tämän Power BI: n keskimääräisen mallin täältä - Power BI: n keskimääräinen malliMuistettavaa
- Tyhjät solut jätetään huomiotta ja solut, joiden arvo on nolla, otetaan huomioon keskimääräisessä laskennassa.
- Ehdollinen keskiarvo suoritetaan yhdessä LASKE ja SUODATIN -toiminnon kanssa.