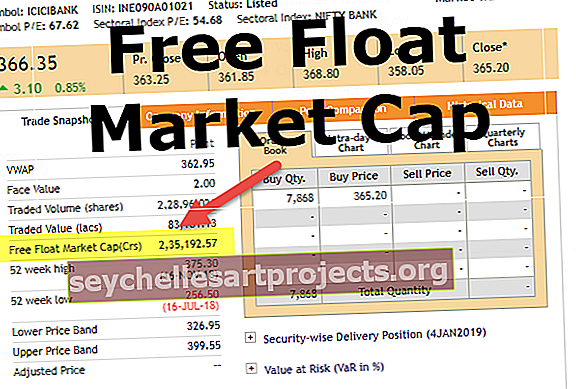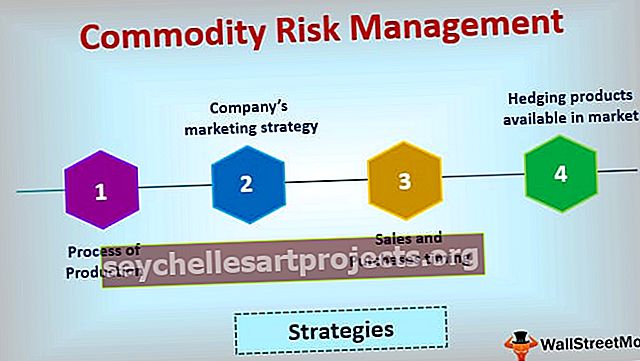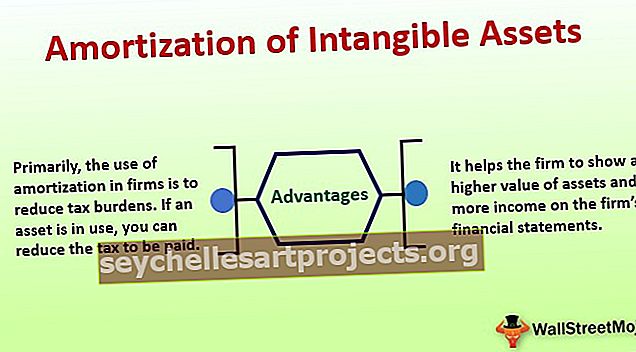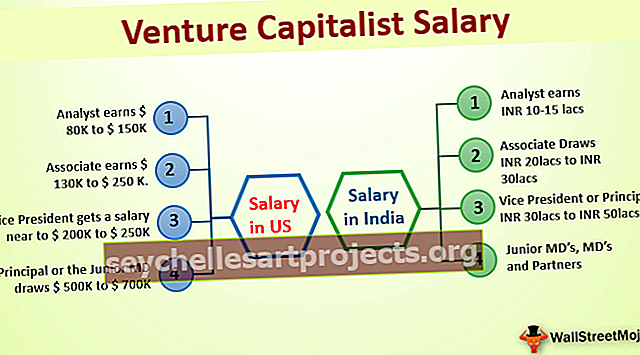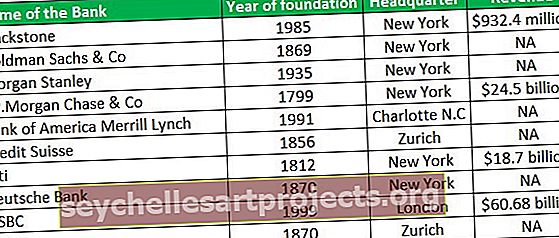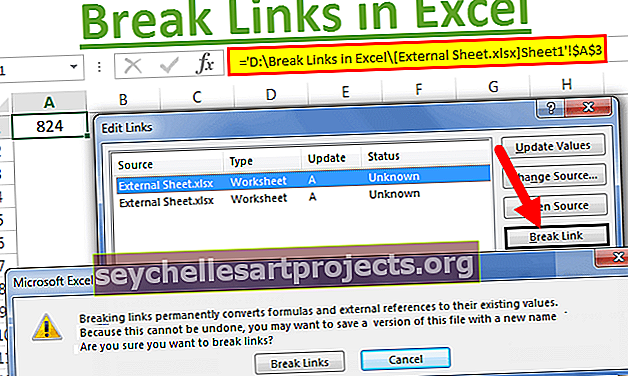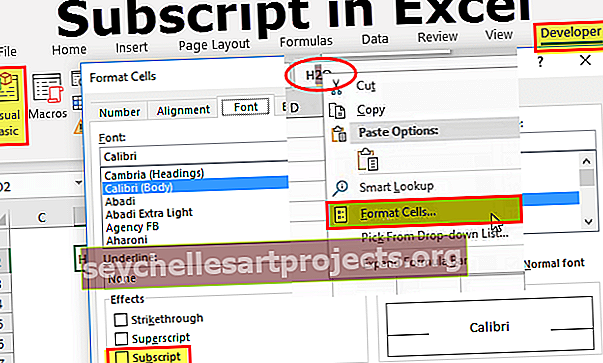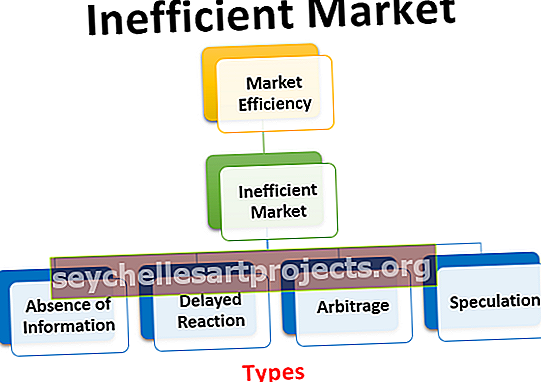Pysäytä solut Excelissä Kuinka pysäyttää rivit ja sarakkeet Excelissä?
Kuinka jäädyttää soluja Excelissä? (esimerkkien kanssa)
Solujen jäädyttäminen Excelissä tarkoittaa, että kun siirrymme alaspäin tietoihin tai siirrymme ylöspäin jäädytetyt solut, näytetään edelleen ikkunassa. Jos haluat jäädyttää solut Excelissä, valitse solut, jotka haluamme jäädyttää ja napsauta sitten ikkunan näkymän välilehdessä jäädytä ruudut ja napsauta pakastusruutuja, tämä jäädyttää valitut solut. Ymmärretään ensin, kuinka rivit ja sarakkeet jäädytetään Excelissä yksinkertaisen esimerkin avulla.
Voit ladata tämän jäädyttää rivit ja sarakkeet Excel-solumallin täältä - Pysäytä rivit ja sarakkeet Excel-solumalliEsimerkki 1
Rivien jäädyttäminen: Alla on yksinkertainen esimerkki kalenterista.
- Vaihe 1: Meidän on valittava rivi, joka meidän on pakastettava solu napsauttamalla rivin numeroa.

- Vaihe 2: Napsauta valintanauhan Näytä-välilehteä. Meidän on valittava näkymässä pysäytysruutujen komento
välilehti.

- Vaihe 3: Valitut rivit jäädytetään sijaintiinsa ja sitä merkitään harmaalla viivalla. Voimme vierittää koko laskentataulukkoa alaspäin ja jatkaa lukittujen rivien tarkastelua yläosassa. Kuten voimme nähdä alla olevasta tilannekuvasta, harmaan viivan yläpuolella olevat rivit ovat jäätyneet eivätkä liiku sen jälkeen, kun olemme vierittäneet laskentataulukkoa.

Sama prosessi voidaan toistaa solujen vapauttamiseksi. Kun olemme jäädyttäneet solut, sama komento muutetaan näkymän välilehdessä. Freeze Panes in Excel -komento on nyt muutettu Unfreeze Panes -komennoksi. Napsauttamalla sitä, jäädytetyt solut irrotetaan. Tämä komento avaa kaikki rivit ja sarakkeet lukitaksesi taulukon.

Sarakkeiden pysäyttäminen: Kun otetaan huomioon sama esimerkki kalenterista, voimme jäädyttää Sarakkeet-solun ja toistaa saman prosessin.
Tässä esimerkissä päivämäärä annetaan sarakkeissa rivien sijaan.

- Vaihe 1: Meidän on valittava sarakkeet, jotka meidän on pakastettava excel-solut napsauttamalla sarakkeen aakkosia.

- Vaihe 2: Sarakkeiden valitsemisen jälkeen meidän on napsautettava valintanauhan näkymän välilehteä. Meidän on valittava pysäytysruutujen komento näkymä -välilehdestä.

- Vaihe 3: Valitut sarakkeet jäädytetään sijaintiinsa ja sitä merkitään harmaalla viivalla. Voimme vierittää koko laskentataulukkoa ja jatkaa lukittujen sarakkeiden tarkastelua. Kuten voimme nähdä alla olevasta tilannekuvasta, harmaan viivan vieressä olevat sarakkeet ovat jäätyneet eivätkä liiku sen jälkeen, kun olemme vierittäneet laskentataulukkoa.

Sarakkeiden pakastuksen purkamiseen käytämme samaa prosessia kuin mitä teimme Rivien tapauksessa, ts. Käyttämällä näyte-välilehden vapauta ruudut -komentoa. Pysäytä ruudut -vaihtoehdoissa on myös kaksi muuta komentoa, jotka ovat 'Pysäytä ylärivi' ja 'Pysäytä ensimmäinen sarake'.

Näitä komentoja käytetään vain ylemmän rivin ja ensimmäisen sarakkeen jäädyttämiseen. 'Pysäytä ylärivi' -komento pysäyttää rivinumeron '1' ja 'Pysäytä ensimmäinen sarake' -komento jäädyttää sarakkeen numero A-solun. On huomattava, että voimme myös jäädyttää rivit ja sarakkeet yhdessä. Ei ole välttämätöntä, että vain rivi tai sarake voidaan lukita yhdellä instanssilla.
Esimerkki 2
Otetaanpa esimerkki samasta.
- Vaihe 1: Alla oleva taulukko näyttää yrityksen aikataulun. Sarakkeet sisältävät otsikot Päivä, Päivämäärä, Säännölliset tunnit, Ylityötunnit, Sairas, Loma & Yhteensä

- Vaihe 2: Meidän täytyy nähdä sarake 'B' ja rivi 7 koko laskentataulukossa. Meidän on vain valittava solu yllä ja jonka lisäksi meidän on jäädytettävä sarakkeet ja rivisolut vastaavasti. Esimerkissämme meidän on vain valittava solunumero H4.

- Vaihe 3: Kun olet valinnut solun, meidän on vain napsautettava valintanauhan näkymän välilehteä ja valittava näkymä-välilehdessä 'Pysäytä ruudut' -komento.

- Vaihe 4: Kuten näemme alla olevasta tilannekuvasta, on kaksi harmaata viivaa, jotka merkitsevät solujen lukitusta.

Rivien ja sarakkeiden jäädyttämisen käyttö Excel-solussa
Jos käytämme Pakastepaneelit -komentoa sarakkeiden ja rivien pysäyttämiseksi excel-soluissa, ne pysyvät näytöllä riippumatta valitsemistamme suurennusasetuksista tai siitä, kuinka selataan soluja. Otetaan käytännön esimerkki luokan viikoittaisesta läsnäoloraportista.
- Vaihe 1: Jos katsomme nyt alla olevaa tilannekuvaa, Rivit ja sarake näyttää useita tietoja, kuten opiskelijan nimi, päivien nimet. Aihekoodit jne. Ylimmässä sarakkeessa näkyy koulun logo ja nimi.

Tällöin on välttämätöntä jäädyttää tietyt excel-sarakkeet ja rivit solujen osallistumisraporttien ymmärtämiseksi, muuten itse raportista tulee epämääräinen ja vaikea ymmärtää.
- Vaihe 2: Valitsemme yksinkertaisesti solun F4-sijainnista, koska meidän on jäädytettävä rivit alas aihekoodiin P1 T1 U1 E1 ja niin edelleen ja sarakkeet 'opiskelijan nimeen'.

- Vaihe 3: Kun olemme valinneet solun, meidän on vain käytettävä Pysäytä paneelit -komentoa, joka jäädyttää solut harmaan viivan osoittavaan kohtaan.

Tämän seurauksena voimme nähdä, että valitun solun vieressä ja yläpuolella olevat rivit ja sarakkeet ovat jäätyneet, kuten alla olevista tilannekuvista näkyy.

Vastaavasti voimme käyttää Näkymä-välilehden 'Vapauta ruutu' -komentoa avaamaan jäädytetyt solut.
Siksi yllä olevien esimerkkien selityksellä hyödynnämme rivien ja sarakkeiden jäädyttämistä Excelissä.
Muistettavaa
- Kun painamme Control + Home Excel -pikavalintanäppäimiä, kun olemme antaneet Jäädytetyt ruudut -komennon laskentataulukossa. Sen sijaan, että sijoitettaisiin solukursori soluun A1 normaalisti, excel sijoittaa solukohdistimen ensimmäiseen jäädyttämättömään soluun.
- Pysäytä paneelit laskentataulukon solunäytössä koostuu ominaisuudesta, jolla voidaan tulostaa laskentataulukko, joka tunnetaan nimellä Tulosta otsikot. Kun käytämme Tulosta otsikot raportissa, otsikoiksi määritetyt sarakkeet ja rivit tulostetaan raportin jokaisen sivun kaikkien tietojen yläreunaan ja vasemmalle.
- Pikanäppäimet, joita käytetään pääsemään Freezing Panes -komentoon, ovat Alt + WF.
- On huomattava, että jos Excel-rivit ja sarakkeet jäädytetään yhdessä, meidän on vain valittava solu yllä ja jonka lisäksi Rivit ja sarakkeet on jäädytettävä. Lukitsemista varten meidän ei tarvitse valita koko riviä ja koko saraketta.