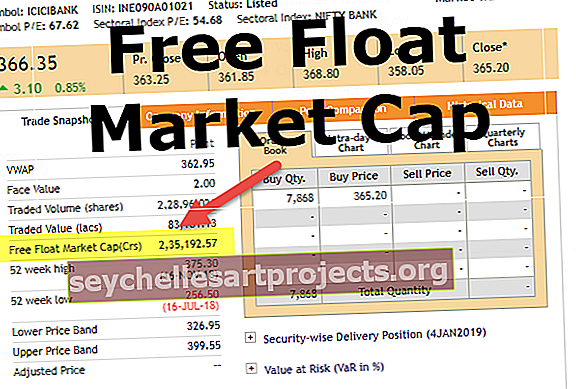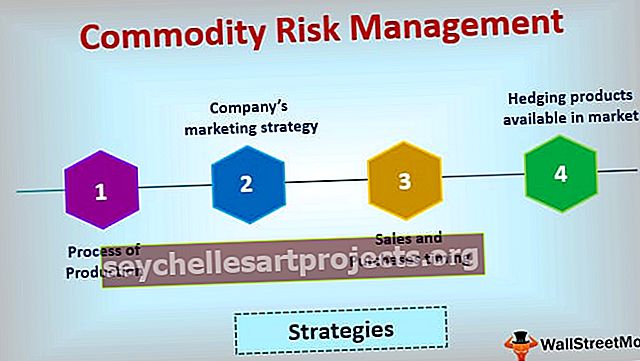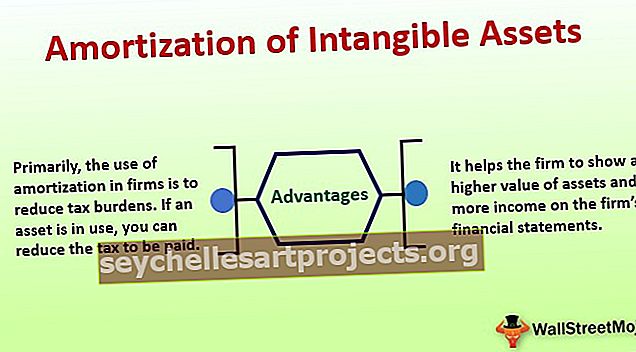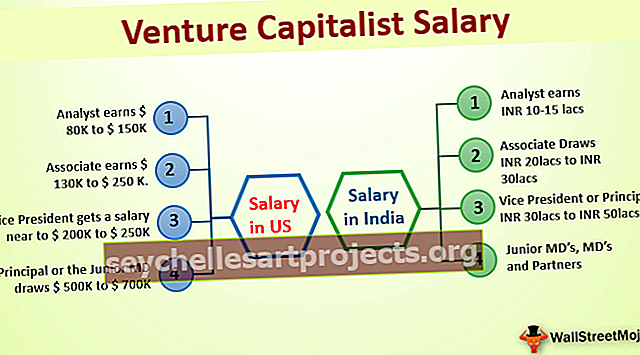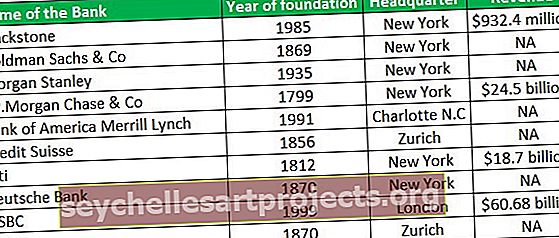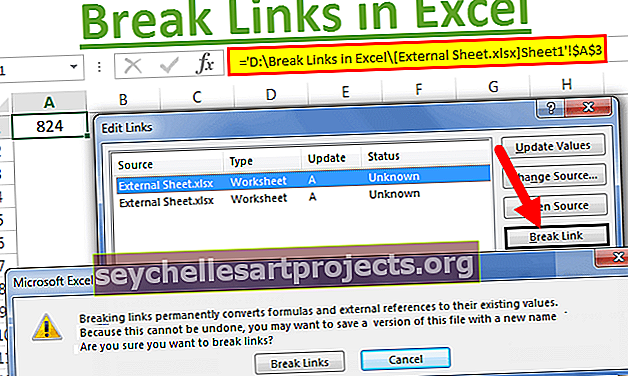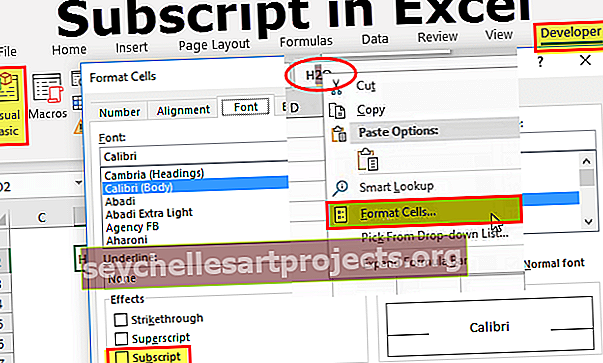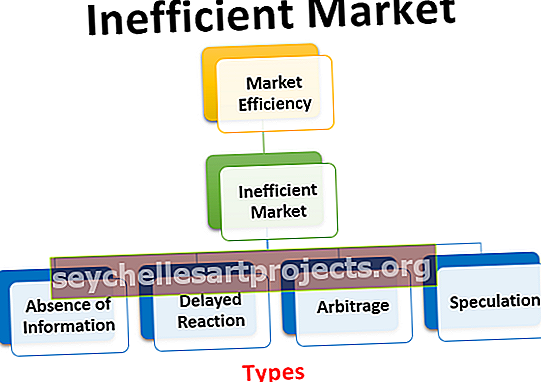Poista tila Excelistä | Viisi parasta menetelmää tietojen suodattamiseksi välilyönneillä
Viisi parasta menetelmää tietojen suodattamiseksi välilyönneillä Excelissä
- Leikkaustoiminnon käyttäminen
- Rajoitetun tekstin käyttäminen sarakkeisiin
- Kiinteän leveyden käyttäminen tekstistä sarakkeisiin
- Etsi ja korvaa -vaihtoehdon käyttäminen
- Korvaavan toiminnon käyttäminen
Keskustelkaamme kaikista menetelmistä yksityiskohtaisesti yhdessä esimerkin kanssa.
Voit ladata tämän Poista Spaces-Excel-malli täältä - Poista Spaces-Excel-malli# 1 - Kuinka poistaa tila tekstistä Excelissä trimmaustoiminnon avulla?
Meillä on seuraavat tiedot,

Sarakkeen A soluissa on tekstejä, joiden välissä on välilyöntejä, ja poistamme niistä sarakkeesta B.
- Kohdassa B1 Tyyppi = leikkaus.

Kuten tekstissä on selitetty, leikkaustoiminto poistaa kaikki merkkijonot tekstimerkkijonosta lukuun ottamatta yksittäisiä välilyöntejä sanojen välillä.
- Valitse A1-solu.

- Napsauta Enter ja excel poistaa ylimääräiset välilyönnit automaattisesti.

- Vedä ja kopioi kaava soluun B5.

Leikkaustoiminto poisti ylimääräiset välit paitsi tekstien välisen tilan.
# 2 - Kuinka poistaa tilaa käyttämällä tekstissä sarakkeisiin erotettua?
Excelin sarakkeissa oleva teksti voi myös poistaa välilyöntejä solusta. Harkitse seuraavia tietoja,

Jos leikkaustoiminto ei poistanut tekstien välisiä välilyöntejä, mutta tekstillä sarakkeisiin voimme poistaa myös ylimääräiset välit tekstien ja numeroiden välillä Excelissä.
- Valitse sitten sarake A, siirry Data-välilehteen ja napsauta Teksti sarakkeisiin.

- Valitse Rajoitettu.

- Napsauta erottimena Seuraava välilyönti ja napsauta sitten Valmis.

Excel erotti tekstit välilyönneistään ja sijoitti ne seuraavaan sarakkeeseen.

# 3 - Kuinka poistaa tilaa Excelissä käyttämällä kiinteää leveyttä tekstistä sarakkeisiin -vaihtoehtoa?
Voimme myös käyttää kiinteää leveyttä tekstistä sarakkeisiin -vaihtoehdolla ylimääräisten välilyöntien poistamiseksi tekstistä ja numeroista Excelissä. Tietojemme on kuitenkin oltava tarkka määrä merkkejä ennen välilyöntiä, jotta vain välilyöntejä voidaan poistaa. Harkitse seuraavia tietoja.

Meillä on joitain satunnaisia tekstejä, joissa on satunnaisia lukuja välilyönneillä. Meidän on poistettava välilyönnit ja numeroiden on oltava toisessa sarakkeessa.
- Valitse sarake A ja sitten Data-välilehdessä Valitse sarakkeisiin teksti.

- Valitse Kiinteä leveys ja napsauta sitten seuraavaa.

Kuitenkin kohdistin, jossa välilyönnit ovat, napsauta Valmis.

Nyt olemme erottaneet tietomme tiloista käyttämällä kiinteää leveyttä tekstissä sarakkeisiin.

# 4 - Kuinka poistaa tilaa käyttämällä Etsi ja korvaa -vaihtoehtoa?
Etsi ja korvaa -vaihtoehtoa voidaan käyttää myös välilyöntien poistamiseen Excel-solun tekstistä ja numeroista. Tarkastellaan samoja tietoja kuin esimerkissä 1.

- Paina CTRL + H ja valintaikkuna tulee näkyviin etsimistä ja korvaamista varten.

- Paina alla olevaa ruutua painamalla välilyöntiä ja Korvaa-painiketta jättääksesi sen tyhjäksi ja napsauta Korvaa kaikki.

- Excel antaa meille kehotuksen kaikkien tilojen poistamisesta. Napsauta ok nähdäksesi tuloksen.

- Jokainen solujen tila on poistettu.

# 5 - Kuinka poistaa tilaa Excelistä korvaavalla toiminnolla?
Voimme myös käyttää korvaustoimintoa excelissä kaikkien solun tilojen poistamiseen. Tarkastellaan taas samoja tietoja esimerkissä 1.

- Kirjoita soluun B1 = = substitute ja siirry Kaavat-välilehdelle Napsauta Lisää toimintoasetus Excelissä avataksesi toimintoikkunan.

- Haluamasi teksti on solusta A1, joten valitse tekstissä A1.

- Haluamme poistaa ylimääräisiä välilyöntejä, joten Vanhan tekstin laatikkotyypissä "", mikä tarkoittaa tilaa.

- Napsauta uudessa tekstityypissä ””, joka ei tarkoita välilyöntejä, Ok.


- Vedä kaava soluun B5.

Korvaava-toiminnolla korvattiin soluissa olevat välilyönnit.
Selitys Spacen poistamisesta Excelissä
Kun tuomme tietoja tai kopioimme ja liitämme tiedot Exceliin ulkoisesta lähteestä, saatamme myös saada ylimääräisiä välilyöntejä tärkeän tietomme lisäksi.
Myös lisäämällä välilyöntejä data voi näyttää epätavalliselta ja sitä voi olla vaikea käyttää.
Tämän haasteen voittamiseksi poistamme ylimääräisiä välilyöntejä datasoluistamme, jotta se voi olla paremmin esillä ja luettavissa.
Muistettavaa
On muutamia muistettavia kohtia poistettaessa välilyöntejä Excelistä.
- Meidän on mietittävä, mitä menetelmää käytetään tietyissä tapauksissa.
- Käyttämällä tekstiä sarakkeeseen -vaihtoehdoissa tiedot erotetaan toisesta sarakkeesta.
- Välien poistaminen käyttämällä Etsi ja korvaa -toimintoa excel- ja korvaustoiminnolla voi asettaa kaikki merkkijonot yhteen.