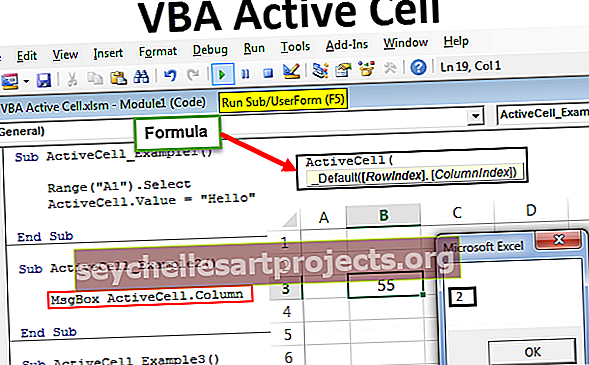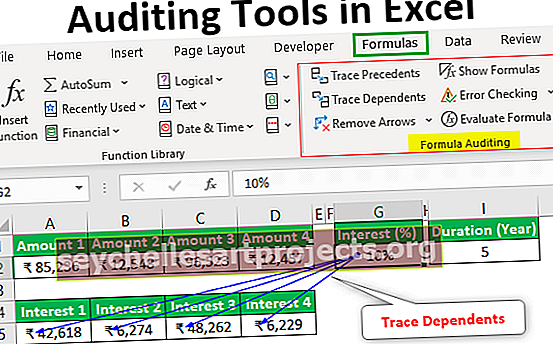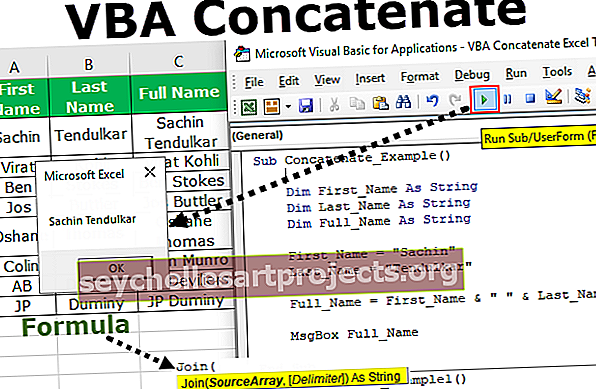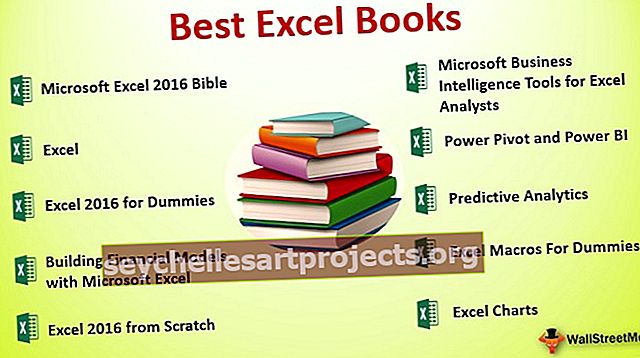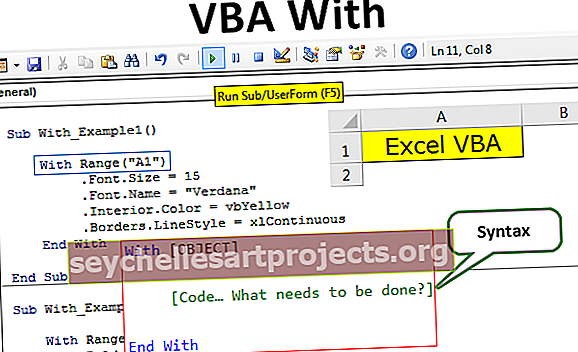VBA-alueobjekti | Kuinka käyttää aluetta VBA Excelissä? (Esimerkkejä)
Excel VBA -alueobjekti
Alue on VBA: n ominaisuus, joka on samanlainen kuin laskentataulukon ominaisuus, alueominaisuudella on myös monia sovelluksia ja käyttötarkoituksia, kun kirjoitamme koodimme ja määritämme tietyn solualueen tai tietyn solun, se tehdään alueen ominaisuusmenetelmällä, sitä käytetään viittaa soluriveihin ja sarakkeisiin.
Kuten tiedät, VBA: ta käytetään makrojen tallentamiseen ja suorittamiseen sekä Excel-tehtävien automatisointiin ja toistuvien tehtävien suorittamiseen nopeammin ja tarkemmin.
Excel-laskentataulukon yhteydessä VBA-alue-objekti tarkoittaa soluja, joko yksittäisiä tai useita. Alueobjekti voi sisältää yhden solun, kokonaisen rivin tai sarakkeen tai useita soluja rivit ja sarakkeet.
Jotta VBA voi suorittaa makroja ja suorittaa tehtäviä, sen on tunnistettava solut, joille kutsutut tehtävät on suoritettava. Se on täällä, Range Objects -konseptilla on hyöty.

Kuinka käyttää Range Objectia?
Viittaamme VBA: n objekteihin käyttämällä hierarkkista tekniikkaa. Hierarkiaa on 3:
- Object Qualifier: Se viittaa objektin sijaintiin, kuten missä se on, ts. Työkirjaan tai laskentataulukoon, johon viitataan.
- Muita 2 käytetään soluarvojen manipulointiin. Nämä ovat omaisuutta ja menetelmiä.
- Ominaisuus: Täällä objektin tiedot tallennetaan.
- Menetelmä: Se viittaa toimintoon, jonka objekti suorittaa.
Esimerkiksi Alueen osalta menetelmä on toimintoja, kuten lajittelu, muotoilu, valinta, tyhjentäminen jne.
Tätä rakennetta noudatetaan aina, kun VBA-objekti viitataan. Nämä 3 on erotettu pisteellä (.)
Sovellus.Työkirjat. Työarkit. Alue
syntaksi

Sovellus. Työkirjat ("Booknew.xlsm"). Taulukot ("Sheet3"). Range ("B1")
Esimerkkejä
Voit ladata tämän VBA Range Excel -mallin täältä - VBA Range Excel -malliEsimerkki # 1 - Viitataan yhteen soluun
Oletetaan, että meidän on valittava solu "B2" työkirjan "sheet1": ssä.
Noudata seuraavia ohjeita:
- Avaa Excel. Avaa yksi Excel-laajennuksella ".xlsm", mikä tarkoittaa "Excel-makrokäyttöistä työkirjaa". ”.Xlsx” -tyyppiset excel-työkirja ei salli sinun tallentaa nyt kirjoittamiasi makroja.
- Nyt, kun olet avannut työkirjan, sinun on mentävä VBA-editoriin. Voit käyttää editoria avaamalla pikakuvakkeen ”ALT + F11” tai käyttämällä alla olevaa tapaa kuvakaappauksessa esitetyllä tavalla:

Näet alla olevan kaltaisen näytön:

Kirjoita nyt koodi alla olevan kuvakaappauksen mukaisesti.
Julkinen aliyksikön alue ()
Tämä työkirja. Työarkit ("Sheet1"). Range ("B2"). Valitse
End Sub
Katso alla olevasta Excel-kuvakaappauksesta, että solu A2 on aktivoitu. Kun olet suorittanut koodin, huomioi aktivoidun solun sijainti.

Suorita koodi kuten alla olevassa kuvakaappauksessa:
Vinkki: Voit käyttää koodia myös excel-pikanäppäimellä, ts. F5

Näet, että solu “B2” on valittu ohjelman suorittamisen jälkeen.

Se, mitä teet täällä, annat ohjelmalle ohjeen siirtyä tiettyyn soluun tietyn työkirjan tietyssä laskentataulukossa ja tehdä toiminto ohjeiden mukaan, mikä on täällä valittavissa.
Vastaavasti voit käyttää syntaksia valitaksesi monenlaisia soluja ja alueita ja tekemään myös erilaisia toimintoja niille.
Esimerkki # 2 - Koko rivin valitseminen
Esimerkiksi tässä voit valita toisen rivin. Suorita alla annettu koodi valitsemalla koko rivi
Julkinen ala EntireRowRange ()
Tämä työkirja. Työarkit ("Sheet1"). Alue ("2: 2"). Valitse
End Sub

Tässä alue (“2: 2”) tarkoittaa toista riviä. Voit palata Excel-laskentataulukkoon ja nähdä tulokset alla olevan kuvakaappauksen mukaisesti.

Esimerkki # 3 - Koko sarakkeen valitseminen
Esimerkiksi tässä voit valita koko sarakkeen C. Suorita alla annettu koodi ja katso tulokset.
Julkinen ala EntireRowRange ()
Tämä työkirja. Työarkit ("Sheet1"). Alue ("2: 2"). Valitse
End Sub
Kun olet syöttänyt yllä olevan koodin, näet, että koko sarake on valittu Excel-laskentataulukossasi. Katso alla olevaa kuvakaappausta.

Tässä alue ("C: C") tarkoittaa saraketta C.

Vastaavasti voit valita jatkuvia soluja tai ei-vierekkäisiä soluja, solualueiden leikkauspisteen jne.
Tee vain seuraavat muutokset koodissa näkyvään Range-osaan.
Esimerkki # 4 - Viereisten solujen valitseminen: Alue ("B2: D6")

Esimerkki # 5 - Ei-vierekkäisten solujen valitseminen: Alue ("B1: C5, G1: G3")

Esimerkki # 6 - Alueen leikkauspisteen valitseminen: Alue ("B1: G5 G1: G3")
[Huomaa pilkun puuttuminen täältä]. Täällä näet, että G1 - G3 valitaan, jotka ovat tavallisia soluja annetulla alueella.

Seuraava esimerkki on valita soluryhmä laskentataulukosta ja yhdistää ne yhdeksi soluksi.
Esimerkki # 7 - Yhdistä solualue
Oletetaan, että haluat yhdistää solut “B1: C5” yhdeksi. Katso alla annettu koodi ja seuraa sitä.

Tässä ".merge" on toiminta, jonka suoritamme alueella annetulle soluryhmälle
Esimerkki # 8 - Muotoilun tyhjentäminen solualueella
Oletetaan, että solut "F2: H6" on korostettu keltaisella, ja haluamme poistaa tämän Excel-muotoilun. Toinen skenaario saattaa olla, että haluat poistaa kaikki muotoilut joko koko taulukosta tai soluryhmästä.
Katso alla olevat kuvakaappaukset seurataksesi. Ensin näytän alustetut solut (F2: H6).

Suorita alla olevassa kuvakaappauksessa näkyvät koodit poistaaksesi tämän muotoilun valitulle solualueelle.
Syntaksi: ThisWorkbook.Worksheets (“Sheet1”). Range (“F2: H6”). ClearFormats
Julkinen ali ClearFormats ()
Tämä työkirja. Työarkit ("Sheet1"). Alue ("F2: H6"). ClearFormats
End Sub
Voit viitata tähän kuvakaappaukseen alla:

Vastaavasti voit tyhjentää solualueen sisällön toiminnolla .ClearContents.
Voit tehdä monia sellaisia asioita. Yritä oppia paremmin.
Muistettavaa
- Alueobjekti tarkoittaa yhtä solua tai useita soluja.
- Soluarvojen manipuloimiseksi meidän on käytettävä ominaisuuksia ja menetelmiä
- Kun haluat viitata objektien exceliin, Range seuraa objektihierarkian mallia käyttämällä "." Merkintä.