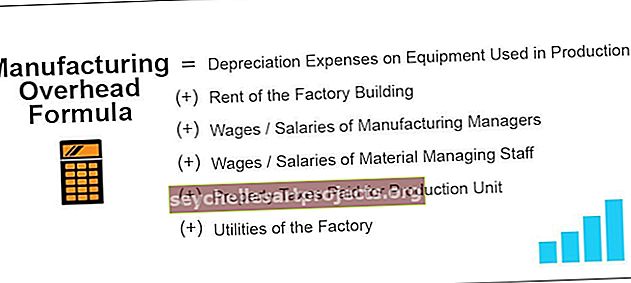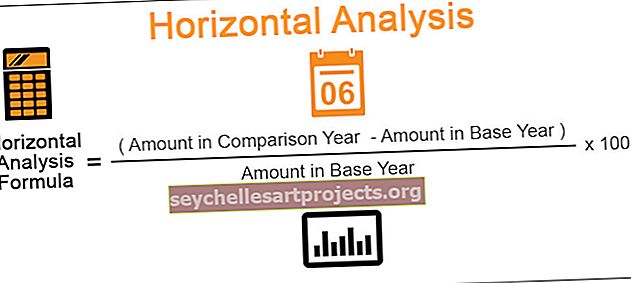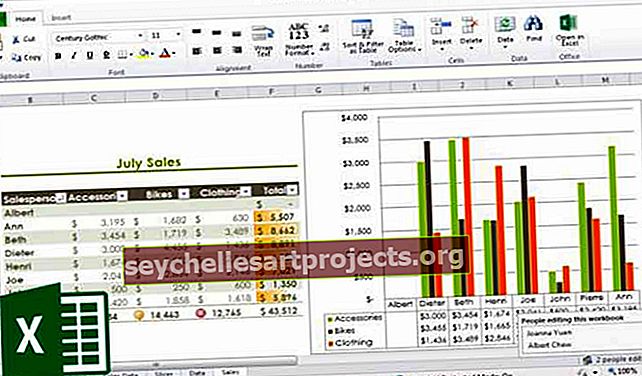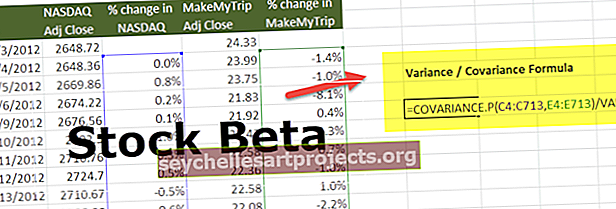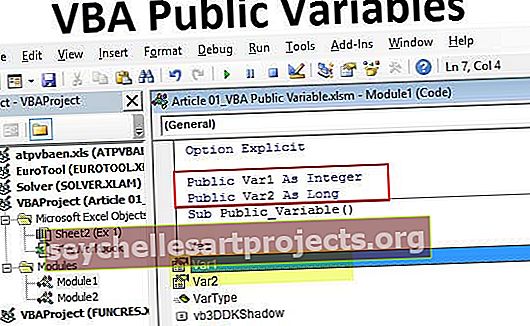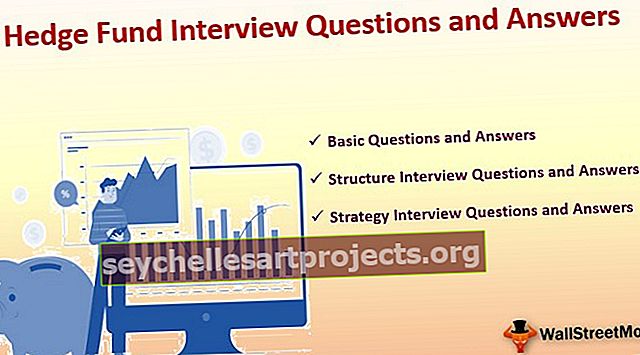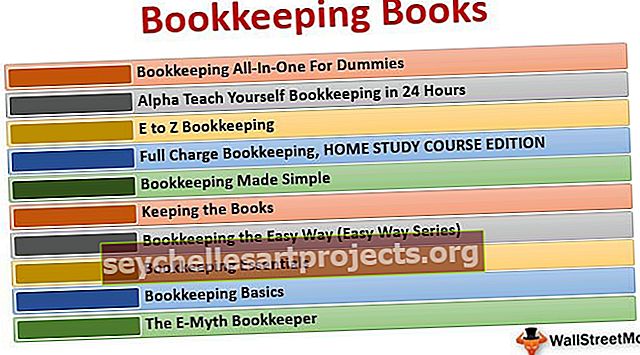VBA-aktiivisolu | Kuinka löytää aktiivisen solun sarakkeen tai rivin osoite?
Aktiivinen solu Excel VBA: ssa
Aktiivinen solu on laskentataulukon tällä hetkellä valittu solu, aktiivista solua VBA: ssa voidaan käyttää viitteenä kuten siirtyä toiseen soluun tai muuttaa saman aktiivisen solun ominaisuuksia tai aktiivisesta solusta saatavaa soluviittausta, VBA: n aktiivinen solu voi pääset käyttämällä application.property-menetelmää avainsanan aktiivinen solu kanssa.
Toimiakseen tehokkaasti VBA-koodauksen kanssa on tärkeää ymmärtää alueobjektien ja solujen ominaisuuksien käsite VBA: ssa. Näissä käsitteissä on vielä yksi käsite, jota sinun on tutkittava, eli “VBA Active Cell”.
Excelissä on miljoonia soluja, ja epäilet varmasti, mikä on aktiivinen solu. Katso esimerkki alla olevasta kuvasta.

Yllä olevassa kuvassa itsessään on monia soluja. Aktiivisen solun löytämiseksi on hyvin yksinkertaista, kumpi solu valitaan juuri nyt, sitä kutsutaan nimellä "Aktiivinen solu" VBA: ssa.
Jos aktiivinen solu ei näy ikkunassasi, katso sitten nimikenttää, se näyttää aktiivisen solun osoitteen, yllä olevassa kuvassa aktiivisen solun osoite on B3.
Vaikka moni solu valitaan solualueeksi, aktiivisesta solusta tulee riippumatta siitä, mikä valinnan ensimmäinen solu on. Katso esimerkiksi alla olevaa kuvaa.

# 1 - Viittaus Excel VBA: ssa
Aikaisemmissa artikkeleissamme olemme nähneet, kuinka viitata soluihin VBA: ssa. Active Cell -ominaisuuden avulla voimme viitata soluun.
Esimerkiksi, jos haluamme valita solun A1 ja lisätä arvon "Hello", voimme kirjoittaa sen kahdella tavalla. Alla on tapa valita solu ja lisätä arvo käyttämällä VBA “RANGE” -objektia
Koodi:
Sub ActiveCell_Example1 () -alue ("A1"). Valitse alue ("A1"). Arvo = "Hei" End Sub

Tämä valitsee ensin solun A1 " Alue (" A1 "). Valitse"
Sitten se lisää arvon "Hei" solun A1 alueelle ("A1"). Arvo = "Hei"
Nyt poistan rivin Range (“A1”). Arvo = “Hei” ja käytän Active Cell -ominaisuutta arvon lisäämiseen.
Koodi:
Sub ActiveCell_Example1 () -alue ("A1"). Valitse ActiveCell.Value = "Hello" End Sub

Samoin se valitsee ensin solun A1 " Alue (" A1 "). Valitse"
Mutta tässä olen käyttänyt ActiveCell.Value = ”Hello” sijasta Range ( ”A1”). Value = ”Hello”
Syy miksi olen käyttänyt Active Cell -ominaisuutta, koska sillä hetkellä kun valitsen solun A1, siitä tulee aktiivinen solu. Joten voimme käyttää Excel VBA Active Cell -ominaisuutta arvon lisäämiseen.
# 2 - Aktiivinen solun osoite, arvo, rivi ja sarakkeen numero
Jotta ymmärtäisimme sen vielä paremmin, näytetään aktiivisen solun osoite viestiruudussa. Katso nyt alla olevaa kuvaa.

Yllä olevassa kuvassa aktiivinen solu on “B3” ja arvo on 55. Kirjoitetaan koodi VBA: han saadaksesi aktiivisen solun osoitteen.
Koodi:
Sub ActiveCell_Example2 () MsgBox ActiveCell. Osoite End Sub

Suorita tämä koodi F5-näppäimellä tai manuaalisesti, sitten se näyttää aktiivisen solun osoitteen viestiruudussa.

Tuotos:

Vastaavasti alla oleva koodi näyttää aktiivisen solun arvon.
Koodi:
Sub ActiveCell_Example2 () MsgBox ActiveCell.Value End Sub

Tuotos:

Koodin alapuolella näkyy aktiivisen solun rivinumero.
Koodi:
Sub ActiveCell_Example2 () MsgBox ActiveCell.Rivin loppu Sub

Tuotos:

Koodin alapuolella näkyy aktiivisen solun sarakkeen numero.
Koodi:
Sub ActiveCell_Example2 () MsgBox ActiveCell.Column End Sub

Tuotos:

# 3 - Aktiivisen solun parametrit Excel VBA: ssa
Active Cell -ominaisuudella on myös parametrit. Kun olet kirjoittanut ominaisuuden ActiveCell, avaa sulkeet nähdäksesi parametrit.

Tämän parametrin avulla voimme viitata myös toiseen soluun.
Esimerkiksi ActiveCell (1,1) tarkoittaa mitä tahansa solua aktiivisena. Jos haluat siirtyä yhdellä rivillä alaspäin, voit käyttää ActiveCelliä (2,1) tässä 2 ei tarkoita siirtymistä kahdella rivillä alaspäin vain yhden rivin alaspäin. Vastaavasti, jos haluat siirtää yhden sarakkeen oikealle sitten tämä on koodi ActiveCell (2,2)
Katso esimerkki alla olevasta kuvasta.

Yllä olevassa kuvassa aktiivinen solu on A2, arvon lisäämiseksi aktiiviseen soluun kirjoitat tämän koodin.
Koodi:
ActiveCell.Value = “Hiiii” tai ActiveCell (1,1) .Arvo = “Hiiii”

Suorita tämä koodi manuaalisesti tai F5-avaimen kautta, jolloin arvo "Hiiii" lisätään soluun.

Nyt, jos haluat lisätä saman arvon alla olevaan soluun, voit käyttää tätä koodia.
Koodi:
ActiveCell (2,1). Arvo = "Hiiii"

Tämä lisää arvon aktiivisen solun alapuolelle olevaan soluun.

Jos haluat lisätä arvon yhteen sarakkeeseen, voit käyttää tätä koodia.
Koodi:
ActiveCell (1,2). Arvo = "Hiiii"

Tämä lisää "Hiiii" aktiivisen solun seuraavaan sarakesoluun.

Tällä tavoin voimme viitata VBA: n soluihin käyttämällä aktiivista soluominaisuutta.
Toivottavasti olet nauttinut siitä. Kiitos ajastasi kanssamme.
Voit ladata VBA Active Cell Excel -mallin täältä: - VBA Active Cell Template