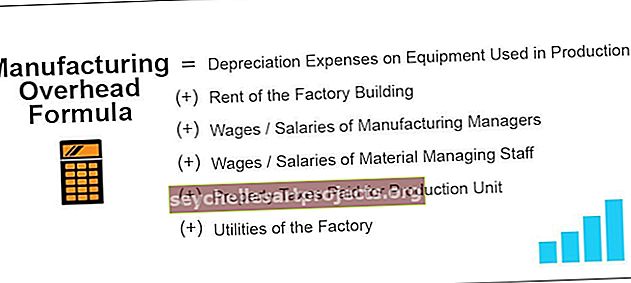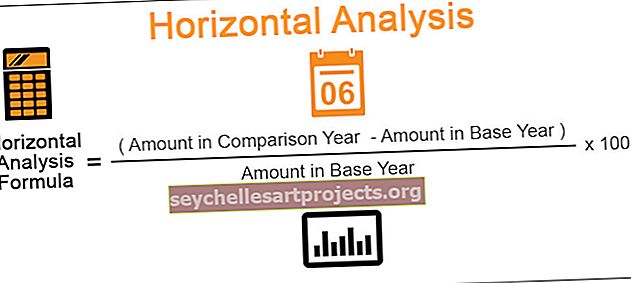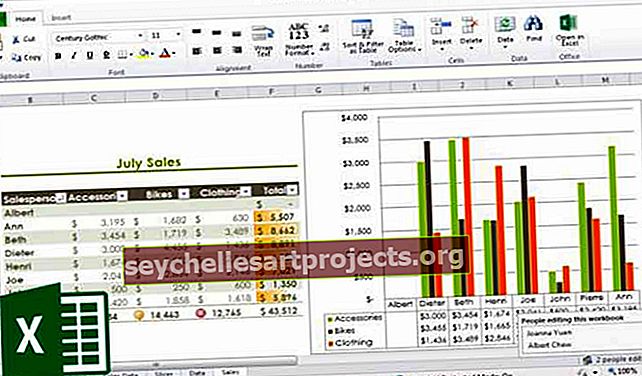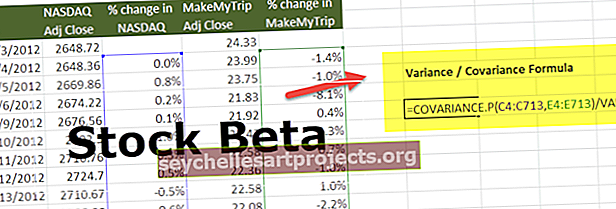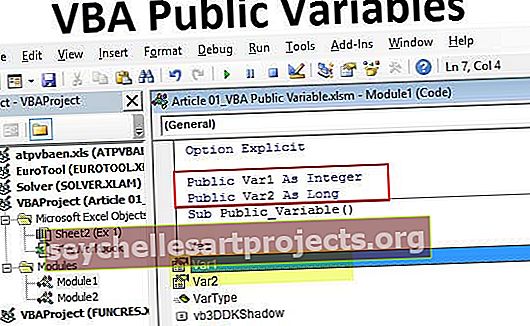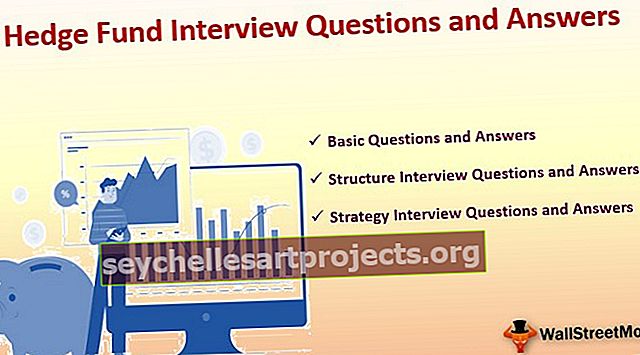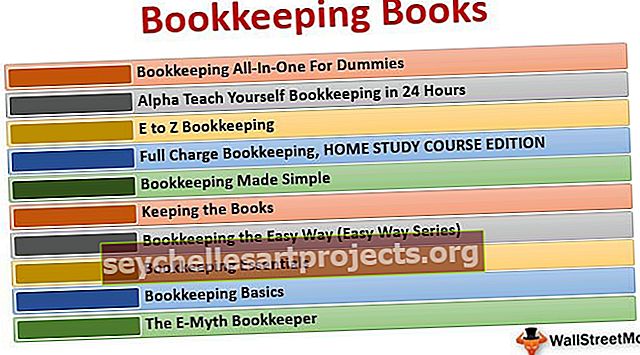Tarkastustyökalut Excelissä Viisi parasta kaavan tarkastustyökalujen tyyppiä Excelissä
Kaavan tarkastustyökalut Excelissä
Kuten me kaikki tiedämme, MS Excel on pääasiassa käytetty ja suosittu sen toiminnalle, kaavoille ja makroille. Mutta entä jos saamme jonkin verran ongelmaa kirjoittaessamme kaavaa tai emme pysty saamaan haluttua tulosta soluun, koska emme ole muotoilleet funktiota oikein. Siksi MS Excel tarjoaa paljon sisäänrakennettuja työkaluja kaavojen tarkastamiseen ja kaavojen vianmääritykseen.
Työkalut, joita voimme käyttää Excelin auditointiin ja kaavojen vianmääritykseen, ovat:
- Trace-ennakkotapaukset
- Jäljitä riippuvaisia
- Poista nuolet
- Näytä kaavat
- Virhe tarkistettaessa
- Arvioi kaava
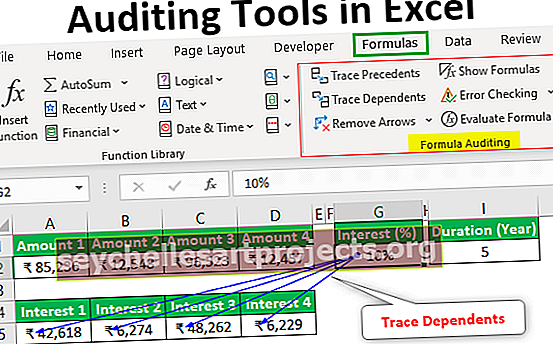
Esimerkkejä tarkastustyökaluista Excelissä
Opimme kaikista edellä mainituista tarkastustyökaluista yksitellen käyttämällä joitain esimerkkejä Excelissä.
Voit ladata tämän tarkastustyökalujen Excel-mallin täältä - Tarkastustyökalujen Excel-malli# 1 - jäljittää ennakkotapauksia
Oletetaan, että meillä on seuraava kaava D2-solussa FD-tilin koron laskemiseksi pankissa.

Jos nyt haluamme tarkistaa kaavan ennakkotapaukset, voimme painaa F2 päästäksesi muokkaustilaan sen jälkeen kun olet valinnut vaaditun solun niin, että ennakkotilaussolut reunustuvat eri väreillä ja samalla värillä, soluviite kirjoitetaan.

Voimme nähdä, että A2 on kirjoitettu kaavasoluun sinisellä ja samalla värillä A2-solu on reunustettu.
Samalla tavalla,
B2-solussa on punainen väri.
C2-solulla on violetti väri.
Tämä tapa on hyvä, mutta meillä on helpompi tapa tarkistaa kaavan solun ennakkotapaukset.
Jäljittää ennakkotapauksia, voimme käyttää 'Trace ennakkotapauksia' komento 'kaavan tarkastus' ryhmässä, 'kaavojen' välilehti.

Meidän on vain valittava kaavasolu ja napsautettava sitten Trace Precedents -komentoa. Sitten näet nuolen alla olevan kuvan mukaisesti.

Voimme nähdä, että ennakkotapaussolut on korostettu sinisillä pisteillä.
# 2 - Poista nuolet
Poistaa nämä nuolet, voimme käyttää 'Poista Arrows' komento 'Formula Tilintarkastus' ryhmässä, 'kaavat' välilehti.

# 3 - jäljittää huollettavia
Tätä komentoa käytetään jäljittämään solu, joka on riippuvainen valitusta solusta.
Käytetään tätä komentoa esimerkin avulla.
Oletetaan, että meillä on 4 summaa, jotka voimme sijoittaa. Haluamme tietää, että kuinka paljon korkoa voimme ansaita, jos investoimme.

Voimme nähdä, että yllä olevassa kuvassa olemme soveltaneet kaavaa korkojen laskemiseen summalla 1 ja määritellyllä korolla ja kestolla vuodessa.
Kopioimme kaavan ja liitämme sen vierekkäisiin soluihin määrille 2, 3 ja 4. Voidaan huomata, että olemme käyttäneet absoluuttista soluviittausta G2- ja I2-soluille, koska emme halua muuttaa näitä viitteitä kopiointi ja liittäminen.

Nyt, jos haluamme tarkistaa, ovatko solut riippuvaisia G2-solusta. Sitten käytämme 'Jäljitä riippuvat' -komentoa, joka on käytettävissä Kaavojen tarkastus -ryhmässä Kaavat- välilehdessä.

Valitse G2-solu ja napsauta Trace Dependents -komentoa.

Yllä olevassa kuvassa näemme nuolirivit, joissa nuolet osoittavat, mitkä solut ovat soluista riippuvaisia.
Nyt poistamme nuolirivit käyttämällä Poista nuolet -komentoa.
# 4 - Näytä kaavat
Voimme käyttää tätä komentoa Excel-taulukkoon kirjoitettujen kaavojen näyttämiseen. Tämän komennon pikanäppäin on 'Ctrl + ~' .

Katso alla oleva kuva, jossa voimme nähdä solun kaavat.

Voimme nähdä, että kaavojen tulosten sijasta voimme nähdä kaavan. Summien valuuttamuoto ei ole näkyvissä.
Poista tämä tila käytöstä painamalla 'Ctrl + ~' uudelleen tai voimme napsauttaa 'Näytä kaavat' -komentoa.
# 5 - Virhe tarkistuksessa
Tätä komentoa käytetään tarkistamaan määritetyn kaavan tai toiminnon virhe.
Otetaan esimerkki tämän ymmärtämiseksi.
Katso alla oleva kuva, jossa meillä on virhe tulokseen sovelletussa toiminnossa.

Tämän virheen ratkaisemiseksi käytämme 'Virheen tarkistus' -komentoa.
Vaiheet olisivat:
Valitse solu, johon kaava tai funktio kirjoitetaan, ja napsauta sitten Virheen tarkistus.

Kun napsautamme komentoa, saamme seuraavan valintaikkunan, jonka otsikko on 'Virheen tarkistus' .

Yllä olevassa valintaikkunassa voidaan nähdä, että virheellisessä nimivirheessä on virhe. Kaava sisältää tunnistamatonta tekstiä.
Jos käytämme funktiota tai rakennamme kaavaa ensimmäistä kertaa, voimme napsauttaa 'Ohje tähän virheeseen' -painiketta, joka avaa selaimen toiminnon ohjesivun, josta voimme nähdä kaikki asiaan liittyvät tiedot verkossa ja ymmärtää ja etsi kaikki mahdolliset ratkaisut.
Kun napsautamme tätä painiketta nyt, löydämme seuraavan sivun.

Tällä sivulla saamme tietää virheestä, jonka tämä virhe tulee, kun
- Kaava viittaa nimeen, jota ei ole määritelty. Se tarkoittaa, että funktion nimeä tai nimettyä aluetta ei ole määritelty aiemmin.
- Kaavassa on kirjoitusvirhe määritetyssä nimessä. Se tarkoittaa, että kirjoitusvirhe on.
Jos olemme käyttäneet funktiota aiemmin ja tiedämme toiminnosta, voimme napsauttaa 'Näytä laskentavaiheet' -painiketta tarkistaaksemme, kuinka funktion arviointi johtaa virheeseen.
Jos napsautamme tätä painiketta, seuraavat vaiheet näytetään:
- Seuraava valintaikkuna tulee näkyviin, kun napsautamme Näytä laskentavaiheet -painiketta.

- Napsautettuaan 'Arvioi' -painiketta alleviivattu lauseke eli 'IIF' arvioidaan ja antaa seuraavat tiedot valintaikkunassa näytettynä.

Kuten voimme nähdä yllä olevasta kuvasta, IIF- lausekkeen arvioitiin olevan virhe, joka on #NIMI? Nyt seuraava lauseke tai viite eli B2 korostettiin. Jos napsautamme Vaihe sisään -painiketta, voimme tarkistaa myös vaiheen sisäiset yksityiskohdat ja tulla ulos painamalla 'Poistu' -painiketta.


- Napsautamme nyt Arvioi- painiketta tarkistaaksesi alleviivatun lausekkeen tuloksen. Napsauttamisen jälkeen saat seuraavan tuloksen.

- Napsautettuamme 'Arvioi' -painiketta saamme käytetyn toiminnon tuloksen.

- Saimme tuloksena virheen, ja kun analysoimme toimintoa vaihe vaiheelta, saimme tietää, että 'IIF': ssä on jokin virhe. Tätä varten voimme käyttää 'Lisää toiminto' -komentoa 'Toimintokirjasto' -ryhmässä kohdassa ' Kaavat-välilehti.

Kun kirjoitimme 'jos' , saimme samanlaisen funktion luettelosta, meidän on valittava sopiva toiminto.

Kun olet valinnut 'Jos' -funktion, saamme seuraavan valintaikkunan, jossa on tekstiruutuja argumenttia varten, ja täytämme kaikki yksityiskohdat.

Napsautettuamme 'Ok' , saamme tuloksen soluun. Kopioimme toiminnon kaikille opiskelijoille.

Muistettavaa
- Jos aktivoimme Näytä kaavat -komennon, päivämäärät näytetään myös numeromuodossa.
- Kaavaa arvioitaessa voimme käyttää myös F9 : tä pikakuvakkeena Excelissä.