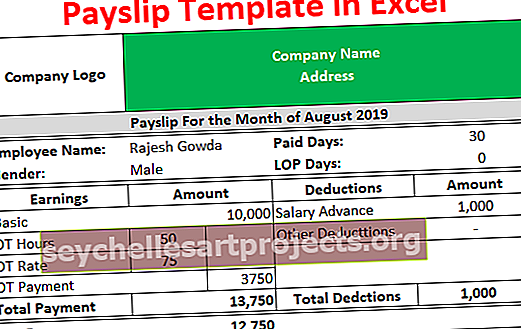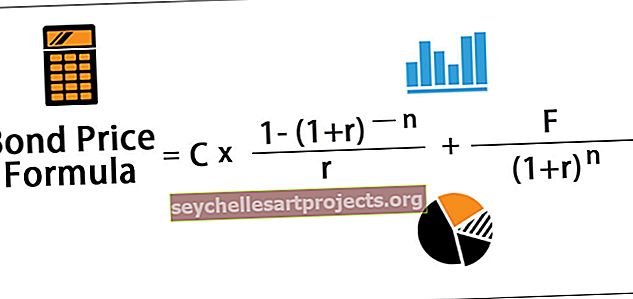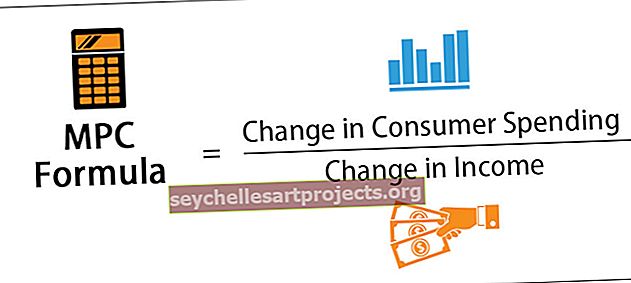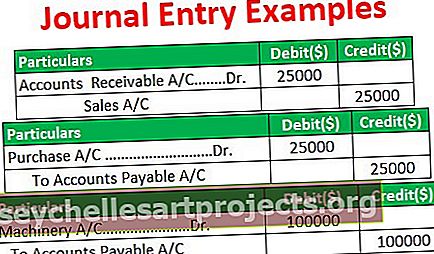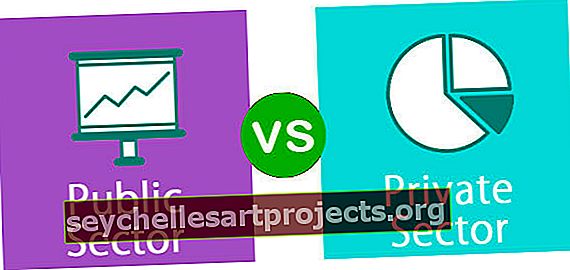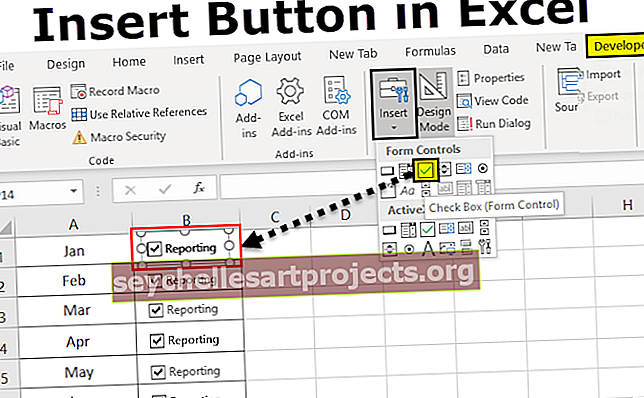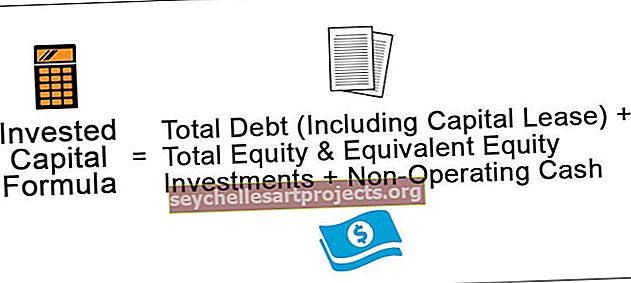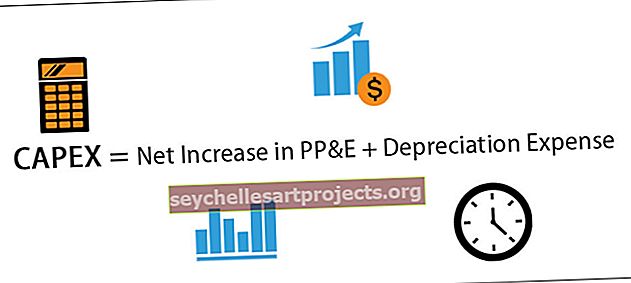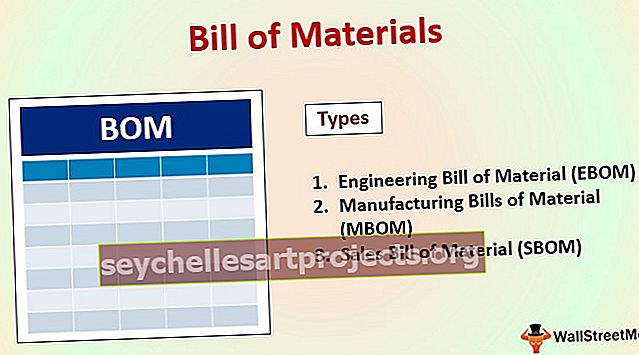MS Excelin ominaisuudet | Microsoft Excelin 9 tärkeintä ominaisuutta ja esimerkkejä
Microsoft Excel -ominaisuudet
Lähes kaikki ammattilaiset käyttävät tätä laskentataulukkoa ja MS Excel on yleinen kieli, joka puhuu lähes kaikissa toimistoissa. Aloittelijana tai keskitason käyttäjänä sinun on tiedettävä joitain tärkeitä MS Excel -ominaisuuksia. Tässä artikkelissa näytämme sinulle "MS Excelin ominaisuudet".
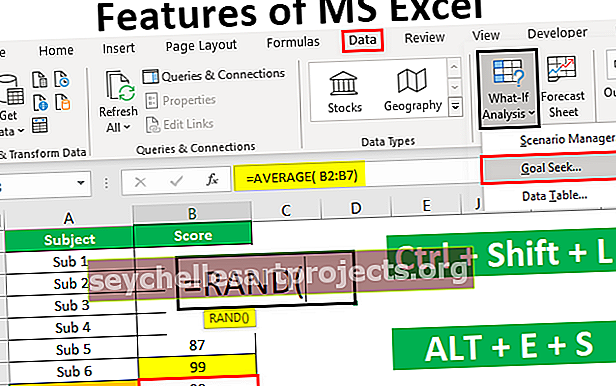
9 parasta Microsoft Excelin pääominaisuutta ja esimerkkejä
Keskustelemme nyt Microsoft Excelin 9 eri ominaisuudesta seuraavien esimerkkien avulla:
Voit ladata tämän MS Excel -mallin ominaisuudet täältä - MS Excel -mallin ominaisuudet# 1 - Voit lisätä uusia laskentataulukoita haluamallasi tavalla
Olet ehkä nähnyt 1–3 oletusarkkia, kun avaat uuden työkirjan (laskentataulukoiden määrä voi vaihdella asetuksista riippuen).
Voit lisätä uuden laskentataulukon Exceliin ja poistaa sen milloin tahansa. Jos haluat lisätä uuden laskentataulukon, sinun tarvitsee vain painaa "PLUS" -kuvaketta, joka on käytettävissä alareunassa.

Napsauta tätä painiketta lisätäksesi uuden laskentataulukon.
Voit lisätä uuden laskentataulukon myös painamalla pikanäppäintä Shift + F11 .
# 2 - Aikaa säästävät pikanäppäimet
Mestarillisilla Excel-pikanäppäimillä voidaan vähentää huomattavasti excelille käyttämääsi aikaa. Universaalien ”Ctrl + C, Ctrl + X ja Ctrl + V” lisäksi voimme käyttää monia muita runsaita pikanäppäimiä Excelissä.
Kopion pikanäppäin:

Leikkauksen pikanäppäin:

Pikanäppäin Liitä:

Voit tutustua artikkeliin "Excel-pikanäppäimet" oppiaksesi joitain tärkeitä pikanäppäimiä.
# 3 - Hanki nopea numeroiden summa
Jos sinulla on sarjanumeroita tai muita numeerisia tietoja, voit saada näiden numeroiden summan nopeasti yksinkertaisilla pikanäppäimillä.
Oletetaan, että sinulla on numeroita 10 solussa ja kuvittele vain, kuinka kauan kestää, että saat näiden numeroiden kokonaismäärän.

Voin sanoa alle sekunnin !!!!
Kyllä, kuulet sen oikein alle sekunnissa.
Valitse yksinkertaisesti solu, josta sinun on saatava näiden numeroiden kokonaismäärä, ja paina pikanäppäintä ALT + = saadaksesi automaattisen summan.


Saamme seuraavan tuloksen.

# 4 - tietojen suodatus
Excel-tietojen suodattaminen on yksi Microsoft Excelin tärkeistä ominaisuuksista. Voimme suodattaa kaikki suodatinosassa käytettävissä olevat tiedot.
Voimme käyttää kehittyneempiä tekniikoita tietojen suodattamisessa. Voit lisätä lyhyen suodattimen painamalla pikanäppäintä Ctrl + Vaihto + L tai Alt + D + F + F.
Pikanäppäin suodattimen asettamiseksi:

tai

Esimerkiksi,

# 5 - Liitä erityisominaisuus
Rakastan liittää erityistä, koska se antaa enemmän etuja työpaikan tuottavuuden lisäämiseksi. Katso esimerkki alla olevista tiedoista.

A5-solussa meillä on kaava, joka ottaa solualueen A1: stä 4. Joten A5-solu on riippuvainen yllä olevista soluista, jos kopioimme ja liitämme tämän solun muihin soluihin, saamme vain tämän kaavan arvon.
Joten voimme käyttää liitä erityistekniikkaa liittää vain arvoja. Kopioi siis solu A5 ja vie kohdistin soluun, johon haluat liittää.

Olen kopioinut solun A5 ja asettanut kohdistimen C5-soluun.
Paina nyt pikanäppäintä ALT + E + S avaa liitä erityinen valintaikkuna.


Meillä on täällä paljon vaihtoehtoja liitä erityisominaisuus. Tässä esimerkissä liitämme vain arvon, joten valitse Arvot ”-vaihtoehto” liittääksesi ainoana arvona.

Joten tämä liittää vain arvon A5-solusta C5-soluun.

Kuten tämä erityispastan alla, voimme käyttää kaikkia muita tekniikoita, kuten "kaavat, muodot" jne.
# 6 - Lisää satunnaisluvut
Excelin arsenalissa on paljon kaavoja ja toimintoja. Jos haluat lisätä satunnaislukuja Excel-laskentataulukolla, voit käyttää sisäänrakennettua toimintoa nimeltä RANDBETWEEN.

Anna ensimmäiselle argumentille pienin lisättävä numero.

Anna viimeiseksi argumentiksi suurin numero, jonka haluat lisätä.

Joten nyt RANDBETWEEN-toiminto lisää numerot 100: sta 1000: een.

# 7 - Lisää satunnaiset murtoluvut
Kuten olemme nähneet edellä, voimme lisätä satunnaislukuja, nyt näemme, miten voimme lisätä satunnaisia murto-osia.
Jos haluat lisätä satunnaisia murto-osia, jotka ovat suurempia kuin 0 ja alle 1, käytä RAND-toimintoa.

RAND-toiminnolla ei ole parametreja, joten sulje vain kiinnike ja aseta toiminto.

Huomautus:
Sekä RAND että RANDBETWEEN ovat epävakaat toiminnot ja vaihtelevat jatkuvasti, kun teemme muutoksia työkirjaan.
# 8 - Tavoitteiden analysointityökalu
Tavoitteenhakuanalyysityökalu on erittäin hyödyllinen työkalu selvittääkseen, mitä on tehtävä halutun tavoitteen saavuttamiseksi. Esimerkiksi herra A haluaa saada keskimääräinen kokonaispistemäärä 90 kuudesta aiheesta. Herra A osallistui jo viiteen kokeeseen ja alle ovat hänen odotetut pisteet.

Nyt herra A: lla oli vain yksi tentti ja hän haluaa tietää, kuinka paljon pisteitä tarvitaan loppukoeessa saadakseen 90 keskiarvon.
Käytä ensin AVERAGE-toimintoa viidessä ensimmäisessä kokeessa.

Saamme seuraavan tuloksen.

Siirry nyt DATA-välilehteen ja napsauta What-If Analysis -työkalua, joka avaa "Goal Seek" -työkalun.

Tavoitteen haku -ikkunassa voimme nähdä kolme vaihtoehtoa.

Valitse Tavoitteen haku. Sitten saamme seuraavat vaihtoehdot Aseta solu arvoksi muuttamalla solua.

Aseta solu, keskimääräinen toiminto koskee solua eli B8-solua.
Arvoa varten solu antaa arvoksi 90.
Muuttamalla solua antaa soluviitteen B7-soluun.

Napsauta nyt OK, Tavoitteiden analysointityökalu auttaa herra A: ta tietämään, kuinka paljon pisteitä vaaditaan loppututkimuksessa, jotta saat keskiarvon 90.

Okei, herra A: n on pisteytettävä 99 viimeisestä kokeestaan saadakseen 90 keskiarvon.
# 9 - Lisää sarjanumerot
Jos haluat lisätä sarjanumeroita, jotka kasvavat yhdellä, voimme tehdä tämän yksinkertaisesti täyttämällä sarjavaihtoehdon. Syötä arvo 1 mihin tahansa soluun.

Käytä nyt Excel FILL -kahvaa vetämällä soluun, johon haluat lisätä sarjanumerot.

Napsauta nyt "Automaattinen täyttö" -vaihtoehtoa ja valitse "Täytä sarja" saadaksesi sarjanumerot kasvamaan yhdellä.

Saamme seuraavan tuloksen.

Muistettavaa MS Excelin ominaisuuksista
- Nämä ovat joitain Excelin perusominaisuuksia.
- Meillä on niin monta käyttötarkoitusta, että muut ominaisuudet kattavat myös saapuvat aiheet.
- Käytä pikanäppäimiä taitavasti käyttääksesi erinomaista laskentataulukkoa.
- Opi ensin peruskaavat aloittaaksesi toiminnot.