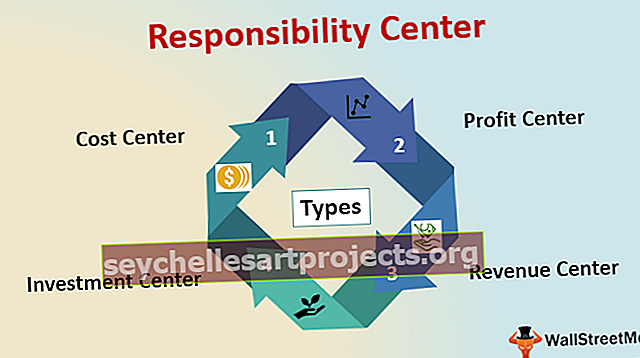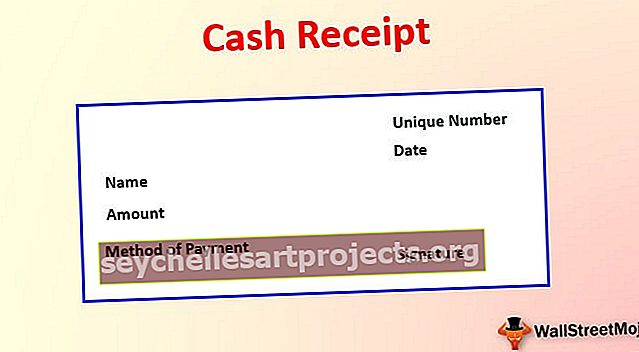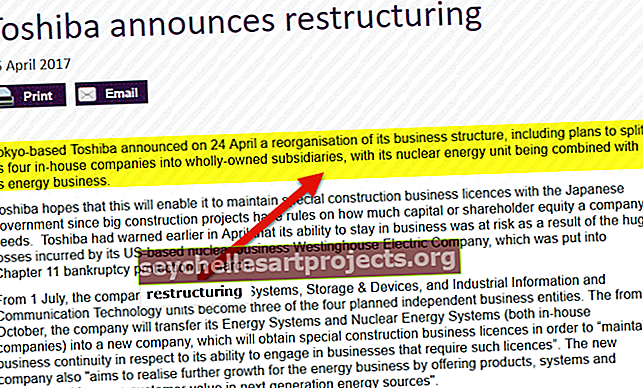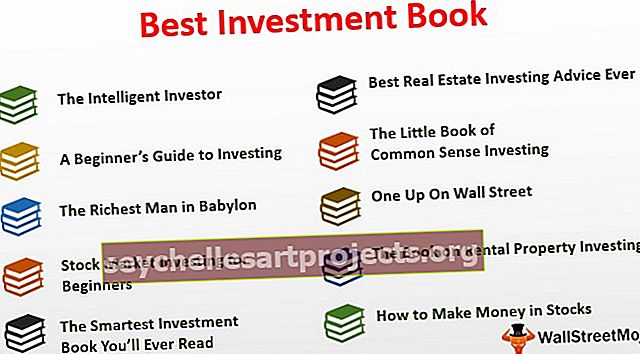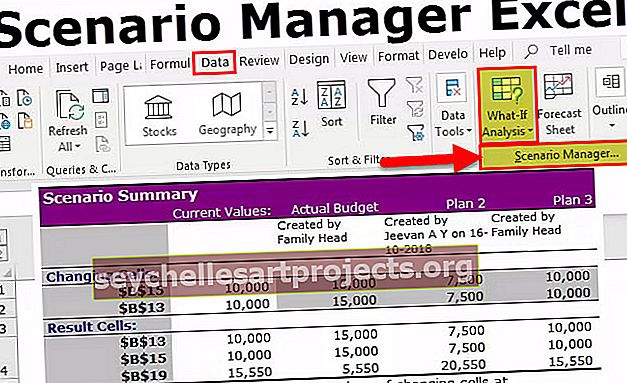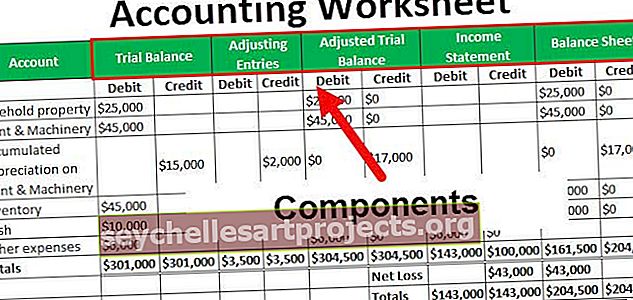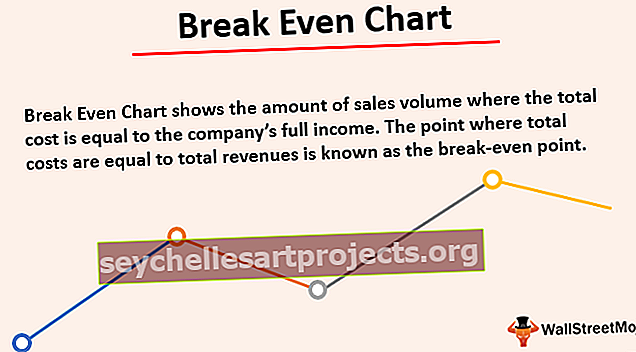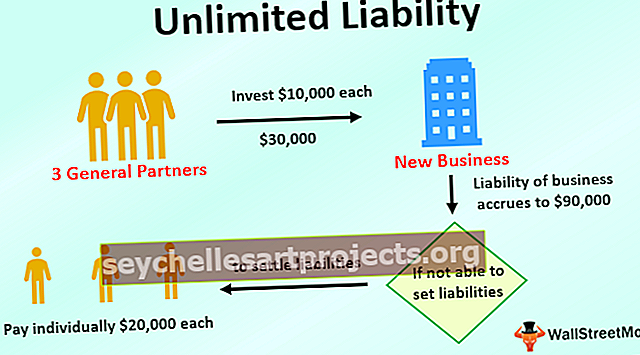Lajittele numeroiden mukaan Excelissä (vaiheittainen opas esimerkkien avulla)
Kun excelin sarakkeella tai tietusalueella on numeroita, meillä on mahdollisuus lajitella tiedot numeroiden mukaan excelissä suodattimen käytön jälkeen data-alueella tai sarakkeessa, numerosuodattimilla on useita vaihtoehtoja, joista ensimmäinen on suurin pienimpään tai päinvastoin ja muut ovat ehdollisen muotoilun vaihtoehtoja, kuten yhtä suuri tai suurempi kuin arvo ja muut.
Kuinka lajitella numeroiden mukaan Excelissä?
Tässä artikkelissa perehdyn sinut numeroiden lajittelumenetelmään Excelissä. Uskokaa minua, monet ihmiset eivät tiedä tästä hienosta tekniikasta. Miksi sitten odotat yhden askeleen enemmän kuin muut kollegasi?
Excelissä SORT-vaihtoehto löytyy Data-välilehdestä. Lajittelun aikana meidän on ehkä lajiteltava sarake yhdessä skenaariossa, ja joissakin tapauksissa saatamme joutua lajittelemaan useita sarakkeita kerrallaan.
Lajittele numeroiden mukaan Excelissä - vaiheittaiset ohjeet
Täällä opimme kuinka lajitella numeroiden mukaan Excelissä.
Voit ladata tämän Lajittele numero-Excel-mallin mukaan täältä - Lajittele numero-Excel-mallin mukaanLajittele numerot Excel-esimerkissä # 1 - Yksitasoinen lajittelu
Yhden tason lajittelu ei ole muuta kuin vain yhden sarakkeen lajittelu kerrallaan. Lajittelu työntekijän nimen mukaan on yhden tason lajittelu.
Minulla on tuotteeseen perustuvia myyntitietoja. Se sisältää tuotenimen ja kuinka monta kappaletta myyty kuukaudessa. Haluan lajitella lajittelun Myydyt yksiköt -sarakkeen perusteella suurimmasta pienimpään.

Vaihe 1: Valitse tiedot välillä A1 - B28.

Vaihe 2: Siirry Data-välilehteen ja Lajittele. Avaa lajitteluvaihtoehto Excelin pikanäppäimellä. Pikanäppäin on ALT + D + S.

Vaihe 3: Nyt pakollinen asia, jonka sinun on tehtävä, on varmistaa, että " Omat tiedot ovat otsikot" -valintaruutu on valittuna. Jos tämä ruutu on merkitty, valituissa tiedoissa on muuten otsikot; testamenttisi otsikkoa käsitellään vain datana.

Vaihe 4: Napsauta avattavaa Lajitteluperuste -luetteloa ja valitse sana Myyty yksikkö.

Vaihe 5: Tämän jälkeen käy Tilaa-osiossa ja valitse Suurimmasta pienimpään. Oletusarvoisesti excel on jo valinnut tilauksen pienimmästä suurimpaan, mutta voimme muuttaa sitä vaatimuksemme mukaan.

Vaihe 6: Napsauta Ok järjestääksesi tiedot suurimmasta pienimpään. Kuvan alla on tulos siitä.

Lajittele numerot Excel-esimerkissä # 2 - monitasoinen lajittelu
Monitasoinen lajittelu sisältää useita sarakkeita lajiteltavaksi kerralla. Lajittele työntekijän nimen ja osaston nimen mukaan. Tässä työntekijän nimi on yksi kerros ja osasto on toinen kerros.
Otetaan vielä yksi esimerkki ymmärtääksemme paremmin. Tässä esimerkissä minulla on tietoja myynnistä neljällä alueella eri aikaväleillä.

Ensimmäinen sarake sisältää päivämäärät, toinen sarake sisältää alueen nimen ja kolmas sarake sisältää tulonumerot.
Nyt vaatimukseni on lajitella alueittain ja haluan myös lajitella tulonumerot suurimmista pienimpiin ja.
Tämä ei ole yksikerroksinen lajittelu. Se on monitasoinen lajittelu, meidän on sisällytettävä
Vaihe 1: Valitse ensin tiedot.

Vaihe 2: Avaa lajitteluruutu painamalla ALT + D + S.

Vaihe 3: Kohdassa Lajittele valitse alueen nimi ja Tilaa- kohdassa A - Z.

Vaihe 4: Napsauta nyt Lisää taso lisätäksesi vielä yhden kerroksen Tulot-sarakkeeseen.

Vaihe 5: Valitse nyt tämän tason alla ensin Tulot ja sitten Suurin pienimpään.

Huomaa: Ensinnäkin excel lajittelee alueittain tiedot ja tämän mukaan tulot suurimmasta pienimpään. Tällä tavoin saamme helposti tietää, mikä on korkein tulo kullakin alueella.
Vaihe 6: Lajittele tiedot napsauttamalla OK.

Muistettavia asioita lajittelemalla numeroiden mukaan Excelissä
- Meidän on valittava lajiteltava koko tietoalue. Muuten tietomme sekoitetaan ja raportit menevät pieleen.
- Meidän on napsautettava valintaruutua, jonka tiedoillani on otsikot, jotta voimme kertoa Excelille, ettei ensimmäistä riviä pidetä datana.
- Voimme numerot pienimmistä suurimpiin ja suurimmista pienimpiin
- Ei-numeerisen datan tapauksessa voimme lajitella A: sta Z: hen, Z: sta A: seen
- Päivämäärät voidaan lajitella vanhimmista uusimpiin, uusimmista vanhimpiin.
- Voimme lisätä monia kerroksia tietojen vaihtamiseksi toiveemme mukaan.
- Jos lajittelu tapahtuu solujen värin tai fontin värin perusteella, voimme lajitella vain yhden värin kerrallaan. Ehdotan, että käytät sitä tarvittaessa.