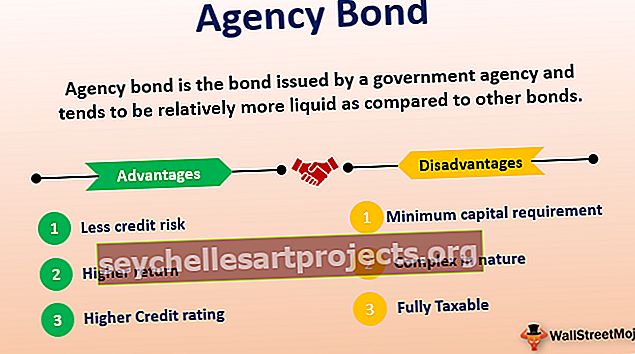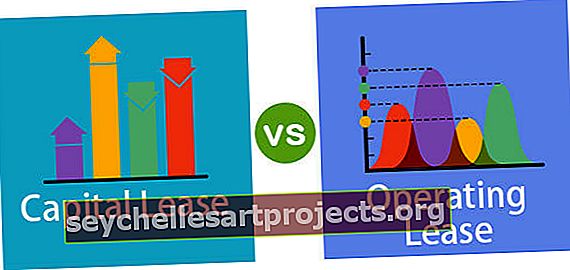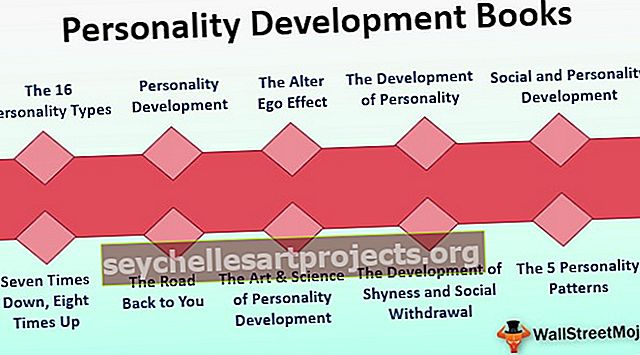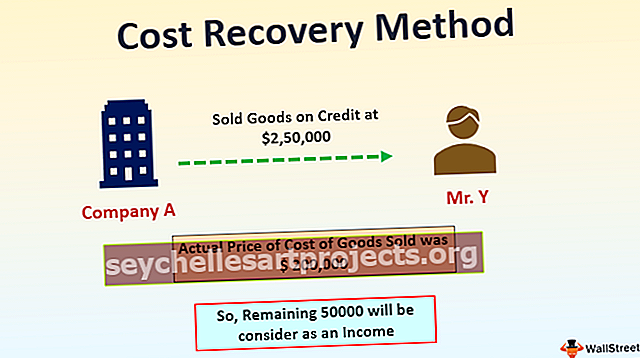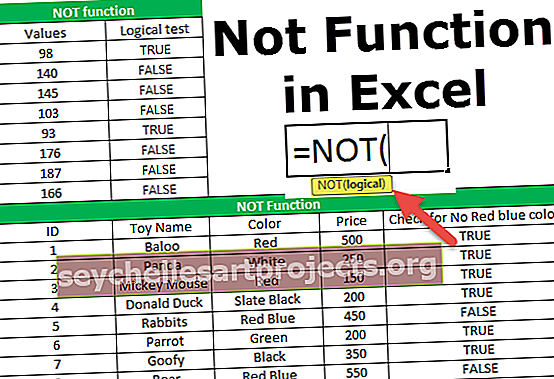VBA Lisää rivi (esimerkki, koodi) | Viisi parasta Excel VBA -menetelmää rivin lisäämiseksi
Rivin lisääminen VBA: een on erilainen kuin sarakkeen lisääminen VBA: hon, sarakkeissa käytimme koko sarakemenetelmää, mutta rivien lisäämiseen käytämme laskentamenetelmää insert-komennolla rivin lisäämiseen, annamme myös riviviitteen mihin haluamme lisätä toinen sarakkeita vastaava rivi.
Lisää rivi VBA Excelillä
VBA-koodauksella voimme suorittaa kaikki toiminnot, jotka teemme erinomaisesti. Voimme kopioida, voimme liittää, voimme poistaa ja voimme tehdä monia muita asioita VBA-kielellä. "Rivin lisääminen" on yksi tällainen menetelmä, jota teemme usein Excelissä. Tässä artikkelissa näytämme sinulle, miten lisäysrivimenetelmä suoritetaan VBA: ssa.
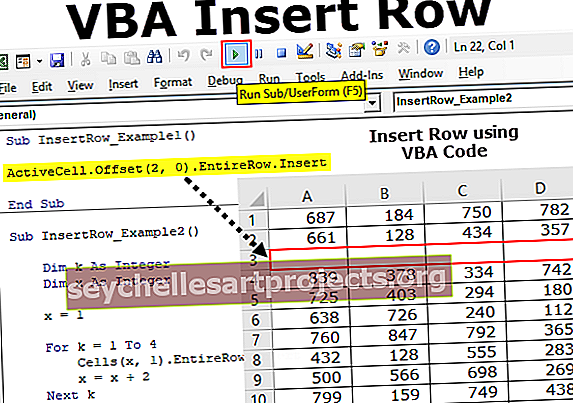
Kuinka lisätä rivi Excel VBA: hon?
Alla on useita tapoja käyttää VBA: tä rivin lisäämiseen Exceliin.
Menetelmä # 1 - Lisäysmenetelmän käyttö
VBA: ssa rivin lisäämiseksi meidän on käytettävä samanlaista tekniikkaa, jota olemme käyttäneet Excel-laskentataulukossa. VBA: ssa meidän on käytettävä alueobjektia rivin lisäämiseksi.
Katso esimerkiksi alla oleva koodi.
Koodi:
Sub InsertRow_Example1 () -alue ("A1"). Lisää End Sub
Tämä koodi siirtää solun A1 alaspäin kohtaan B1 ja lisää ainoan solun.

Tämä aiheuttaa niin paljon ongelmia tietojen käsittelyssä. Tämä siirtää vain mainitun solun alaspäin ja kaikki muut siihen liittyvät sarakkeet pysyvät ennallaan.
Tapa # 2 - Koko riviomaisuuden käyttö
Yläosan rivillä voimme itse asiassa käyttää useita menetelmiä. Alla oleva menetelmä lisää koko rivin valitun solun yläpuolelle.
Vaihe 1: Mainitse ensin solun osoite .
Koodi:
Sub InsertRow_Example2 () -alue ("A1"). End Sub

Vaihe 2: Valitse " Koko rivi " sen sijaan, että vain käyttäisit .
Koodi:
Sub InsertRow_Example2 () -alue ("A1"). EntireRow. End Sub

Vaihe 3: Kun olet käyttänyt koko rivin ominaisuutta, käytä lisäysmenetelmää .
Koodi:
Sub InsertRow_Example2 () -alue ("A1"). EntireRow.Insert End Sub

Tämä lisää rivin solun A1 yläpuolelle. Koska A1 on ensimmäinen rivi, se siirtyy A1-solua alaspäin kohtaan B1.

Kuten voit yllä olevassa kuvassa, sen on lisättävä koko rivi, ei yksittäistä solua.
Tapa # 3 - rivinumeroiden käyttö
Yllä olevassa esimerkissä olemme juuri käyttäneet yhden solun osoitetta ja lisänneet rivin. Voimme kuitenkin lisätä ne myös rivinumeroilla.
Oletetaan, että haluat lisätä rivin viidennen rivin alle, ensin on mainittava rivinumerot RANGE-objektilla.
Koodi:
Sub InsertRow_Example3 () -alue ("6: 6"). End Sub
Koska olemme maininneet koko rivin 6: 6: ksi, meidän on käytettävä tässä Koko rivi -ominaisuutta, voimme käyttää suoraan INSERT-menetelmää.
Koodi:
Sub InsertRow_Example3 () -alue ("6: 6"). Lisää End Sub
Tämä lisää myös koko rivin, ei yksittäistä solua.

Jos haluat lisätä kaksi riviä viidennen rivin alle, meidän on ensin valittava 2 riviä ja käytettävä sitten INSERT-menetelmää.
Sub InsertRow_Example3 () -alue ("6: 7"). Lisää End Sub
Tämä lisää kaksi riviä viidennen rivin alle.

Tällä tavoin voimme lisätä niin monta riviä kuin mahdollista laskentataulukkoon.
Tapa # 4 - Aktiivisen solun ominaisuuden käyttö
Voimme käyttää Active Cell VBA -ominaisuutta rivien lisäämiseen. Aktiivinen solu on vain valittu solu.
Oletetaan, että olet solussa B5 ja haluat lisätä rivin yläpuolelle, voit käyttää aktiivista soluominaisuutta.
Sub InsertRow_Example4 () ActiveCell.EntireRow.Insert End Sub
Tämä lisää rivin aktiivisen solun yläpuolelle.
Tapa # 5 - Aktiivisen solun ominaisuuden käyttäminen offset-toiminnolla
Oletetaan, että haluat lisätä rivin 2 aktiivisen solun rivin jälkeen, meidän on käytettävä Offset-toimintoa rivien lukumäärän kompensoimiseksi.
Oletetaan, että olet B5-solussa.

Jos haluat lisätä rivin 2. rivin jälkeen aktiivisesta solusta, voimme käyttää alla olevaa koodia.
Koodi:
Sub InsertRow_Example5 () ActiveCell.Offset (2, 0) .EntireRow.Insert End Sub
Tämä lisää rivin kuudennen rivin jälkeen.

Lisää vaihtoehtoiset rivit
Vaihtoehtoisten rivien lisääminen olen usein törmännyt monta kertaa. Katso alla olevaa datakuvaa.

Nyt meidän on lisättävä vaihtoehtoisia rivejä. Meidän on käytettävä silmukoita jokaisen vaihtoehtoisen rivin lisäämiseen.
Koodi:
Sub InsertRow_Example6 () Dim K kokonaislukuna Dim X kokonaislukuna X = 1 K = 1 - 4 soluun (X, 1) .EntireRow.Insert X = X + 2 Seuraava K End Sub
Tämä lisää tällaisia rivejä.

Voit ladata tämän VBA Insert Row Excel -sovelluksen täältä. VBA Lisää rivin Excel-malli