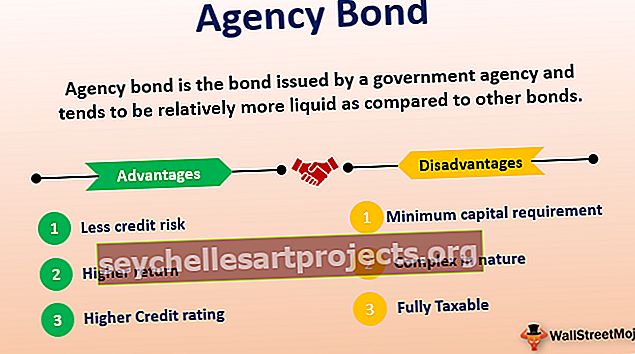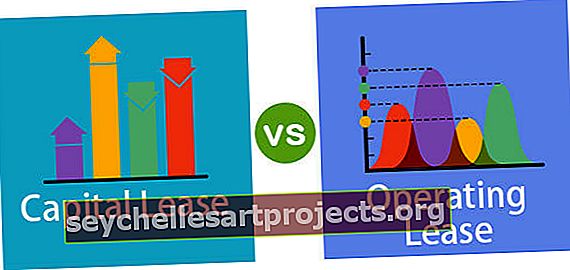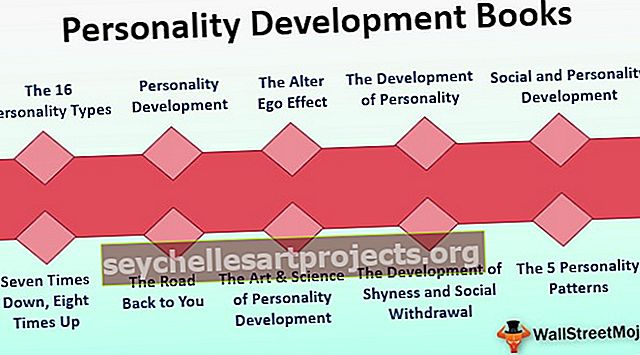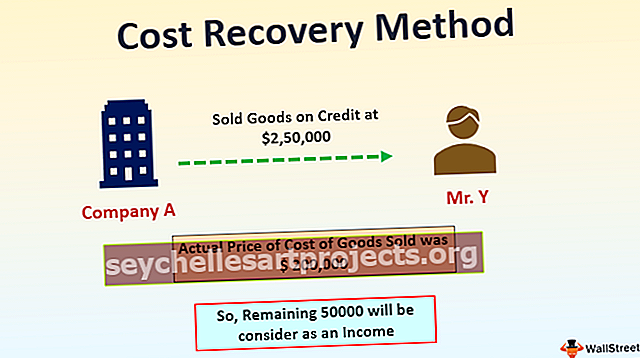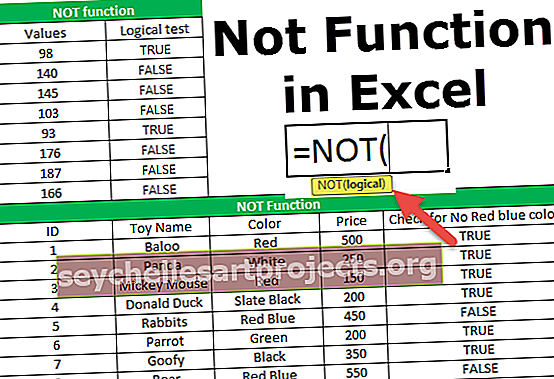Ei mitään Excelissä Suosituimmat menetelmät NULL-solun arvon löytämiseksi Excelissä (esimerkkejä)
Nolla on virhetyyppi, joka esiintyy Excelissä, kun kaavoissa annetut kaksi tai useampia soluviittauksia ovat virheellisiä tai niiden sijoittama sijainti on väärä, jos kahden soluviittauksen välisessä kaavoissa käytetään tilaa, kohtaamme nollavirheen, on kaksi syytä kohdata tämä virhe: yksi on, jos käytimme väärää alueviitettä ja toinen, kun käytämme leikkausoperaattoria, joka on välilyönti.
Ei mitään Excelissä
NULL ei ole muuta kuin mitään tai tyhjä Excelissä. Yleensä kun työskentelemme excelissä, kohtaamme monia NULL- tai Blank-soluja. Voimme käyttää kaavaa ja selvittää, onko tietty solu tyhjä (NULL) vai ei.
Meillä on useita tapoja löytää NULL-solut Excelistä. Tämän päivän artikkelissa tutustumme NULL-arvojen käsittelyyn Excelissä.
Kuinka löydät, mikä solu on todella tyhjä tai tyhjä? Kyllä, tietysti meidän on vain tarkasteltava tiettyä solua ja tehtävä päätös. Löydetään monia tapoja löytää null-solut Excelistä.
ISBLANK-funktio NULL-arvon löytämiseksi Excelistä
Excelissä meillä on sisäänrakennettu toiminto nimeltä ISBLANK-funktio, joka löytää tyhjät solut laskentataulukosta. Katsotaanpa ISBLANK-funktion syntaksia.

Syntaksi on yksinkertainen ja suora eteenpäin. Arvo ei ole muuta kuin testattava soluviite, onko se tyhjä vai ei.
Koska ISBLANK on looginen excel-funktio, se joko palauttaa TOSI tai EPÄTOSI tuloksena. Jos solu on NULL, se palauttaa TOSI tai muuten FALSE.
Huomaa: ISBLANK käsittelee yhtä ainoaa välilyöntiä yhtenä merkkinä, ja jos solulla on vain välilyöntiarvo, se tunnistaa ei-tyhjänä tai ei-nollana soluna.
# 1 - Kuinka löytää NULL-solut Excelistä?
Voit ladata tämän Null Value Excel -mallin täältä - Null Value Excel -malliOletetaan, että Excel-tiedostossa on alle arvoja ja haluat testata kaikki alueen tyhjät solut.

Avataan ISBLANK-kaava solussa B2.

Valitse argumentti solu A2. Koska vain yksi argumentti sulje sulku

Saimme tuloksen alla olevan mukaisesti:

Vedä pudota kaava muihin jäljellä oleviin soluihin.

Saimme tulokset, mutta katsomme solua B7, vaikka solussa ei ole arvoa, A7-kaava palautti tuloksen väärä eli ei-nolla-soluna.

Sovelletaan LEN-funktiota Excelissä etsimään ei. merkkiä solussa.

Se laskee ei. merkkiä ja antaa tuloksen.

LEN-funktio palautti merkin numeron A7-solussa muodossa 1. Joten siinä pitäisi olla merkki.

Muokkaamme solua nyt. Joten löysimme välilyönnin täältä, poistetaan välilyönti, jotta kaava näyttää tarkat tulokset.

Olen poistanut välilyönnin ja ISBLANK-kaava palautti tuloksen TOSIN ja jopa LEN-funktion mukaan solussa A7 on nolla merkkiä.

# 2 - Pikakuvake NULL-solujen löytämiseen Excelissä
Olemme nähneet perinteisen kaavan tavan löytää nollasolut. Ilman ISBLANK-toimintoa löydämme nollasolut.
Avataan kaava yhtäläisyysmerkillä (=).

Tasapuolisen laulamisen jälkeen solu A2 valitaan viitteeksi.

Avaa nyt vielä yksi yhtäläisyysmerkki soluviitteen jälkeen.

Mainitse nyt avoimet kaksoislainaukset ja lähellä olevat lainausmerkit. (“”)

Merkit kaksoislainausmerkeillä (“”) sanovat, että valittu solu on NULL tai ei. Jos valittu solu on NULL, saamme TOSI tai muuten VIRHE.

Vedä kaava jäljellä oleviin soluihin.

Voimme nähdä, että solussa B7 saimme tuloksen tosi. Se tarkoittaa, että se on tyhjä solu.

# 3 - Kuinka täyttää omat arvomme NULL-soluihin Excelissä?
Olemme nähneet, kuinka löytää NULL-solut Excel-taulukosta. Kaavassamme saimme tuloksena vain TOSI tai EPÄTOSI. Mutta voimme myös saada omat arvomme NULL-soluille.
Harkitse esimerkin alla olevia tietoja.

Vaihe 1: Avaa ensin IF-ehto.

Vaihe 2: Tässä on tehtävä looginen testi, ts. Meidän on testattava, onko solu NULL vai ei. Joten käytä A2 = ””.

Vaihe 3: Jos looginen testi on TOSI (TOSI tarkoittaa, että solu on NULL), tarvitsemme tuloksen nimellä "No Values Found".

Vaihe 4: Jos looginen testi on FALSE (FALSE tarkoittaa, että solu sisältää arvoja), tarvitsemme saman solun arvon.

Saimme tuloksen samalla soluarvolla.

Vaihe 5: Vedä kaava jäljellä oleviin soluihin.

Joten olemme saaneet oman arvon Ei arvoja löydetty kaikille NULL-soluille.

Muistettavaa
- Jopa välilyöntiä pidetään merkkinä ja se käsittelee ei-tyhjää solua.
- ISBLANKin sijaan voimme käyttää kaksoislainauksia (“”) NULL-solujen testaamiseen.
- Jos solu näyttää tyhjältä ja kaava näyttää sen nollasta poikkeavana soluna, sinun on testattava merkkien määrä LEN-funktiolla.