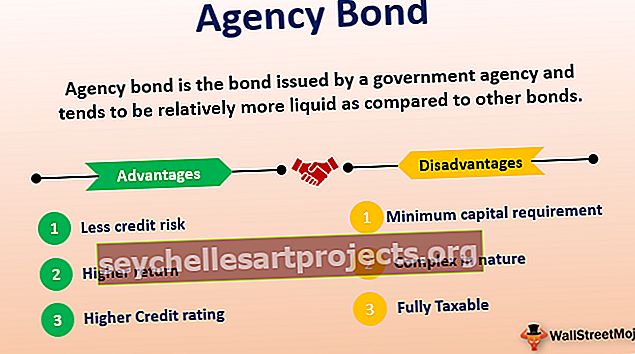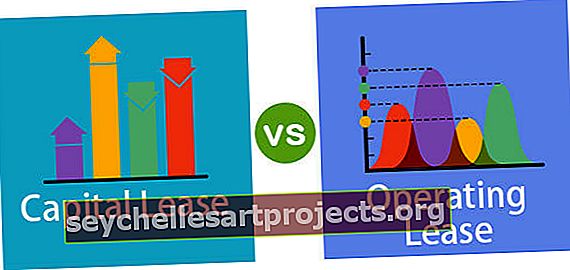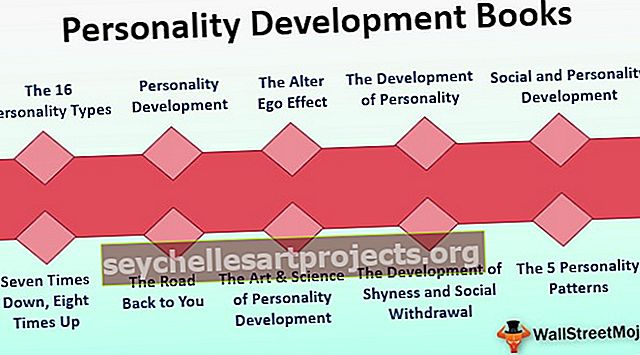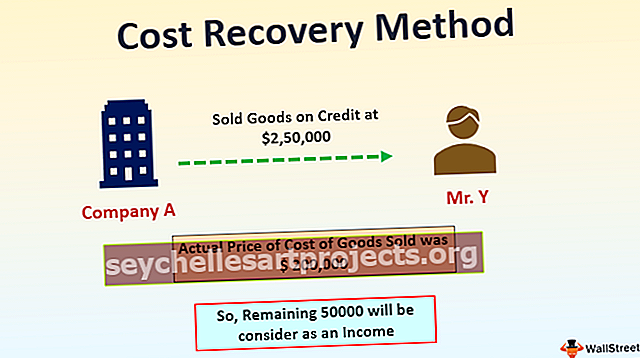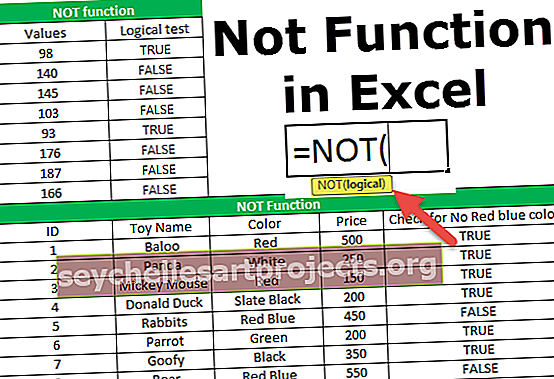VBA-laskuri | Laske numeeriset arvot käyttämällä laskutoimintoa Excel VBA: ssa
Laske toiminto VBA Excelissä
Vuonna VBA Count toimintoa käytetään laskea, että kuinka monta solujen määrä on arvot siinä, meidän on muistettava, että solut, jotka ovat numeroita tai tekstiä jotka laitettu lainausmerkkeihin tai ne solut, joiden arvot kirjoitetaan suoraan lasketaan, nämä solut joilla on satunnaisia tietoja, joita Excel ei pysty kääntämään, ei lasketa.
VBA COUNT on taulukkofunktio, jota voidaan käyttää laskentataulukon funktioluokan kautta. Se ei ole sisäänrakennettu toiminto. VBA COUNT -toiminto voi laskea kaikki numeeriset arvot toimitetulta arvoalueelta.
Tässä artikkelissa näytämme, kuinka COUNT-toimintoa käytetään VBA: ssa.
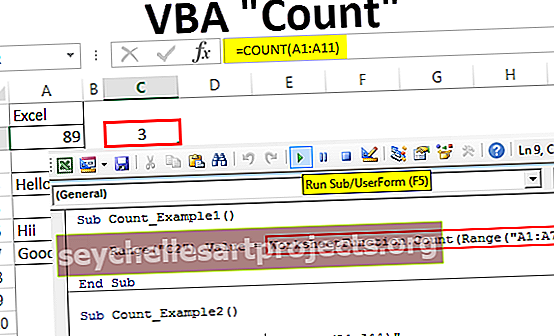
Esimerkkejä VBA Count -toiminnosta
Otetaan joitain käytännön esimerkkejä VBA Count Functionista sen toiminnan ymmärtämiseksi.
Voit ladata tämän VBA Count -toimintomallin täältä - VBA Count -toimintomalliEsimerkki VBA-laskennasta
Anna koodin kirjoittamisen itse, jotta voit käyttää tätä COUNT-funktiota Excel VBA: ssa.
Vaihe 1: Käynnistä makro aloittamalla alimenettely.
Koodi:
Alamäärä_esimerkki1 () Loppu alim

Vaihe 2: Nyt tallennamme COUNT-funktion tuloksen soluun C2. Joten koodimme tulisi olla "Range (" C2 "). Arvo =
Koodi:
Alalaskuri_esimerkki1 () Alue ("C2"). Arvo = Lopeta ali

Vaihe 3: Koska se ei ole sisäänrakennettu VBA-toiminto, meidän on käytettävä sitä laskentataulukon funktioluokan kautta. Joten pääsy laskentataulukon toimintoluokan kautta.
Koodi:
Alamäärä_esimerkki1 () Alue ("C2"). Arvo = Laskentataulukon toiminto

Vaihe 4: Anna nyt alue A1 - A7.
Koodi:
Alalaskuri_esimerkki1 () Alue ("C2"). Arvo = LaskentataulukkoFunction.Count (Alue ("A1: A7")) Alalohko

Ok, nämä ovat kolme yksinkertaista vaihetta tuloksen saavuttamiseksi.
Suorita nyt koodi nähdäksesi tulokset solussa C2.

Kuten tavallista, saimme tuloksen kolmeen tapaan, kuten saimme, kun käytimme VBA COUNT -funktiota laskentataulukossa.
Jos tarkkailemme kaavapalkkia, emme ole saaneet kaavaa, vaan saimme kaavan tuloksen. Kaavan soveltamiseksi soluun C2 meidän on muutettava koodia. Alla on koodi, jolla kaavaa käytetään.
Koodi:
Alamäärä_esimerkki1 () Alue ("C2"). Arvo = "= Laskuri (A1: A7)" Loppu

Suorita tämä VBA-koodi käyttämällä F5-avainta tai manuaalisesti, tämä soveltaa kaavaa soluun C2.

VBA-laskentaesimerkki # 2
Katso nyt vielä yksi esimerkki COUNT-toiminnolla. Tässä esimerkissä tarkastellaan alla olevia tietoja.

Meillä on muutama numeerinen ja ei-numeerinen arvo välillä A1 - A11. Nyt käytän alla olevaa koodia laskeaksesi numeeriset arvot alueelta A1 - A11.
Koodi:
Alamäärä_esimerkki2 () Alue ("C2"). Arvo = "= Laskuri (A1: A11)" Loppu

Kun suoritamme yllä olevan koodin manuaalisesti tai käyttämällä F5-avainta, tulokseksi saatiin 5.

Kun kuitenkin tarkastelemme tietoja A1: stä A11: een, meillä on numeeriset arvot soluissa A1, A2, A3, A4, A5, A7 ja A11. Joten meillä on yhteensä numeerisia arvoja 7 solussa, mutta kaava on palauttanut tuloksen vain 5.
Syy tähän on, kun tarkastelemme tarkasti kutakin solua A5 ja A7, arvot tallennetaan tekstinä, ei numeroina. Joten COUNT-funktio on palauttanut tuloksen vain 5: ksi, koska se käsittelee solut, jotka on muotoiltu tai tallennettu tekstinä, ei-numeerisina arvoina ja jättää huomiotta numeerisessa laskennassa.
Tällä tavoin voimme käyttää COUNT-funktiota excelissä sekä laskentataulukon että VBA-funktion avulla laskeaksesi numeeriset arvot luettelosta.