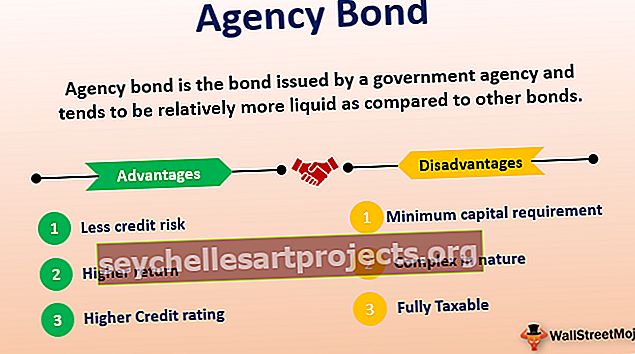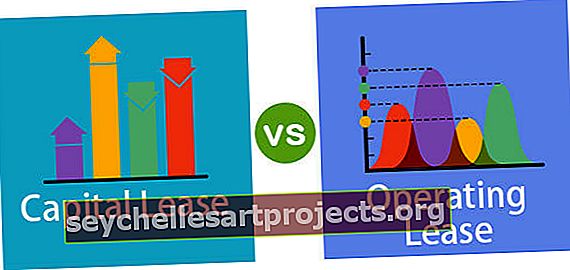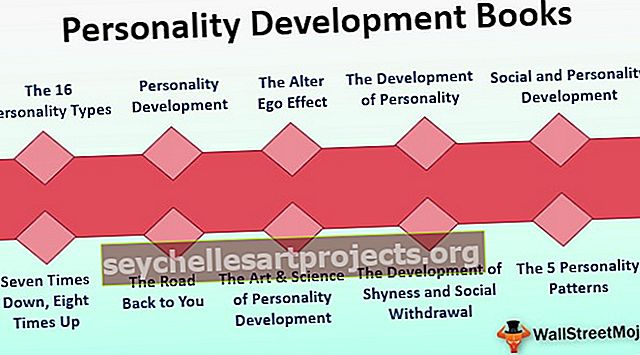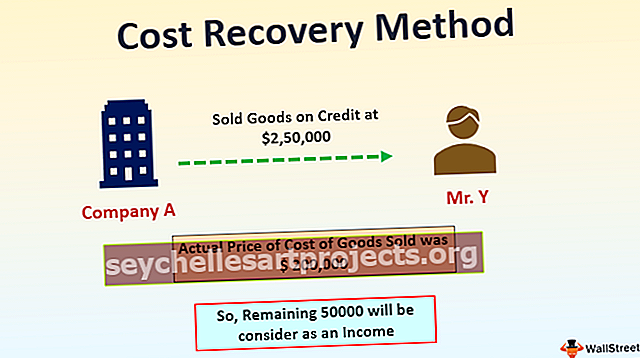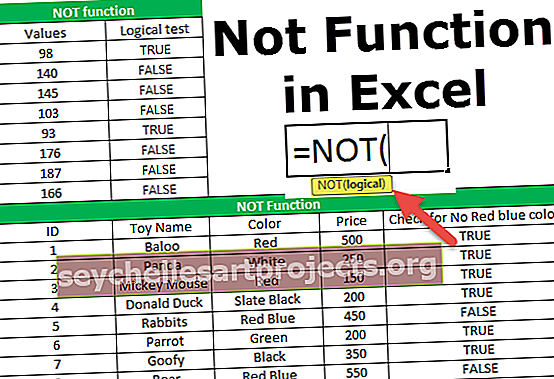Lisää aika Excelissä | Kuinka laskea tunnit Excelissä? (esimerkkien kanssa)
Kuinka lisätä aikaa Excel-kaavassa?
Voimme lisätä aikaa excelissä käyttämällä SUM () -toimintoa tai tehdä yksittäisen lisäyksen käyttämällä + -operaattoria. Lisäksi Excel jättää huomiotta tunnit, jotka ylittävät 24. Tässä tapauksessa käytämme mukautettua numeromuotoa.
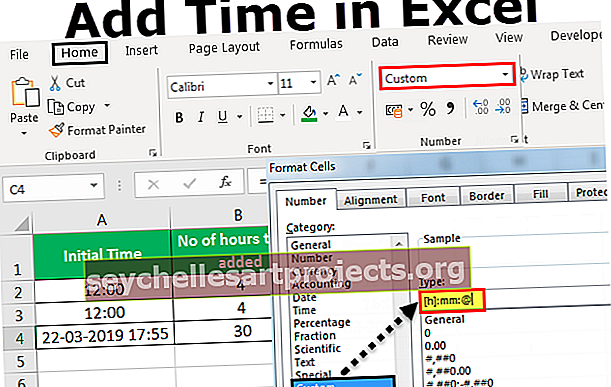
Esimerkkejä
Voit ladata tämän Sum Hours Excel -mallin täältä - Sum Hours Excel -malliEsimerkki 1
Jos haluamme laskea kokonaisajan, jonka opiskelija tarvitsee kahden eri tehtävän suorittamiseen, jolloin opiskelija voi suorittaa ensimmäisen tehtävän 5 tunnissa ja 40 minuutissa ja toisen tehtävän 8 tunnissa ja 20 minuutissa:

Lähtö on esitetty alla.

Voimme nähdä, että kaksi kertaa, jonka opiskelija on suorittanut kahden eri tehtävän suorittamiseksi, annetaan soluissa: B2 ja B3, ja haluamme laskea opiskelijan soluun B4 kuluvan kokonaisajan. Joten summaamme kaksi annettua kertaa excelissä käyttämällä SUM () -funktiota ja saamme halutun tuloksen - 14 tuntia kahden tehtävän suorittamiseksi. Tämä toimii melko helposti, koska annetut tunnit eivät ylitä enempää kuin 24.
Esimerkki 2
Sanotaan nyt, että yllä olevassa esimerkissä haluamme tehdä yhteenvedon yli 24 tunnista, jolloin opiskelijan ensimmäisen tehtävän suorittamiseen kuluva aika on 15 tuntia ja toisen tehtävän suorittamiseen kuluu 12 tuntia ja 30 minuuttia:

Lähtö on esitetty alla.

Voimme nähdä, että kaksi kertaa, jonka opiskelija on suorittanut kahden eri tehtävän suorittamiseksi, annetaan soluissa: B2 ja B3, ja haluamme laskea opiskelijan ottaman kokonaisajan solussa B4. Joten lisätään kaksi annettua aika-arvoa käyttämällä excel SUM () -funktiota ja saamme halutun tuloksen - 3:30. Tämä johtuu siitä, että ensimmäisen tehtävän suorittamiseen kuluva aika on 24 tunnin aikamuoto, ts. 15:00 on sama kuin 03:00. Joten, jos haluat näyttää ajan yli 24 tunniksi, muutamme sen muotoa seuraamalla seuraavia vaiheita:
- Vaihe 1: Napsauta Koti-välilehteä ja laajenna pudotusvalikkoa Numeromuoto ja
- Vaihe 2: Napsauta Lisää numeromuotoja

- Vaihe 3: Valitse Mukautettu ja kirjoita Tyyppi-ruutuun: [h]: mm; @ ja napsauta OK.


Voimme nähdä, että tässä muodossa tulos muuttuu 03:30 - 27:30 .
Nyt tämä muoto tallennettaisiin Tyyppi-luetteloon seuraavan kerran, kun tarvitsemme sitä.
Esimerkki 3
Oletetaan, että haluamme lisätä halutun aikavälin Excelissä tiettyyn aikaan: Tätä varten jaamme tuntien, minuuttien tai sekuntien lukumäärän vastaavan yksikön numerolla yhdessä päivässä (24 tuntia, 1440 minuuttia , 86400 sekuntia) ja lisää tulososuus annettuun aikaan:
Tapaus # 1: Kun lisättävä aika on alle 24 tuntia excelissä:

Voimme nähdä, että solu A2 sisältää alkamisajan ja siihen haluamasi tuntien määrä sisältyy soluun B2. Nyt tämä kaksinkertaisten arvojen lisäys tapahtuu seuraavasti:
= Aloitusaika + (lisättävien tuntien määrä / 24)
Joten näemme, että kun aikaan lisätään 4 tuntia: 12:00, tulokseksi saadaan 16:00, mikä on totta.
Nyt tämä voidaan saavuttaa myös käyttämällä TIME () -funktiota seuraavasti:
= Aloitusaika + TIME (lisättävien tuntien määrä, 0,0)

Joten näemme, että saamme saman tuloksen käyttämällä myös TIME () -toimintoa.
TIME () -toimintoa voidaan kuitenkin käyttää tällä tavalla vain, jos haluamme lisätä alle 24 tuntia.
Tapaus # 2: Kun lisättävä aika on yli 24 tuntia Excelissä:

Voimme nähdä, että solu A4 sisältää alkuperäisen päivämäärän ja kellonajan ja kuinka monta tuntia haluamme lisätä tähän sisältyy soluun B4. Nyt tämä kaksinkertaisten arvojen lisäys tapahtuu seuraavasti:
= Aloitusaika + (lisättävien tuntien määrä / 24)
Joten näemme, että tällä kaavalla ei ole rajoituksia lisättävien tuntien määrälle. Siksi, kun 30 tuntia (> 24) lisätään DateTime: '20 -03-2019 16:49 ', tulokseksi saadaan '21-03-2019 22:49'.
Tapaus # 3: Kun lisättävä excel-aika on yli 60 minuuttia tai 60 sekuntia:
Nyt tässä tapauksessa kaksinkertaisten arvojen lisääminen tapahtuu käyttämällä samaa kaavaa kuin yllä. Ainoa ero kaavassa on, että:
- minuuttien määrä, jonka haluamme lisätä annettuun päivämäärään, jaetaan 1440: llä, kun lisättävä aika on yli 60 minuuttia (koska yhdellä päivällä on 1440 minuuttia) ja kaava toimii seuraavasti:
= Alkamisaika + (minuuttien määrä lisättäväksi / 1440)
- sekuntien määrä, jonka haluamme lisätä annettuun päivämäärään, jaetaan 86400: lla, kun lisättävä aika on yli 60 sekuntia (koska 1 päivässä on 86400 sekuntia) ja kaava toimii seuraavasti:
= Alkamisaika + (lisättävien sekuntien lukumäärä / 86400)
Muistettavaa
- Voimme käyttää mukautettua / päivämäärää / kellonaikaa kaavasoluun, jos laskettu aika näkyy desimaalilukuna.
- Aikaarvojen automaattisen muotoilun mahdollistamiseksi, kun yhteenlaskettu aika ylittää 24 tuntia, 60 minuuttia tai 60 sekuntia, voimme käyttää seuraavia mukautettuja numeromuotoja ja SUM () -funktiota Excelissä:
Tunnit - [h]: mm: ss
Minuutteja - [m]: ss
Sekunniksi - [ss]
- Mukautettu tuntimuoto on jo luotu Excelissä, mutta niitä tarvitseville työkirjoille on kuitenkin luotava minuuttien ja sekuntien muoto.
- Mukautetut aikamuodot toimivat vain positiivisille aika-arvoille.
- Soluun käytetty aikamuoto muuttaisi vain sen näyttöesitystä muuttamatta solun arvoa.
- Voimme ensin tiivistää aikaarvot ja sitten muotoilla tuloksen tarpeen mukaan.
- Jos solu näyttää jotain ##### mukautetun muotoilun jälkeen, syynä voi olla, että solu ei ole tarpeeksi leveä päivämäärä-aika-arvon näyttämiseen. Joten tämä voidaan korjata laajentamalla sarakkeen leveyttä Excelissä.