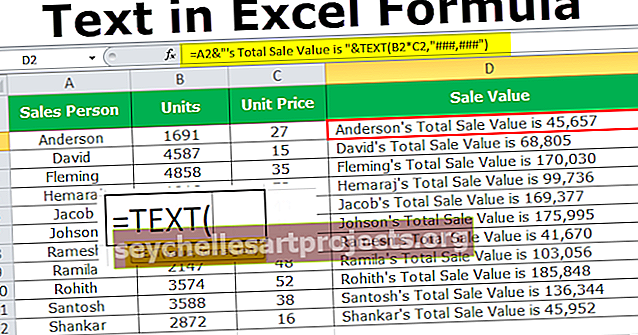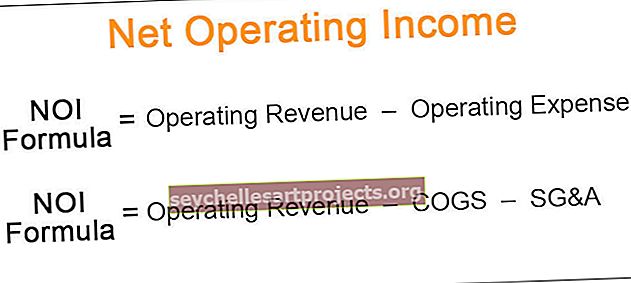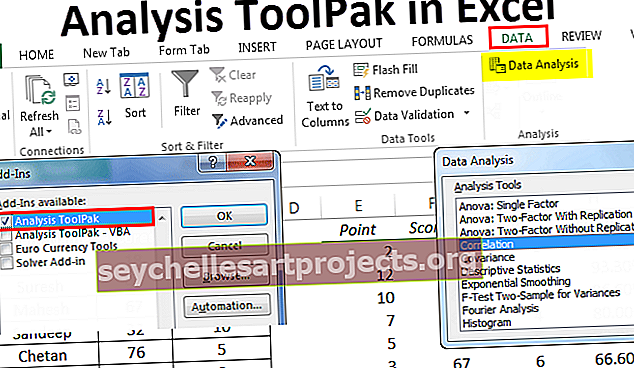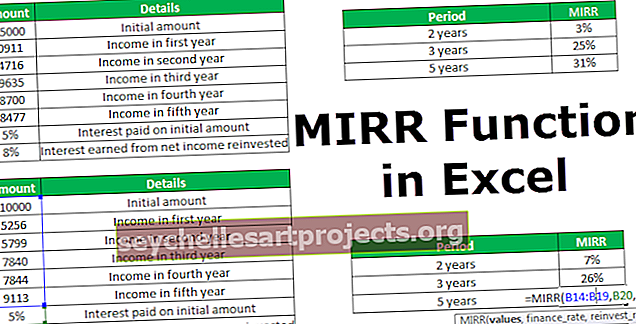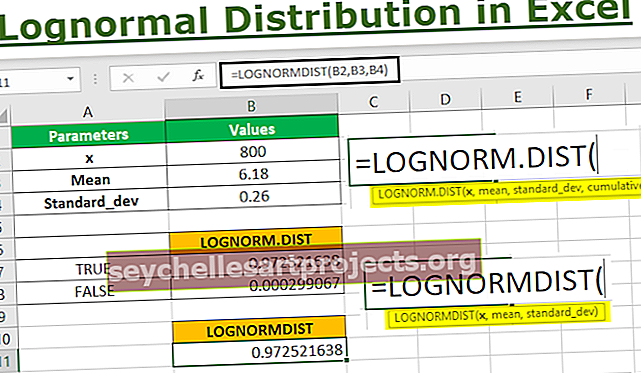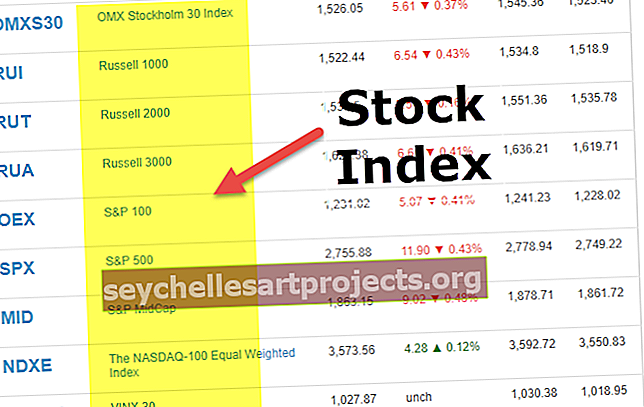Tietotaulukko Excelissä (esimerkkejä, tyyppejä) | Kuinka luoda taulukko?
Mikä on tietotaulukko Excelissä?
Excelin tietotaulukoita käytetään muuttujien ja niiden vaikutusten vertailuun tulokseen ja kokonaistietoihin, tietotaulukko on eräänlainen mitä-jos-analyysityökalu excelissä ja on läsnä mitä-jos-analyysin data-välilehdessä, tämä työkalu pyytää rivin syöttö ja sarakkeen syöttötaulukko tietotaulukon muodostamiseksi ja vaikutus lasketaan yhdellä muuttujalla tai kahdella muuttujalla.
Tietotaulukon tyypit Excelissä
- Yhden muuttujan tietotaulukko
- Kahden muuttujan tietotaulukko
1) Yhden muuttujan tietotaulukko Excelissä
Tietotaulukon perusedellytys on luoda perus- tai testausmalli. Sinun on opetettava tietotaulukkoasi, mitkä kaavat tietomallistasi haluat testata. Yhden muuttujan tietotaulukko sopii parhaiten, kun haluat nähdä, kuinka lopullinen tulos muuttuu, kun muutat syötemuuttujia.
Esimerkki
Voit ladata tämän DATA Table Excel -mallin täältä - DATA Table Excel -malliHerra Murali johtaa ABC Pvt Ltd. -nimisen tehtaan. Lisäksi hän arvioi vuoden 2019 liikevaihtoa. Alla olevassa taulukossa esitetään vuoden 2018 liikevaihto ja arvioidut tulot eri lisäyksillä.

Yllä oleva taulukko osoittaa, että vuoden 2018 liikevaihto on 15 lakh USD ja odotetaan vähintään 12%: n kasvua ensi vuonna. Nyt Murali haluaa tietotaulukon, joka näyttää tulojen kasvutaulukon eri lisäysnopeuksilla. Hän haluaa skenaariotaulukon alla olevassa muodossa.
Käytä Data Table -tekniikkaa saadaksesi halutut tulokset.

Vaihe 1: Luo tämä tietotaulukon muoto Excel-tiedostoon. Arvioidut tulot vuodelle 2019 esitetään solussa B5.

Vaihe 2: Valitse solu D8 ja anna linkki soluun B5 (arvioitu tulosolu). Nyt solu D8, joka näyttää arvioidut tulot vuodelle 2019.

Vaihe 3: Valitse alue välillä C8 - D19.

Vaihe 4: Napsauta Tiedot-välilehteä > Mitä-jos-analyysi > Tietotaulukko

Vaihe 5: Tietotaulukko-valintaikkuna tulee esiin. Kun sarake Input Cell , valitse solu B3 (joka sisältää vähintään kasvu prosentteina).
Koska kyseessä on yhden muuttujan tietotaulukko, jätä rivin syöttösolu pois . Syy miksi olemme valinneet solun B3, koska aiomme luoda skenaariot eri kasvunopeuksien perusteella. Nyt taulukko ymmärtää 12 prosentin arvioidun tulon olevan 15 lakh USD. Samoin se luo skenaarioita 12,5 prosentille, 13,5 prosentille, 14,5 prosentille ja niin edelleen.

Vaihe 6: Napsauta ok luodaksesi erilaisia skenaarioita.

Nyt alue D9: D19 näyttää joitain uusia arvoja. Taulukosta on hyvin selvää, että @ 12,5 prosentin kasvuvauhdin arvioidut tulot ovat 16 875 lakh USD ja @ 14,5% arvioidut tulot ovat 17 175 Lakh USD ja niin edelleen.
Näin toimii yksi muuttujan tietotaulukkoesimerkki. Voit näyttää tämän myös kaaviossa.

2) Kahden muuttujan tietotaulukko Excelissä
Voimme käyttää kahden muuttujan tietotaulukkoa analysoida skenaarioita, jos kaksi muuttujaa muuttuu kerrallaan. Tätä varten tarvitsemme kaksi mahdollista tuloarvojen aluetta samalle kaavalle. Tämä tarkoittaa tässä, että se vaikuttaa sekä riviin että sarakkeeseen.
Esimerkki
Mene nyt eteenpäin ja tutki tätä esimerkkiä kahden muuttujan tietotaulukosta.
Herra Murali ajatteli tulojen kasvua eri nopeuksilla. Vastaavasti hän aikoo antaa alennuksia asiakkailleen myyntimahdollisuuksien lisäämiseksi.
Alla olevassa taulukossa on Murlalin suunnitelma lisätä kasvua ensi vuonna. Hän haluaa arvioida tulot eri kasvutasoilla erilaisilla diskonttokoroilla.


Vaihe 1: Luo yllä oleva tietotaulukko Excelissä.

Vaihe 2: B6 laittaa soluun alla olevan kaavan laskeakseen mahdolliset tulot alennuksen jälkeen.
= B2 + (B2 * B3) - (B2 * B4)

Ensinnäkin se lisää edellisen vuoden kasvuprosentin ja vähentää diskonttokoron.
Solu D9 sisältää viitteen soluun B6.

Nyt yllä oleva taulukko näyttää mahdollisen kasvunopeuden D10: stä D18: een (sarakkeen arvo) ja mahdollisen diskonttokoron E9: stä J9: ään (riviarvo).
Vaihe 3: Valitse alue D9: J18.

Vaihe 4: Napsauta Tiedot-välilehteä > Mitä-jos-analyysi > Tietotaulukko

Vaihe 5: Tietotaulukko-valintaikkuna tulee esiin. Kun sarake Input Cell , valitse solu B3 (joka sisältää vähintään kasvu prosentteina) ja Row Input Cell, valitse solu B4.
Yhdessä solussa D9 olevan kaavan (viittaa soluun B6 ) kanssa Excel tietää, että sen tulisi korvata solu B4 2,5%: lla (solu E9) ja solu B3 12,5%: lla (solu D10) ja niin edelleen myös muille.

Vaihe 6: Napsauta ok.

Jos Murali pyrkii nyt 13,5%: n kasvuun 2,5%: n diskonttokorolla, tulot ovat 16,65 lakh USD. Jos Murali pyrkii saavuttamaan 17 lakh USD, ensi vuoden suurin alennus, jonka hän voi antaa, on 3% ja se voi antaa hänelle tuloja 17.025 lakh USD.
Näin hyödyllinen tietotaulukko on luoda erilaisia skenaariomalleja päätöksenteon helpottamiseksi.
Tärkeät muistiinpanot:
- Tietotaulukko näyttää, kuinka muuttamalla funktion tiettyjä arvoja voit muuttaa kaavan tulosta.
- Se tallentaa useiden muuttuvien skenaarioiden tulokset yhteen taulukkoon, jotta voit viimeistellä yrityksesi tai projektisi parhaan skenaarion. Tulokset kirjoitetaan taulukkomuodossa.
- Se on matriisikaava, joka sallii useita laskutoimituksia yhdessä paikassa.
- Kun olet laskenut arvot tietotaulukon kautta, et voi kumota toimintoa (Ctrl + Z). Voit kuitenkin poistaa kaikki arvot manuaalisesti taulukosta.
- Et voi muokata yhtä solua tietomallissa. Koska se on matriisi, sinun on poistettava kaikki.
- Olisi niin hämmentävää valita Rivin syöttösolu ja sarakkeen syöttösolu. Sinun on valittava solut oikein saadaksesi tarkat tulokset.
- Excelin tietotaulukkoa ei tarvitse päivittää koko ajan, toisin kuin pivot-taulukko.