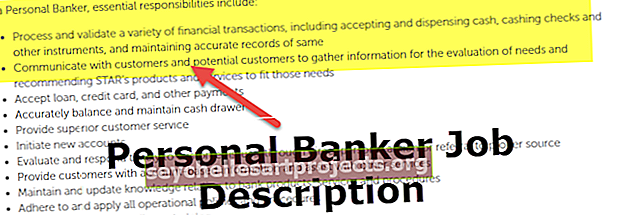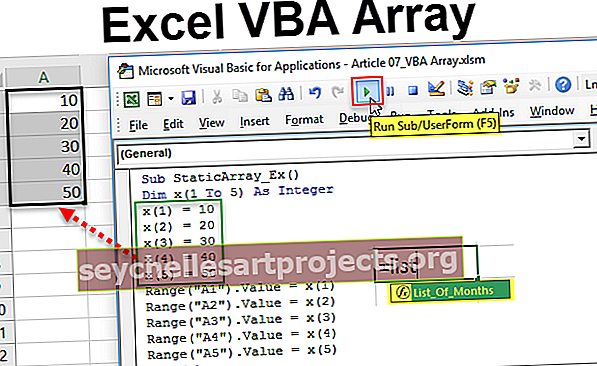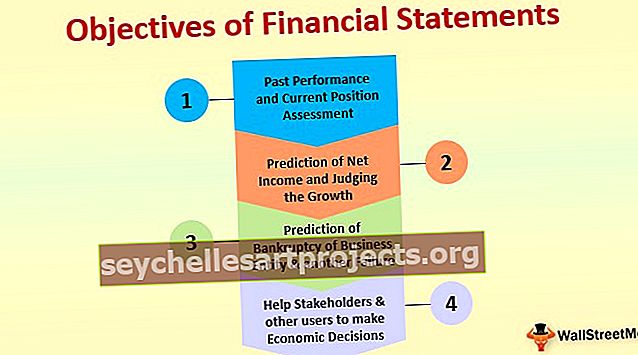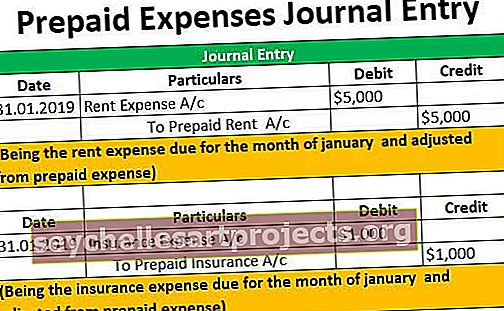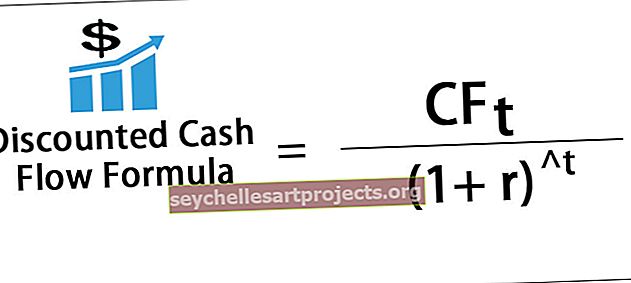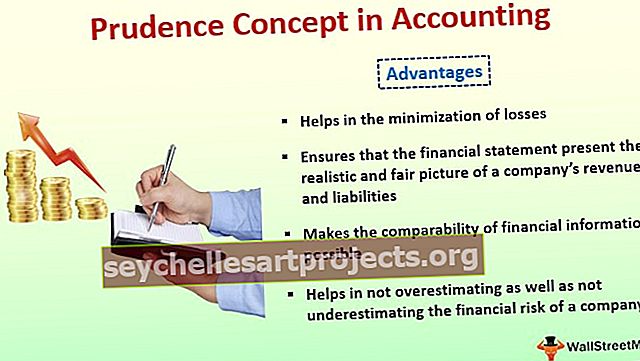Delta-symboli Excelissä 6 tapaa lisätä Delta-symboli (Δ) Exceliin
6 tapaa lisätä Delta-symboli Exceliin
Excelissä meillä on useita tapoja lisätä delta-symboli. Nyt näytämme sinulle kaikki tapat lisätä delta-symboli Exceliin.
- Lisää Delta lisäysvaihtoehdosta
- Lisää Delta pikanäppäimellä
- Lisää Delta muuttamalla kirjasimen nimeä
- Lisää Delta CHAR-kaavalla
- Lisää Delta käyttämällä Excelin automaattista korjaustoimintoa
- Mukautettu numeroiden muotoilu Delta-symbolilla

Keskustelkaamme nyt jokaisesta menetelmästä yksityiskohtaisesti esimerkin avulla.
Voit ladata tämän Delta Symbol Excel -mallin täältä - Delta Symbol Excel -malliTapa # 1 - Lisää Delta lisäysvaihtoehdosta
Excelin arsenaalissa on monia symboleja. Lisää-vaihtoehdon avulla voimme lisätä delta-symbolin hyvin nopeasti. Noudata seuraavia vaiheita lisätäksesi DELTA-symbolin Lisää-välilehdestä Exceliin.
- Vaihe 1: Siirry Lisää-välilehteen. Etsi Lisää-välilehdestä symbolit ja symbolit.

- Vaihe 2: Nyt näemme symbolien alla olevan ikkunan.

- Vaihe 3: Avattava luettelo Lomakkeen osajoukko Excelistä valitse Kreikan & Kopti. Heti kun valitset tämän vaihtoehdon, voimme nähdä Delta-symbolin.

Vaihe 4: Napsauta sitten Lisää lisätäksesi delta-symbolin.

Kun saimme Delta-symbolin soluun A1. Tämä delta-symboli näyttää kolmion symbolilta, jonka keskellä ei ole mitään.
Vaihe 5: Jos haluat lisätä delta-symbolin, jonka keskellä on täytetty musta väri, valitse symboliikkunassa Alaryhmä-kohdasta “Geometriset muodot” ja valitse Fontti-kohdasta ”Arial”.

Kuten näemme, siinä on delta-symboli, jonka keskusta on täynnä mustaa väriä.

Tapa # 2 - Lisää Delta pikanäppäimellä
Nopea tapa lisätä Delta-symboli pikakuvakkeella on käyttää Excelin pikanäppäintä. Toisen delta-symbolin eli "kolmion täynnä väriä" lisäämiseen on käytettävä seuraavia näppäimiä.
- Valitse Excel-solu, johon haluat lisätä delta-symbolin. Pidä nyt ALT-näppäintä painettuna ja paina 30 näppäimistön numeronäppäimistöltä.

Tapa # 3 - Lisää Delta muuttamalla fontin nimeä
Voimme myös lisätä Delta-symbolin ilman täytettyä väriä muuttamalla fontin nimeä. Kirjoita ensin teksti "D" kohdennettuun soluun.

Vaihda nyt kirjasimen nimeksi Symboli, jotta saat delta-symbolin täyttämättä keskustaa.

Joten saimme delta-symbolin. Joten tekstiarvo "D" on yhtä suuri kuin delta-symboli fontin nimessä "Symbol".
Menetelmä # 4 - Lisää Delta CHAR-kaavalla
Kuten tiedät excelissä, meillä on Char-funktio excelissä, jotta voimme lisätä erikoismerkkejä ja numeroita.
Kohdistetussa solussa avaa Char-toiminto.

Syötä numero 114 ja paina Enter saadaksesi merkin ”r”.

Vaihda nyt kirjasimen nimeksi Wingdings 3, jotta saat delta-symbolin ilman täyttöä.

Jos haluat saada delta-symbolin keskitäytöllä, vaihda Char-toiminnon numero 114: stä 112: een .

Joten Char-funktion numero 112 on delta ja täyttö.
Tapa # 5 - Lisää Delta käyttämällä Excel AutoCorrect -ominaisuutta
Todennäköisesti suurin osa ihmisistä ei ole tietoinen Excelin automaattisesta korjaustoiminnosta. Tämän ominaisuuden avulla voimme lisätä delta-symbolin kirjoittamalla tekstin toiveemme mukaan.
Asetuksissa meidän on määritettävä kirjoitettava teksti. Noudata seuraavia vaiheita lisätäksesi delta automaattisen korjauksen kautta excelissä.
Vaihe 1: Kopioi delta-symboli täältä Δ.
Vaihe 2: Napsauta nyt Excelissä Tiedosto >>> Asetukset.

Vaihe 3: Siirry seuraavassa ikkunassa kohtaan Korjaus ja Automaattisen korjauksen asetukset.

Vaihe 4: Liitä nyt kopioitu delta-symboli alla olevaan ikkunaan “With” -ruutuun.

Vaihe 5: Kirjoita Korvaa-ruutuun haluamasi teksti.

Vaihe 6: Napsauta nyt Lisää-painiketta lisätäksesi automaattisen korjauksen vaihtoehtoon, napsauta sitten Ok ja sulje ikkuna.

Vaihe 7: Palaa nyt taulukkoon ja kirjoita ”ABCD” isoilla kirjaimilla, paina sitten Enter-näppäintä ja katso, minkä arvon saamme solussa A1.

Sen sijaan, että saisimme "ABCD: n", saimme delta-symbolin.
Koska olemme asettaneet automaattisen korjauksen vaihtoehdon kirjoittaa teksti “ABCD”, asetamme automaattisen korjauksen arvon delta-arvoksi.
Menetelmä # 6 - Mukautettu numeroiden muotoilu Delta-symbolilla
Kojelaudan luomisessa olemme nähneet erivärisiä delta-symboleja. Näytämme yksinkertaisia tietoja siitä, miten delta-symbolit lisätään Exceliin käyttämällä mukautettua lukumuotoa Excelissä.

Löydä ensin nämä tiedot varianssisarakkeesta.
Vaihe 1: Löydät varianssisarakkeen lisäämällä kaavan Varianssi = Todellinen - Kohde

Vaihe 2: Valitse nyt varianssitiedot ja avaa muotoasetukset painamalla Ctrl + 1 .

Vaihe 3: Formaatissa ikkuna siirtyy Mukautettu-kohtaan ja kirjoita Yleinen Δ.

Vaihe 4: Napsauta Ok, saat delta-symbolin numeroilla.

Mutta tämä ei ole ihanteellinen tapa näyttää delta-symboli. Sekä positiiviset että negatiiviset luvut näkyvät nousevalla delta-symbolilla, joten meidän on näytettävä positiiviset varianssiluvut ylöspäin ja negatiiviset varianssiluvut alaspäin. Tämän kopion käyttämiseksi nämä kaksi delta-symbolia. ▲ ▼
Vaihe 5: Valitse varianssisarake ja avaa muotoilu -valintaikkuna ja siirry sitten Mukautettu ja käytä muotoa kuten alla.

Vaihe 6: Ota muotoilu käyttöön painamalla Ok. Nyt näemme ylöspäin olevan delta-symbolin positiiviselle varianssille ja alaspäin olevan delta-symbolin negatiiviselle varianssille.

Vaihe 7: Voimme silti soveltaa värikkäitä muotoiluja tälle varianssiluvulle. Jos varianssi on positiivinen, voimme käyttää vihreää väriä ja negatiivisten varianssiarvojen osalta PUNAISTA väriä.
Joten tätä varten alla on muotoilukoodi.

Tämä käyttää alla olevaa muotoilua.

Muistettavaa
- Delta-symboli tulee kahdella tavalla: yksi on täytetty delta ja toinen on tyhjä delta.
- CHAR-toiminto voi lisätä molempia delta-symboleja Exceliin.
- Delta-symbolia käytetään kojelaudan luomisessa silmiinpistävillä väreillä.
- ALT + 30 on pikakuvake lisätä delta-symboli Exceliin.