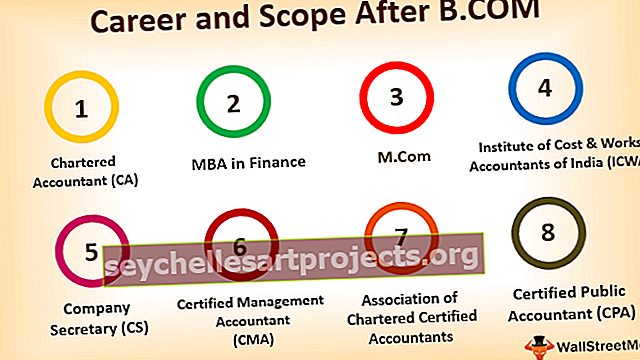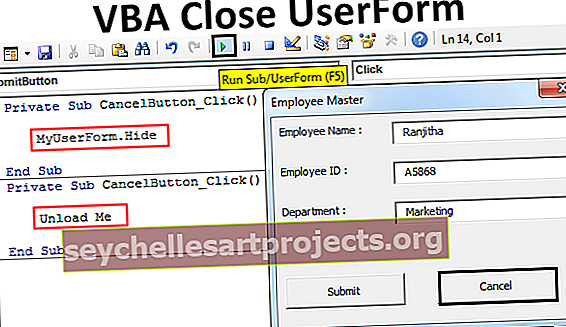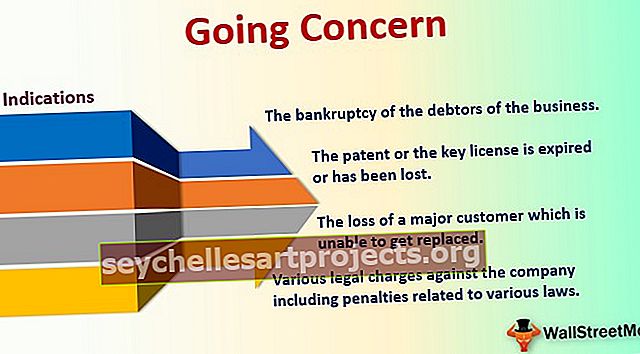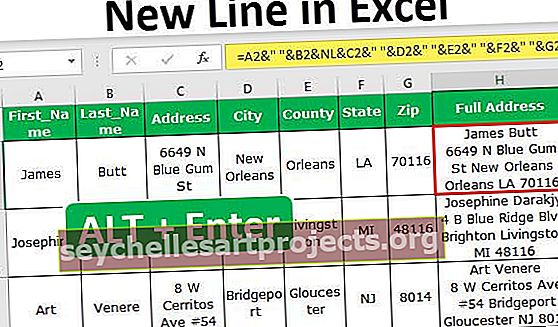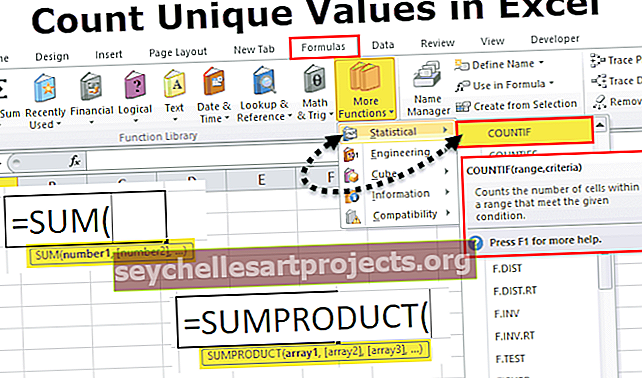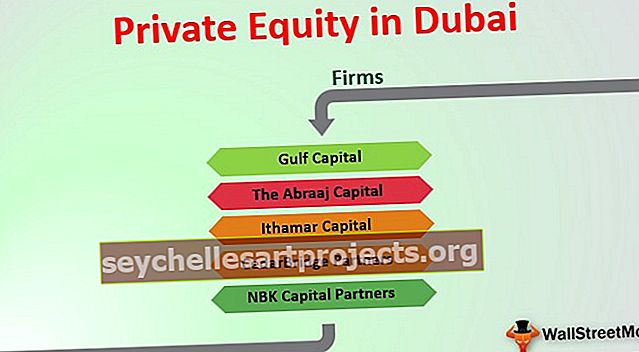KUUKAUSI Excelissä (kaava, esimerkki) | Kuinka käyttää MONTH Excel -toimintoa
Kuukauden funktio Excelissä on päivämääräfunktio, jota käytetään tietyn päivämäärän kuukauden selvittämiseen päivämäärämuodossa, tämä funktio vie argumentin päivämäärämuodossa ja meille näytetty tulos on kokonaislukumuoto, jonka arvo antaa tämän funktion us on välillä 1-12, koska vuodessa on vain 12 kuukautta ja tapa käyttää tätä toimintoa on seuraava = Kuukausi (sarjanumero), tälle funktiolle annettavan argumentin tulisi olla tunnistettavissa olevassa Excel-muodossa .
KUUKAUS-funktio Excelissä
KUUKAUS-funktio Excelissä antaa kuukauden sen päivämäärästä. Se palauttaa kuukauden numeron välillä 1-12.
MONTH kaava Excelissä
Alla on MONTH-kaava Excelissä.

Tai
MONTH (päivämäärä)
KUUKAUSI Excelissä - kuvitus
Oletetaan, että solussa B3 on päivämäärä (10. elokuuta 18) ja haluat etsiä kuukauden päivämäärän numeroina Excelistä.

Voit käyttää yksinkertaisesti alla olevaa MONTH-kaavaa Excelissä:
= KUUKAUSI (B3)

ja paina Enter. KUUKAUS-funktio Excelissä palauttaa arvon 8.

Voit myös käyttää seuraavaa MONTH-kaavaa Excelissä:
= KUUKAUSI (“10. elokuuta 2018”)

ja paina Enter. MONTH-funktio palauttaa myös saman arvon.

Päivämäärä 10. elokuuta 2018 viittaa Excelin arvoon 43322. Voit käyttää tätä arvoa myös suoraan MONTH-toiminnon syötteenä. KUUKAUSI-kaava Excelissä olisi:
= KUUKAUSI (43322)

KUUKAUS-funktio Excelissä palauttaa arvon 8.

Vaihtoehtoisesti voit käyttää päivämäärää myös toisessa muodossa seuraavasti:
= KUUKAUSI ("10.-8.8.2018")

Excel MONTH -toiminto palauttaa myös arvon 8.

Katsokaamme nyt joitain esimerkkejä siitä, missä ja miten MONTH-toimintoa käytetään Excelin erilaisissa skenaarioissa.
Kuinka käyttää MONTH-toimintoa Excelissä?
KUUKAUSI Excelissä on hyvin yksinkertainen ja helppo käyttää. Anna ymmärtää KUUKAUDEN toiminta excelissä muutamalla esimerkillä.
sarjanumero: kelvollinen päivämäärä, jolle kuukauden numero on määritettävä
Syöttöpäivämäärän on oltava kelvollinen Excel-päivämäärä. Päivämäärät Exceliin tallennetaan sarjanumeroina. Esimerkiksi päivämäärä 1.1.2010 on sama kuin sarjanumero 40179 Excelissä. KUUKAUSI-kaava Excelissä syöttää sekä päivämäärän suoraan että päivämäärän sarjanumeron. Tässä on huomattava, että Excel ei tunnista aikaisempia päivämääriä kuin 1.1.2019.
Palauttaa
Excel MONTH palauttaa aina numeron, joka vaihtelee välillä 1-12. Tämä luku vastaa syöttöpäivämäärän kuukautta.
Voit ladata tämän MONTH Function Excel -mallin täältä - MONTH Function Excel -malliKUUKAUSI Excel-esimerkissä # 1
Oletetaan, että sinulla on luettelo päivämääristä soluissa B3: B7, kuten alla on esitetty. Haluat löytää kunkin mainitun päivämäärän kuukauden nimen.

Voit tehdä sen käyttämällä seuraavaa MONTH-kaavaa Excelissä:
= VALITSE ((MONTH (B3)), “Jan”, “Feb”, “Mar”, “Apr”, “May”, “Jun”, “Jul”, “Aug”, “Sep”, “Oct”, (Marraskuu, joulu)

MONTH (B3) palauttaa arvon 1.
CHOOSE (1,… ..) valitsee annetun vaihtoehdon 1. vaihtoehdon, joka on Jan tässä.
Joten KUUKAUSI Excelissä palauttaa tammikuun.

Vastaavasti voit vetää sitä muille soluille.

Vaihtoehtoisesti voit käyttää seuraavaa MONTH-kaavaa Excelissä:
= TEKSTI (B3, “mmm”)

MONTH-toiminto palaa tammikuuhun.

KUUKAUSI Excel-esimerkissä # 2
Oletetaan, että sinulla on kuukausien nimet (sanotaan mmm-muodossa) soluissa B4: B15.

Nyt haluat muuntaa nämä nimet kuukausiksi numeroina.
Voit käyttää seuraavaa KUUTA Excelissä:
= KUUKAUSI (DATEVALUE (B4 & ”1”)


Jan: lle Excelin KUUKAUSI palauttaa 1. Helmikuussa se palauttaa 2 ja niin edelleen.

KUUKAUSI Excel-esimerkissä # 3
Oletetaan, että sinulla on luettelo lomista, jotka on annettu soluissa B3: B9 päivämäärätietoisesti alla esitetyllä tavalla.

Nyt haluat laskea lomien määrän kuukaudessa. Voit tehdä tämän käyttämällä seuraavaa MONTH-kaavaa Excelissä ensimmäisen kuukauden kohdalla E4:
= YHTEENVETO (- (KUUKAUSI ($ B $ 4: $ B $ 16) = KUUKAUSI (DATEVALUE (E4 & ”1 ″))))

ja vedä se sitten muihin soluihin.
Tarkastellaan KUUKAUTTA erinomaisesti:
- MONTH ($ B $ 4: $ B $ 16) tarkistaa solualueella B4: B16 annettujen päivämäärien kuukauden numeromuodossa. KUUKAUS-funktio Excelissä palauttaa arvon {1; 1; 2; 3; 4; 5; 6; 6; 8; 9; 10; 11; 12}
- KUUKAUSI (DATEVALUE (E4 & ”1 ″) antaa kuukauden numeroksi, joka vastaa solua E4 (katso esimerkki 2). Excelin KUUKAUS-funktio palauttaa arvon 1 tammikuulle.
- SUMPRODUCT Excelissä (- (…) = (..)) vastaa kohdassa B4: B16 ilmoitettua kuukautta tammikuun kanssa (= 1) ja lisää yhden aina, kun se on totta.
Koska tammikuu näkyy kahdesti annetuissa tiedoissa, KUUKAUS-funktio Excelissä palauttaa arvon 2.

Vastaavasti voit tehdä muille soluille.

KUUKAUSI Excel-esimerkissä # 4
Oletetaan, että sinulla on myyntitietoja kahden viime vuoden ajalta. Tiedot kerättiin kuukauden viimeisenä päivänä. Tiedot syötettiin manuaalisesti, jotta tiedoissa saattaa olla ristiriitoja. Sinun on tarkoitus verrata kunkin kuukauden myyntiä vuosina 2016--2017.

Voit tarkistaa kuukausien samat ja verrata sitten myyntiä käyttämällä KUUKAUSI-kaavaa Excelissä:
= JOS ((KUUKAUSI (B4)) = (KUUKAUSI (D4)), JOS (E4> C4, "Lisää", "Vähennä"), "Kuukausi-ero")

1. merkintä. KUUKAUS-funktio Excelissä palauttaa "Lisää".

Katsotaanpa yksityiskohtaisesti KUUKAUSI Excelissä:
Jos B4: n kuukausi (eli vuodelle 2016) on yhtä suuri kuin kohdassa D4 annettu kuukausi (vuodelle 2017),
- KUUKAUS-funktio Excelissä tarkistaa, onko kyseisen kuukauden myynti vuonna 2017 suurempi kuin kyseisen kuukauden myynti vuonna 2016.
- Jos se on suurempi, se palauttaa "Lisää".
- Muuten se palauttaa "Pienennä".
Jos B4: n kuukausi (eli vuodelle 2016) ei ole yhtä suuri kuin kohdassa D4 annettu kuukausi (vuodelle 2017),
- Excelin MONTH-funktio palauttaa "Mis-match".
Vastaavasti voit tehdä muille soluille.

Voit myös lisätä toisen ehdon tarkistaaksesi, ovatko myynti yhtä suuret, ja palauttamalla "Vakio".
KUUKAUSI Excel-esimerkissä # 5
Oletetaan, että työskentelet yrityksesi myyntiosastolla ja sinulla on päivämäärätietoiset tiedot siitä, kuinka monta tuotetta myytiin tiettynä päivänä edelliseltä vuodelta, kuten alla on esitetty.

Nyt haluat kerätä tuotteiden määrän kuukausittain. Voit tehdä tämän käyttämällä seuraavaa MONTH-kaavaa Excelissä:
= YHTEENVETO (- (TARKKA (F4, KUUKAUSI ($ B $ 4: $ B $ 17))), $ C $ 4: $ C $ 17)

ensimmäiselle solulle. MONTH-funktio Excelissä palauttaa arvon 16.

ja vedä sitten muut solut.

Katsotaanpa yksityiskohtaisesti KUUKAUSI Excelissä:
= YHTEENVETO (- (TARKKA (F4, KUUKAUSI ($ B $ 4: $ B $ 17))), $ C $ 4: $ C $ 17)
- KUUKAUSI ($ B $ 4: $ B $ 17) antaa kohdan B4: B17 solujen kuukauden. KUUKAUS-funktio Excelissä palauttaa matriisin {2; 8; 3; 2; 1; 7; 2; 5; 9; 6; 12; 11; 4; 10}
- EXACT (F4, MONTH ($ B $ 4: $ B $ 17)) vastaa F4-kuukauden kuukautta (ts. 1 tässä) matriisin kanssa ja palauttaa toisen matriisin, jonka arvo on TOSI, kun se on ottelu tai EPÄTOSI. Ensimmäisen kuukauden kohdalla se palauttaa arvon {FALSE; VÄÄRÄ; VÄÄRÄ; VÄÄRÄ; TOTTA; VÄÄRÄ; VÄÄRÄ; VÄÄRÄ; VÄÄRÄ; VÄÄRÄ; VÄÄRÄ; VÄÄRÄ; VÄÄRÄ; VÄÄRÄ}
- SUMPRODUCT (- (..), $ C $ 4: $ C $ 17) summataan luvussa C4: C17 annetut arvot, kun matriisin vastaava arvo on TOSI.
Excelin KUUKAUS-funktio palauttaa 16 tammikuulle.

Muistettavaa kuukaudesta Excelissä
- MONTH-toiminto palauttaa annetun päivämäärän tai sarjanumeron kuukauden.
- Excel MONTH -toiminnolle annetaan #ARVO! virhe, kun se ei tunnista päivämäärää.
- Excel MONTH -toiminto hyväksyy päivämäärät vasta 1. tammikuuta 1900 jälkeen. Se antaa #ARVO! virhe, kun syöttöpäivä on aikaisempi kuin 1. tammikuuta 1900.
- KUUKAUS-funktio Excelissä palauttaa kuukauden vain numeromuodossa. Siksi sen lähtö on aina luku välillä 1 ja 12.