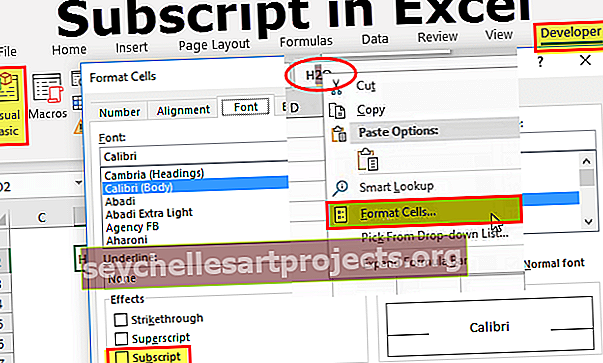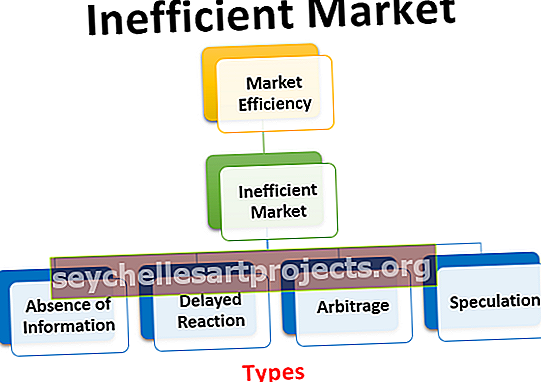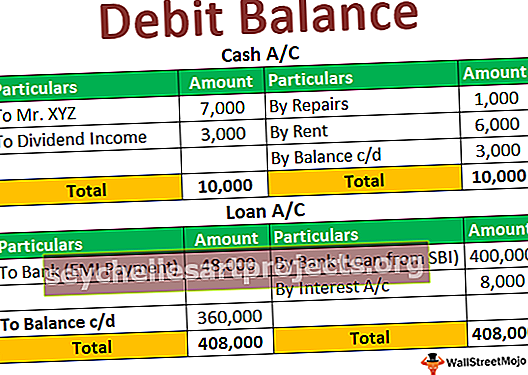6 tärkeintä syytä, miksi Excel-kaavat eivät toimi (ratkaisujen kanssa)
6 tärkeintä syytä, miksi Excel-kaava ei toimi (ratkaisun kanssa)
- Syy # 1 - solut muotoillaan tekstiksi
- Syy # 2 - Kirjoitti vahingossa näppäimet CTRL + `
- Syy # 3 - Arvot ovat erilaiset ja tulos on erilainen
- Syy # 4 - Älä kirjoita numeroita kaksoislainauksiin
- Syy # 5 - Tarkista, ovatko kaavat suljettuina lainausmerkeissä
- Syy # 6 - Välilyönti ennen Excel-kaavaa
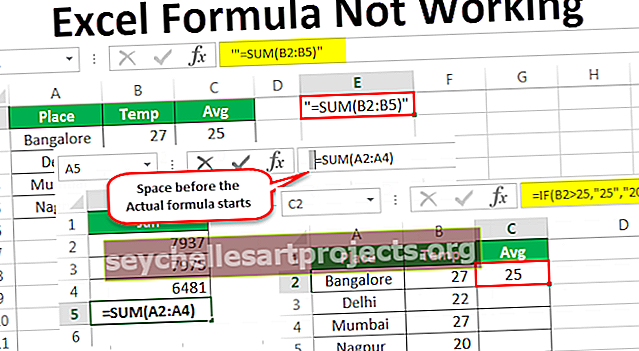
# 1 solut, jotka on alustettu tekstinä
Tarkastellaan nyt ratkaisuja edellä mainituista syistä, miksi Excel-kaava ei toimi.
Tarkastellaan nyt kaavan ensimmäistä mahdollisuutta, jolloin kaava itsessään ei ole kaavan tulos. Katso alla olevaa kuvaa, jossa SUM-funktio Excelissä näyttää kaavan, joka ei tulosta.

Ensimmäinen asia, johon meidän on tutkittava, on solujen muoto, näissä soluissa ovat D1, D2 ja D3. Katsokaa nyt näiden solujen muotoa.

Se muotoillaan tekstiksi, kun solut muotoillaan, koska Excel ei voi lukea lukuja ja palauttaa sovelletun kaavan tuloksen.
Ratkaisu
Muuta solujen muodoksi Yleinen tai Muunna numeroiksi. Valitse solut ja vasemmalla puolella näet yhden pienen kuvakkeen, napsauta sitä kuvaketta ja valitse vaihtoehto " Muunna numeroiksi".

Nyt meidän on nähtävä kaavan tulos.

Voi silti, emme saa etsimääsi tulosta. Nyt meidän on tutkittava kaavasolu, onko se muotoiltu tekstiksi vai ei.

Kyllä, se on muotoiltu tekstiksi, joten vaihda solumuodoksi GENERAL tai NUMBER . Meidän on nähdä tulos nyt.

# 2 Kirjoitti vahingossa näppäimet CTRL + `
Usein excelissä, kun työskentelemme kiireessä, meillä on tapana kirjoittaa tyypin avaimia, joita ei tarvita, ja se on vahingossa tapahtunut tapaus. Mutta jos emme tiedä kirjoittamamme avaimen, saatamme saada epätavallisen tuloksen.
Yksi tällainen hetki on NÄYTÄ KAAVAT Excelin pikanäppäimessä CTRL + `. Jos olet kirjoittanut tämän avaimen vahingossa, saatamme tulostaa kuten alla oleva kuva.

Kuten sanoin, syy voi olla näennäkaavan pikanäppäimen vahingossa painaminen.
Ratkaisu
Ratkaisu on yrittää kirjoittaa sama avain uudelleen saadaksesi takaisin kaavan tulokset eikä itse kaavaa.

# 3 Arvot ovat erilaisia ja tulos on erilainen
Joskus Excelissä näemme erilaisia lukuja, mutta kaava näyttää erilaisia tuloksia. Alla olevassa kuvassa on yksi tällainen tilanne.

Soluissa D1, D2 ja D3 meillä on 10 arvo. Solussa D4 olemme käyttäneet SUM-funktiota solujen D1, D2 ja D3 kokonaisarvon saamiseksi. Mutta tulos kertoo 40 sijasta 30 .
Kaikki Excel-tiedostolaskelmat on asetettu automaattiseksi. Suurten datatiedostojen nopeuden parantamiseksi käyttäjä on kuitenkin saattanut muuttaa automaattisen laskennan manuaaliseksi.

Ratkaisu
Korjaamme tämän kahdella tavalla. Yksi on se, että voimme ottaa laskennan automaattiseksi.

Joko voimme tehdä vielä yhden asian, voimme myös painaa pikanäppäintä F9, joka ei ole muuta kuin LASKE NYT Kaava-palkin alla.

# 4 Älä kirjoita numeroita kaksoislainauksiin
Kaavan sisällä olevissa tilanteissa vaaditaan numeroarvojen välittäminen halutun tuloksen saamiseksi. Katso alla oleva kuva, joka näyttää kaupungit ja kaupungin keskilämpötilan.

Jos lämpötila on yli 25, keskiarvon tulisi olla 25 ja lämpötilan alle 25, keskiarvon tulisi olla 20. Käytän IF-ehtoa excelissä saadaksesi tulokset.

Olen toimittanut numeeriset tulokset kaksoislainausmerkeillä = JOS (B2> 25, "25", "20"). Kun numerot välitetään lainausmerkeissä, excel kohtelee niitä tekstiarvoina, emme voi tehdä minkäänlaista laskentaa tekstiluvuilla.
Välitä numeeriset arvot aina ilman lainausmerkkejä kuten alla olevassa kuvassa.

Nyt voimme tehdä kaikenlaisia laskelmia näillä numeerisilla arvoilla.
# 5 Tarkista, ovatko kaavat suljettuina lainausmerkeissä
Meidän on varmistettava, että kaavoja ei ole kääritty lainausmerkeihin. Näin tapahtuu, kun kopioimme kaavat online-verkkosivustoilta ja liitämme sellaisenaan. Jos kaava mainitaan lainausmerkeissä ymmärtämiseksi, meidän on poistettava kaksoislainausmerkit ja liitettävä, muuten päädymme saamaan vain kaavat, ei kaavan tulosta.

# 6 Välilyönti ennen Excel-kaavaa
Me kaikki ihmiset teemme virheitä. Kirjoitusvirhe on yksi virhe siitä, että excel-kaava ei toimi. Sitoudumme yleensä päivä päivältä työpaikallamme. Jos kirjoitat yhden tai useamman välilyönnin ennen kaavan aloittamista, se rikkoo kaavojen säännön Excelissä. Päätämme vain excel-kaavan, ei kaavan tulosta.