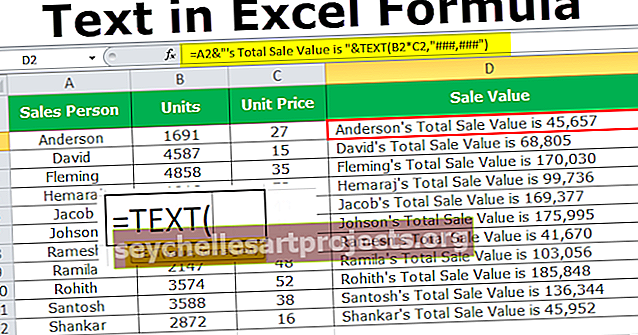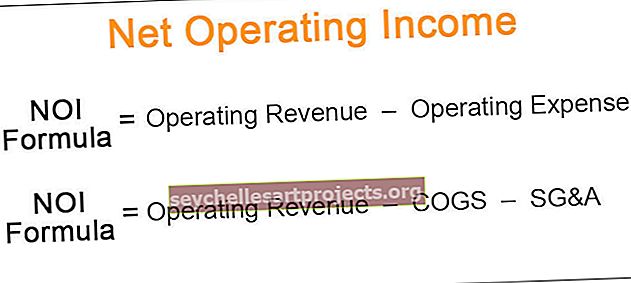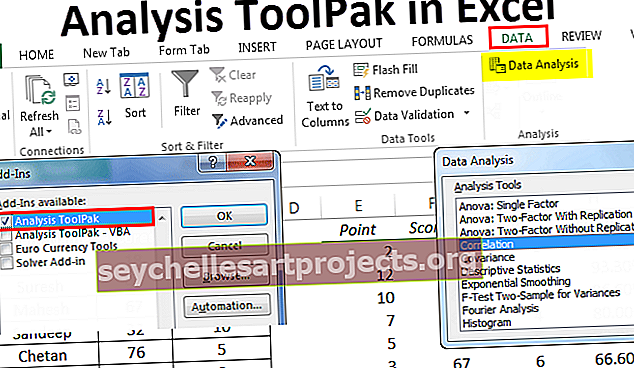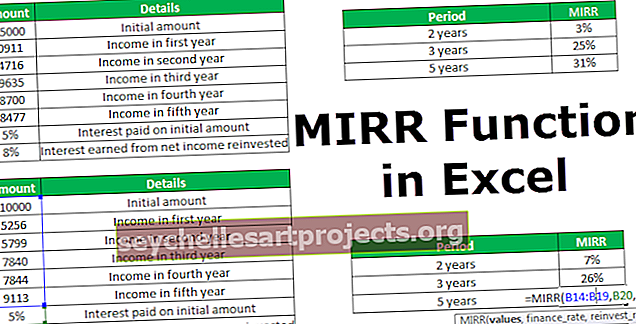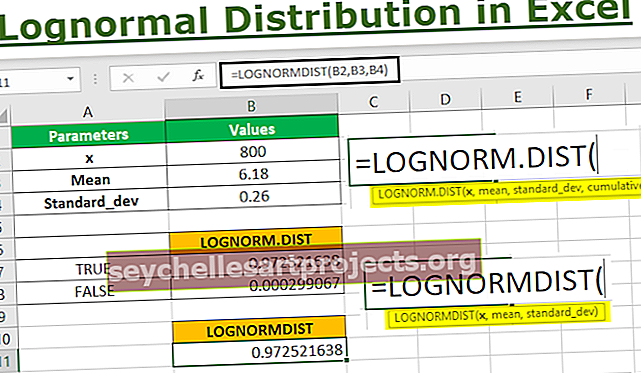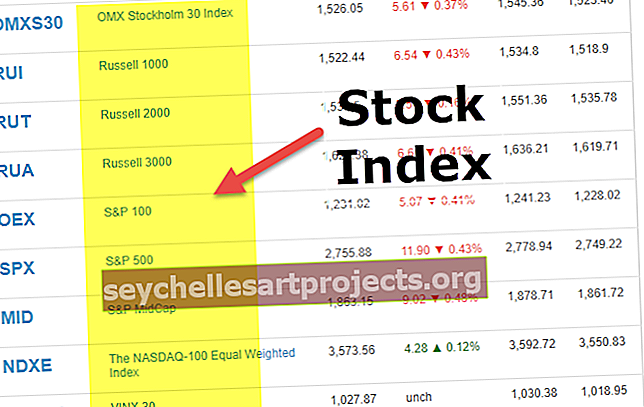Laske värilliset solut Excelissä 3 suosituinta menetelmää (vaiheittainen opas)
Kolme parasta tapaa laskea värilliset solut Excelissä
Ei ole sisäänrakennettua toimintoa värillisten solujen laskemiseen Excelissä, mutta alla on kolme erilaista tapaa suorittaa tämä tehtävä.
- Laske värilliset solut käyttämällä automaattista suodatusvaihtoehtoa
- Laske värilliset solut VBA-koodilla
- Laske värilliset solut FIND-menetelmällä
Keskustelkaamme nyt niistä jokaisesta yksityiskohtaisesti -
# 1 - Excel laskee värilliset solut käyttämällä automaattista suodatusvaihtoehtoa
Tässä esimerkissä tarkastellaan alla olevia tietoja.

Kuten näemme, jokainen kaupunki on merkitty eri väreillä. Joten meidän on laskettava kaupunkien määrä solujen värin perusteella. Noudata alla olevia vaiheita laskeaksesi solut värin mukaan.
- Vaihe 1: Levitä suodatin dataan.

- Vaihe 2: Käytä tietojen alaosassa SUBTOTAL-funktiota Excelissä solujen laskemiseen.

- Vaihe 3: SUBTOTAL-funktio sisältää monia kaavoja, tämä on hyödyllistä, jos haluamme laskea, summa, keskimäärin vain näkyvien solujen tiedot. Napsauta nyt otsikon "PIN" alla pudotusvalintasuodatinta ja valitse "Valitse värin mukaan".

- Vaihe 4: Kuten voimme nähdä kaikki värit tiedoissa. Valitse nyt väri, jonka haluat suodattaa.

Vau!!! Kuten voimme nähdä solusta D21, SUBTOTAL-funktiomme antoi suodatettujen solujen lukumääräksi 6 edellisen tuloksen 18 sijasta.
Vastaavasti valitse nyt muut värit saadaksesi saman määrän.

Joten sinisten solujen määrä on nyt 5.
# 2 - Excel laskee värilliset solut VBA-koodilla
VBA: n älykkäät katutekniikat auttavat meitä vähentämään työpaikan ajankulutusta joissakin monimutkaisissa kysymyksissä.
Paitsi että voimme vähentää aikaa työpaikallamme, voimme myös luoda omia toimintojamme vastaamaan tarpeitamme. Yksi tällainen toiminto voidaan luoda funktio solujen laskemiseksi värin perusteella. Alla on VBA-koodi toiminnon luomiseksi solujen laskemiseksi värin perusteella.
Koodi:
Toiminto Color_Cell_Count (ColorCell As Range, DataRange As Range) Himmennä Data_Range As Range Himmennä Cell_Color As Long Cell_Color = ColorCell.Interior.ColorIndex jokaiselle Data_Range-alueelle Data Data-alue. Toiminto
Kopioi ja liitä yllä oleva koodi moduuliin.

Tämä koodi ei ole suoritettava SUB-menettely, se on pikemminkin "käyttäjän määrittelemä toiminto" (UDF).
Koodin ”Color_Cell_Count” ensimmäinen rivi on funktion nimi. Luo nyt kolme solua ja väritä ne kuten alla.

Avaa nyt toiminto ”Color_Cell_Count” G2-solussa.

Vaikka emme näe tämän funktion syntaksia, ensimmäinen argumentti on laskettava väri, joten valitse solu F2.

Toinen argumentti on valita solualue D2: D19.

Sulje kiinnike ja paina Enter-näppäintä. Tämä antaa solujen määrän, joilla on valittu soluväri.

Tällä tavoin VBA: n UDF: n avulla voimme laskea solut solun värin perusteella.
# 3 - Excel laskee värilliset solut FIND-menetelmällä
Voimme myös laskea solut FIND-menetelmän perusteella.
- Vaihe 1: Valitse ensin solualue, johon meidän on laskettava solut.

- Vaihe 2: Avaa nyt ETSI-valintaikkuna painamalla Ctrl + F.

- Vaihe 3: Napsauta nyt "Asetukset >>".

- Vaihe 4: Se laajentaa ETSI-valintaikkunaa. Napsauta nyt "Format" -vaihtoehtoa.

- Vaihe 5: Nyt se avaa Etsi muoto -valintaikkunan. Napsauta "Valitse muoto solusta" -vaihtoehtoa.

- Vaihe 6: Siirrä nyt vain hiiren osoitinta nähdäksesi osoittimen, jolla valitset Excel-muotoisen solun, jonka aiomme laskea.

- Vaihe 7: Valitse solu, joka on alustettu halutuksi solumääräksi. Olen valinnut F2-solun halutuksi solumuodoksi ja nyt näen esikatselun.

- Vaihe 8: Napsauta nyt ETSI KAIKKI -vaihtoehtoa saadaksesi valitun solumuodon solujen määrän.

Joten löydettiin yhteensä 6 solua valituilla muotoiluväreillä.
Muistettavaa
- Jos VBA-koodi ei ole VBA: n alimenettely, se on UDF.
- SUBTOTAL sisältää monia kaavoja, joita käytetään tuloksen saamiseen vain näkyville soluille suodatinta käytettäessä.
- Meillä ei ole Excelissä sisäänrakennettua toimintoa solujen laskemiseen solun värin perusteella.