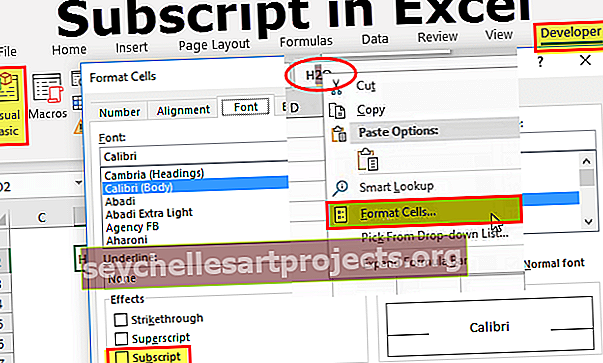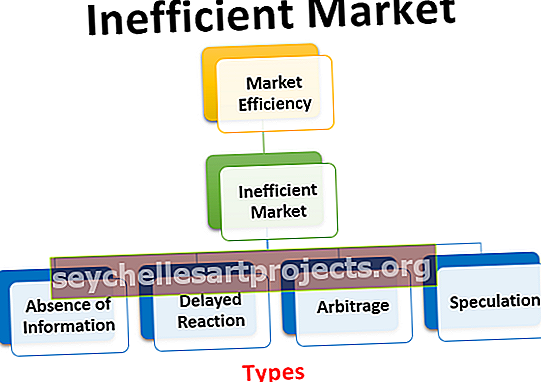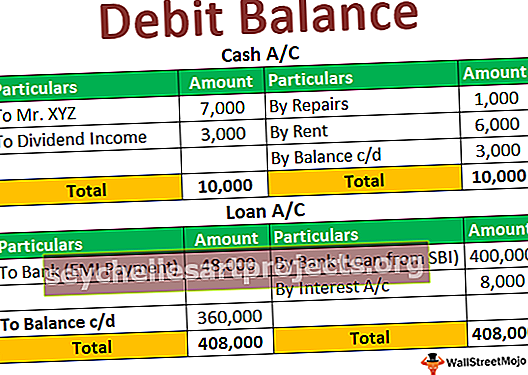Automaattinen sovitus Excelissä Kuinka sovittaa automaattisesti Exceliin? (Suosituimpien menetelmien käyttö)
AutoFit in Excel on suunniteltu muuttamaan taulukon solujen kokoa automaattisesti erikokoisten tietojen mukauttamiseksi ilman, että sarakkeen leveyttä ja rivin korkeutta on muutettava manuaalisesti. Automaattinen sovitus -toiminto auttaa meitä järjestämään tiedot / arvon tietyssä järjestyksessä, automaattisen kohdistuksen, korjaamaan pisin merkkijono / aakkosnumeeriset arvot uudelleen mitoitettuun sarakkeeseen / riviin.
Viisi parasta menetelmää automaattiseen asentamiseen Excelissä
- Automaattinen asennus kaksoisnapsauttamalla hiirtä
- Automaattinen asennus valitsemalla Valitse ja pudota -vaihtoehto
- Automaattinen sovitus käyttämällä valikkoa muutamalla välilehdellä
- Automaattinen asennus käyttämällä AutoFit-rivikorkeuspainiketta
- Automaattinen sovitus WRAP TEXT-painikkeella
Keskustelkaamme nyt menetelmästä yksityiskohtaisesti esimerkin avulla
Voit ladata tämän AutoFit Excel -mallin täältä - AutoFit Excel -malliTapa # 1 - Automaattinen sovitus kaksoisnapsauttamalla hiirtä
Kaksoisnapsauta solun välistä riviä kaikissa Excel-versioissa AutoFit-soluihin tarvitsematta käydä läpi valikkoa.
- Näyttökuvan alapuolella näkyy A-sarakkeen laskentataulukko, jossa on joitain osoitteita, mutta se on rajoitettu solun koon mukaan.

- Siirrä MS Excel -taulukossa vain hiiripistettä A & B-solulinjan keskellä, kuten alla olevassa kuvakaappauksessa mainitaan.

- Sen jälkeen meidän on napsautettava kahdesti käyttämällä hiiren pistettä A & B-solulinjan keskellä.

Nyt näet A-sarakkeessa mainitun solun koko arvon näkyvyyden, joka sopii automaattisesti solun arvoon.
Tapa # 2 - Automaattinen sovitus käyttämällä Valitse ja vedä -vaihtoehtoa
Tämä ominaisuus on sama kuin Autofit-solukoko käyttämällä Hiiren pistettä vain valinnan ja vetämisen avulla, jotta solut sopivat automaattisesti arvon peruskooon.
Valitse Rivi / sarake, jonka haluat sovittaa solut automaattisesti kaikissa Excel-versioissa AutoFit-soluihin tarvitsematta käydä läpi valikkoa.
Käytämme tätä automaattisen asennuksen ominaisuutta. Alla olevasta kuvasta voimme löytää SOLD BY -sarakkeen A-sarakkeesta, jolla on nimiä, mutta ei näytä kaikkia nimiä. Joten tässä mennään automaattisen sovituksen säätöihin.

- Valitse laskentataulukon A-sarakkeen rivi (ts. MYYTY), kuten alla olevassa kuvakaappauksessa mainitaan.

- Tämän jälkeen vedä hiiripistettä laskentataulukolla haluamasi pituisella soluarvolla, kuten alla olevassa kuvakaappauksessa mainitaan.

Tapa # 3 - Automaattinen sovittaminen valikossa muutamalla välilehdellä
Tämä ominaisuus on sama kuin Automaattinen asennus, mutta käyttö alkaa Valikko / painikkeilla joko hiiren valintanäppäimillä tai pikanäppäimillä, kuten haluat, voimme käyttää sitä edelleen.
Tässä mennään hyvin pienemmillä askeleilla
- Valitse rivit / sarake, jonka haluat mukauttaa automaattisesti (jos sinun on asennettava kaikki rivit ja sarakkeet automaattisesti, valitse kaikki napsauttamalla vasenta yläkulmaa tai Voit korostaa useita rivejä / sarakkeita pitämällä Ctrl-näppäintä painettuna ja valitsemalla jokaisen rivin / sarakkeen).


- Siirry kotivalikkoon ja valitse Excel- muoto- painike, kuten alla olevassa kuvakaappauksessa mainitaan.

- Sen jälkeen valitse Automaattinen sovittaminen sarakkeen leveys, jotta automaattinen sovitustoiminto suoritetaan haluttuihin soluihin.

- Sen jälkeen Napsauta / valitse AutoFit Sarakkeen leveys -painiketta, sarakkeen valittu solu pidentää solun kokoa automaattisesti.

Tapa # 4 - Automaattinen sovitus käyttämällä rivin korkeuden automaattista sovitusta
- Vain laskentataulukossa valitsimme yhden soluista, joilla on kaksi riviä samoissa soluissa. Tällä solulla on arvot "BANNERGHATTA DOMLUR", mutta se näyttää vain BANNERGHATTA.

- Kun olet valinnut solut, siirry kotivalikkoon ja valitse Muotoile- painike, kuten alla olevassa kuvakaappauksessa mainitaan.

- Sen jälkeen valitse AutoFit Excel Row height, jotta automaattinen sovitus -toiminto suoritetaan haluttuihin soluihin.

- Sen jälkeen Napsauta / valitse AutoFit Row height -painiketta, sarakkeen valittu solu pidentää solun kokoa automaattisesti.

Vinkkejä: Sama voidaan suorittaa Wrap Text -painikkeella.
Tapa # 5 - Automaattinen sovitus WRAP TEXT-painikkeella
Aina kun haluamme säätää / kohdistaa rivin korkeutta tai tekstin rivitys soluun, napsauta "kääri teksti" tai muuten solun korkeus on tekstin fontin korkeus ja Jos sinulla on useita rivejä tai sarakkeita korostettu aina, kun säädät leveyttä tai korkeutta manuaalisesti, kaikki muut korostetut rivit ja sarakkeet muuttuvat leveyden / korkeuden kanssa samaan arvoon tai sisältöön.
Osa tekstistä syötetään sarakkeeseen B, mutta solun koko on rajoitettu solun tavallisena koona. Tässä teemme tekstin rivityksen eli laajennamme saman solun solun sanoja samalla sarakkeella ja laajentamalla sitä rivikoon läpi.

Käyttämällä Wrap Text Button in excel -ohjelmaa voimme tehdä soluarvon (teksti / aakkosnumeerinen / numerot) näkyvyyden useilla viivoilla samoissa soluissa.

Vinkkejä: Seuraavalle tasolle korkeampi työskentelyalue voidaan suorittaa automaattisella asennuksella käyttämällä VBA-koodausta, jossa ilman solujen valintaa voidaan tehdä koko laskentataulukko.
Alla olevia koodeja voidaan käyttää vain kopioimalla ja liittämällä VB-koodausarkissa.
Alisovitussarakkeet ()
Dim wrksht työarkkina
Jokaiselle wrkshtille laskentataulukoissa
Valitse
Cells.EntireColumn.AutoFit
Seuraava wrksht
End Sub