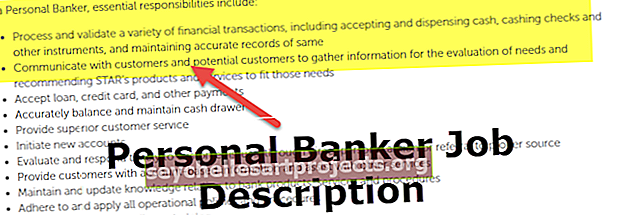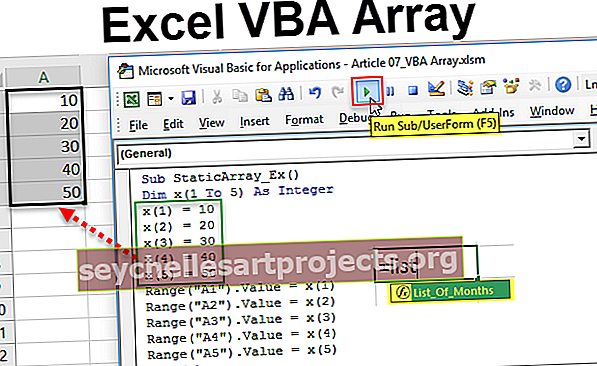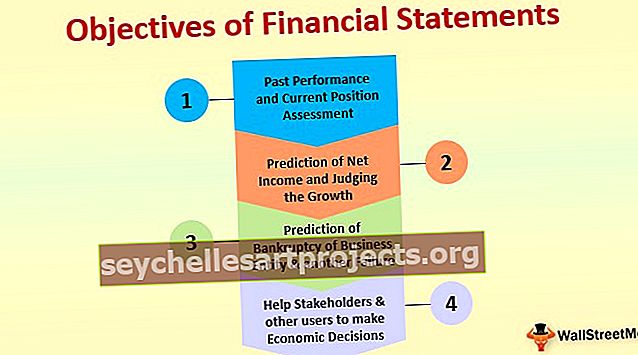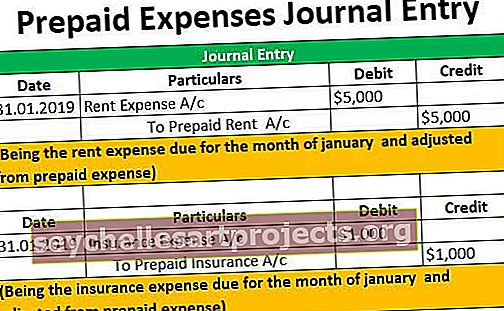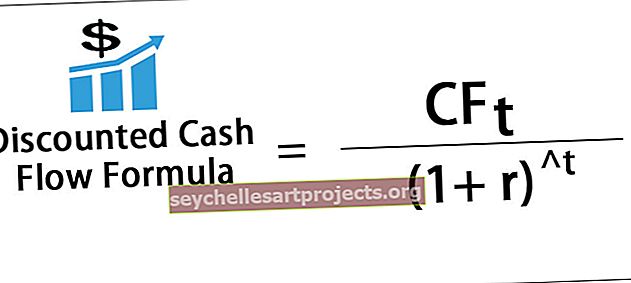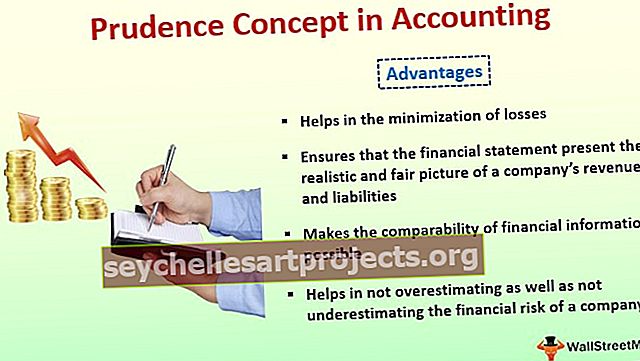Työkalurivi Excelissä Vaiheittainen opas työkalurivin mukauttamiseen ja käyttämiseen Excelissä
Työkalupalkki tai voimme sanoa sen pikakäynnistystyökalurivinä, joka on saatavana excelissä Excel-ikkunan vasemmassa ylimmässä reunassa, sillä on oletuksena vain muutama vaihtoehto, kuten tallennus, uudelleen tekeminen ja kumoaminen, mutta voimme mukauttaa työkaluriviä valintamme mukaan mikä tahansa työkalurivin vaihtoehto tai painike, joka auttaa meitä saavuttamaan käytettävät komennot nopeammin kuin aiemmin.
Excel-työkalurivi
Excel-työkalurivi (jota kutsutaan myös pikakäyttötyökalupalkiksi) esitetään, jotta pääset käsiksi erilaisiin komentoihin toimintojen suorittamiseksi. Se tarjoaa mahdollisuuden lisätä tai poistaa komentoja siihen päästäksesi nopeasti niihin.
- Pikakäynnistystyökalurivi on yleinen ja pääsy on mahdollista millä tahansa välilehdellä, kuten Koti, Lisää, Tarkastus ja Viitteet jne. Se on riippumaton välilehdestä, jota työskentelemme samanaikaisesti.
- Se sisältää useita vaihtoehtoja, joita käytetään usein Excel-arkkeissa työskentelyn nopeuttamiseksi.
- Pikakäynnistystyökalurivin ohella on toinen työkalurivi, kuten kaavapalkki, otsikot ja ruudukot excelissä näyttelyn alla tai piilotettu Näytä-välilehden ryhmä. yksinkertaisesti valinnan tekeminen ja valinnan poistaminen näyttää tai piilottaa tämän työkalurivin.
- Format-työkalurivi, piirtotyökalurivi, kaavion työkalurivi ja tavallinen työkalurivi, jotka on esitetty Excel 2003: n aiemmassa versiossa, muokataan Koti-välilehdelle ja Lisää-välilehdelle Excel 2007: n myöhemmissä versioissa.
- Mukauta-vaihtoehdolla on pääsy koko työkaluriviluetteloon.

Kuinka käyttää työkaluriviä Excelissä?
- Excelin työkaluriviä käytetään eri tarkoituksiin. Pikakäynnistystyökalurivillä tehdään muutamia tärkeitä toimintoja Excelin eri versioissa.
- Vuoden 2007 versiossa vain kolme toimintoa, mukaan lukien usein käytettyjen lisäominaisuuksien tai komentojen lisääminen, työkalurivin sijainnin muuttaminen ja ominaisuuden poistaminen työkaluriviltä ovat mahdollisia aina, kun emme halua.
- Nopeamman version työkaluriviä käytetään korkeammissa versioissa kuin 2007 komentojen lisäämisen ja poistamisen kanssa. Näitä ovat komentojen lisääminen, joita ei esitetä työkalurivillä, komentojen järjestyksen muokkaaminen, työkalurivin siirtäminen valintanauhan alle tai yläpuolelle, kahden tai useamman komennon ryhmittely, työkalurivin vienti ja tuonti, mukauttaminen Options-komennon avulla ja oletusasetusten palauttaminen.
- Usein käytetyt komennot, kuten Tallenna, Avaa, Tee uudelleen, Uusi, Kumoa, Sähköposti, Pikatulostus ja Tulostuksen esikatselu Excelissä, lisätään helposti työkaluriville.
- Komennot, joita ei ole lueteltu työkalupalkissa, voidaan valita kolmesta luokasta, mukaan lukien suositut komennot, kaikki komennot ja komennot, joita ei ole lueteltu valintanauhassa.
Esimerkkejä Quick Access Excel -työkalupalkin ymmärtämisestä
Alla on esimerkkejä Excel-työkalurivistä.
1 - Ominaisuuksien lisääminen työkaluriville
Ominaisuuksien tai komentojen lisääminen pikakäynnistystyökaluriveihin on hyvin. Tämä tapahtuu kolmella tavalla, mukaan lukien nauhalla olevien komentojen lisääminen, ominaisuuksien lisääminen 'lisää komentoja' -vaihtoehdon avulla ja eri välilehdillä esitettyjen ominaisuuksien lisääminen suoraan työkalupalkkiin.
Menetelmä 1
Voimme lisätä työkalupalkkiin uusia, avata, tallentaa, lähettää sähköpostia, tulostaa nopeasti ja tehdä uudelleen Excel-ominaisuuksissa. Tätä varten valitse mukautettava pikakäynnistystyökalupainike ja napsauta komentoa, jonka haluat lisätä työkaluriville.

Yllä olevasta kuvasta voimme nähdä työkalurivillä olevan valintamerkinnän.
Menetelmä 2
Tässä käyttäjän on valittava mukautettava pikakäyttötyökalurivi Excelissä ja valittava 'lisää komentoja' vaihtoehto komentojen lisäämiseksi.

Kuten mukautusikkunan alla olevassa kuvassa näkyy, käyttäjän on valittava komennot ja lisättävä ominaisuus työkaluriville napsauttamalla lisäysvaihtoehtoa. Lisätyt ominaisuudet näkyvät Excel-nauhassa, jotta niihin pääsee helposti.

Menetelmä 3
Käyttäjän on napsautettava hiiren kakkospainikkeella valintanauhassa olevaa ominaisuutta ja päätettävä lisätä pikatoimintopalkkiin.

Kuten kuvassa on esitetty, keski- ja oikea tasauskomento lisätään työkaluriville tätä vaihtoehtoa käyttämällä.

# 2 - Ominaisuuksien poistaminen työkaluriviltä
Voit poistaa komennot
- Siirry muihin komentoihin.

- Valitse poistettava komento Mukauta pikakäynnistys -työkalupalkista

- Napsauta sitten Poista-painiketta poistaaksesi valitun komennon.

Se tehdään myös valitsemalla Excel-vaihtoehdot napsauttamalla ikkunan vasemmassa yläkulmassa olevaa Microsoft Office -painiketta ja siirtymällä sitten mukautusvälilehteen.
# 3 - Työkalupalkin siirtäminen nauhalla
Jos käyttäjä haluaa siirtää työkalurivin toiseen paikkaan, se tehdään vain muutamassa vaiheessa. Työkalupalkki voidaan näyttää nauhan alapuolella tai yläpuolella.
Kun haluat näyttää työkalurivin nauhan alla,
- Napsauta mukauttaa pikakäynnistystyökalurivin painiketta

- Valitse valintanauhan alla näkyvät vaihtoehdot


# 4 - Komentosekvenssin muokkaaminen ja oletusasetusten palauttaminen.

Mukautustyökalurivillä olevaa ylös- ja alas-painiketta käytetään vaihtoehdon esittämiseen järjestyksessä käyttäjän mukaan. Käyttäjä voi hylätä muutokset napsauttamalla nollausvaihtoehtoa saadakseen oletusasetukset.
# 5 - Mukauta Excel-työkaluriviä
Excel-työkalurivin mukauttaminen tehdään lisäämällä, poistamalla, palauttamalla, muuttamalla työkalurivin sijaintia, muuttamalla ja muuttamalla ominaisuuksien järjestystä kerrallaan.

Mukautusvaihtoehtoa käyttämällä kaikki toiminnot suoritetaan lyhyessä ajassa työkalurivillä
# 6 - Pikakäynnistystyökalurivin vienti ja tuonti
Excelin uusimmissa versioissa esitettyjen ominaisuuksien vienti ja tuominen on samat asetukset toisen tietokoneen käyttämille tiedostoille. Tehdä tämä,
- Siirry kohtaan Tiedosto ja valitse Asetukset.

- Siirry sitten pikakäynnistystyökaluriville.

- Vie mukautetut asetukset valitsemalla Tuo / Vie-vaihtoehto

Tuo samat vaiheet tuoda mukautus.
Muistettavaa
- Pikatyökalurivillä ei ole ominaisuutta näyttää useita rivejä
- On vaikea parantaa painikkeiden kokoa vastaamaan komentoja. Se tapahtuu vain muuttamalla näytön tarkkuutta.
- Toinen tapa lisätä komentoja työkaluriville on, että valintanauhan napsauttaminen hiiren kakkospainikkeella helpottaa vaihtoehtoa
- Useiden komentojen, kuten tyylien, sisennyksen ja välien, sisältöä ei lisätä työkaluriville, mutta ne on esitetty painikkeina.
- Pikanäppäimiä käytetään myös työkalurivillä oleviin komentoihin. ALT-näppäimen painaminen näyttää pikavalintanumerot, jotta komentoja voidaan käyttää tehokkaammin lyhentämällä aikaa.