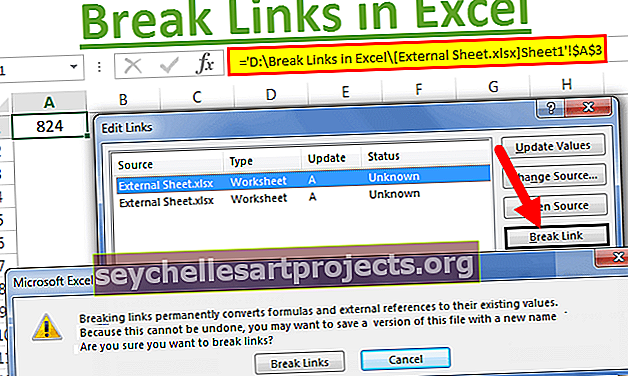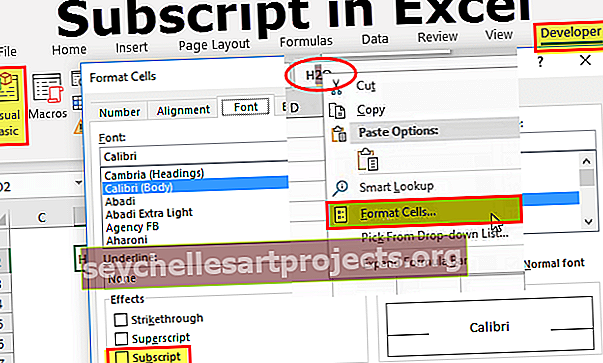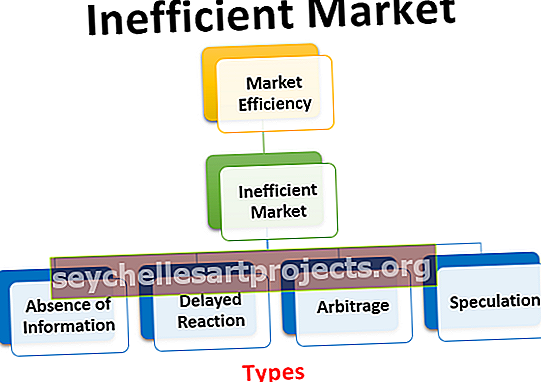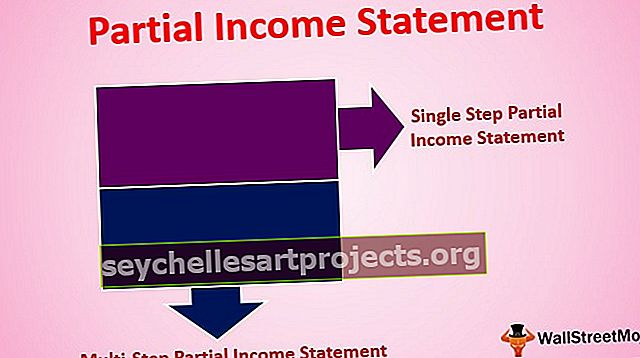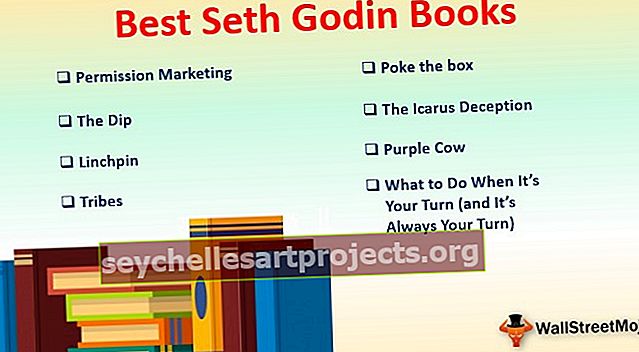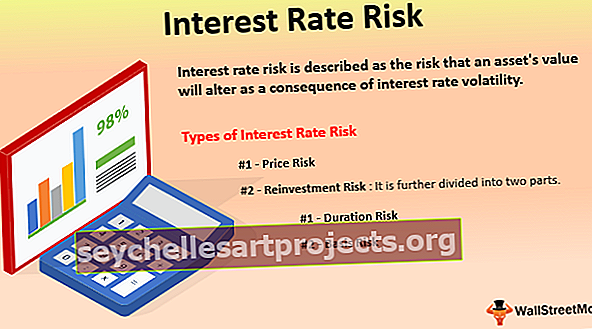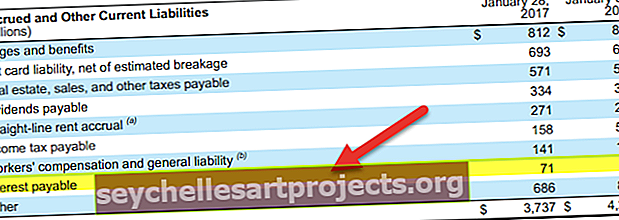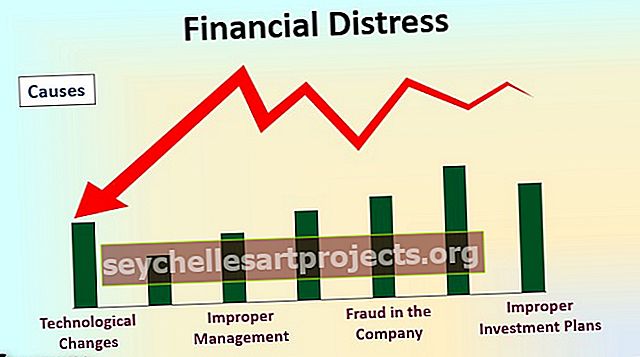Pintakaavio Excelissä Esimerkkejä Excel-pinta-piirroksen luomisesta
Excelin pintakaavio (kaavio)
Pintakaavio on kolmiulotteinen Excel-kaavio, joka piirtää datapisteet kolmessa ulottuvuudessa. Näet verkkomaisen pinnan, joka auttaa meitä löytämään optimaalisen yhdistelmän kahden tyyppisen datapisteen välillä. Tyypillinen pintakaavio koostuu kolmesta muuttuvasta datapisteestä, kutsumme niitä "X, Y ja Z". Näiden käytettävissä olevien kolmen muuttujan perusteella voimme luokitella ne kahteen ryhmään eli itsenäisiin ja riippuvaisiin muuttujiin. Kaksi muuttujaa on itsenäisiä muuttujia ja yksi riippuva muuttuja.
Joten tällä tavalla pintakaavio näyttää datapisteiden välisen suhteen verkon pinnan läpi.
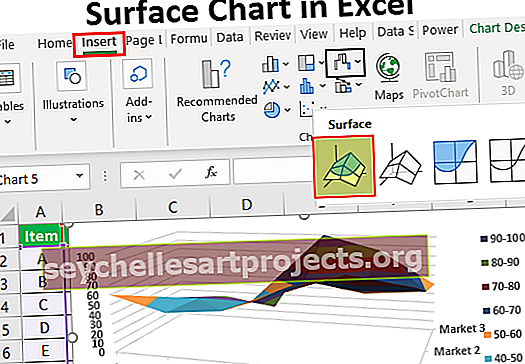
Esimerkkejä pinta-kaavion luomisesta Excelissä
Voit ladata tämän Surface Chart Excel -mallin täältä - Surface Chart Excel -malliEsimerkki 1
Harkitse alla olevia tietoja, jotta voit luoda kaikkien aikojen ensimmäisen Surface-kaavion Excelissä.

Luo Excel-pintakaavio noudattamalla seuraavia ohjeita
Vaihe 1: Avaa ensin Excel-laskentataulukko.
Vaihe 2: Kopioi yllä oleva taulukko tietylle taulukolle. Ja valitse tietoalue.

Vaihe 3: Valitse nyt valintanauhan välilehdestä vaihtoehto "INSERT".

Vaihe 4: INSERT-välilehden alla on taulukko-osio. Valitse tässä osiossa Excel-, pinta- tai tutkakaavio. Valitse tässä kaavion luokassa ”3D-pinta” -kaavio.

Vaihe 5: Heti kun napsautat “3D-pintakaavio”, näet alla olevan oletuspintakaavion laskentataulukossasi.

Vaihe 6: Tämä ei ole viimeinen loppukäyttäjän pintakaavio. Meidän on mukautettava kaavio, jotta voimme nähdä tämän paljon paremmin.
Valitse kaavio ja paina pikanäppäintä Ctrl + 1 avataksesi Muotoile kaavio -alue Excel-laskentataulukon oikealle puolelle (Excel 2013 lähtien).

Vaihe 7: Tästä Muotoile kaavio -alueesta voit muuttaa verkon, vaaka- ja pystyakselin mukauttamisen väriä ja tehdä monia muita asioita.
Verkon värin muuttamiseksi voit tehdä tämän itse DESIGN-välilehdessä. Valitsemalla kaavion näet kaksi Karttatyökalut-välilehteä eli "Suunnittelu ja muoto".

Valitse "Suunnittelu" -välilehti ja siirry kohtaan "Vaihda väriä" ja valitse väri sopivaksi.

Kuten näette, olen valinnut neljännen ja näen kaavion esikatselun oikealla puolella. Kuten tämä paikka, myös kohdistin kullekin eri värijoukolle esikatselee kaaviota ennen väriyhdistelmän viimeistelyä.
Vaihe 8: Seuraava meidän on tehtävä "Vaihda rivi / sarake" . Koska kaavion lisäyshetkellä Excel olettaa, että vaakasuorat asiat ovat datasarjoja ja pystysuorat asiat ovat luokkia.
Joten meidän on muutettava rivi / sarake Suunnittelu-välilehdessä.

Heti kun valitset tämän vaihtoehdon, kaaviosi muuttuu automaattisesti, ja nyt se näyttää olevan alla oleva.

Esimerkki 2
Katsotaan nyt vielä yksi esimerkki Surface Chartista. Harkitse tätä varten alla olevaa tietojoukkoa.

Kopioi tiedot laskentataulukkoon.

Valitsemalla tiedot valitse kaavion lisäysvaihtoehto.

Nyt voimme nähdä alla olevan kaavion.

Valitse nyt Suunnittelu-välilehdessä "Pika asettelu" ja valitse "Asettelu 5".

Nyt kaavio näyttää tältä.

Joten tällä tavoin voimme luoda verkkomaisen pintakaavion Excelissä.
Muistettavaa
- Pintakaavio ei ole käytännön maailmassa yleisimmin käytetty kaavio, joten et löydä niin paljon resursseja sen kanssa työskentelemiseen.
- Valitse aina eri väriyhdistelmä visuaalisten tehosteiden saamiseksi.