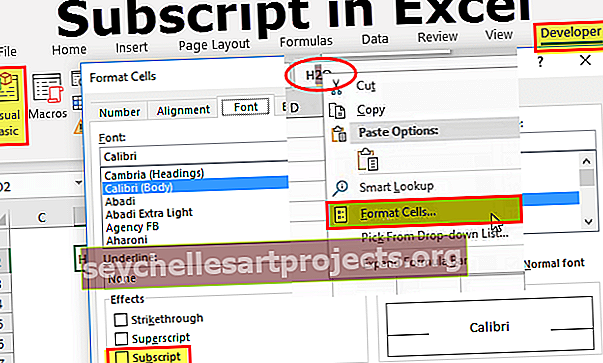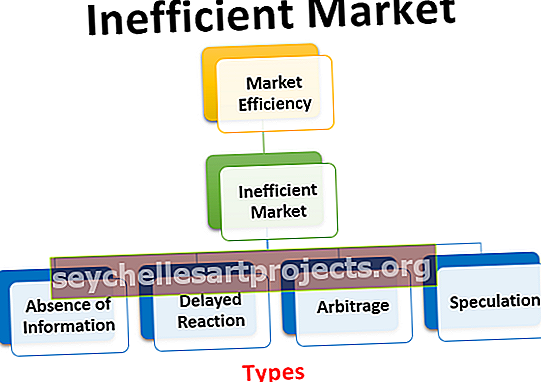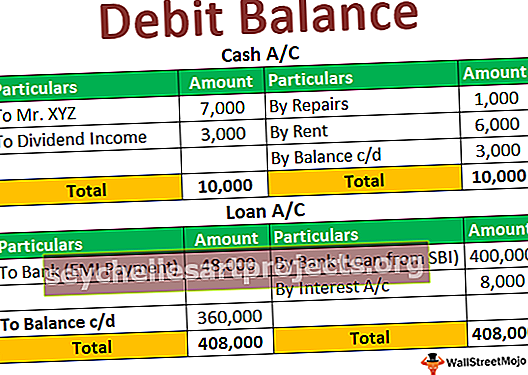7 useimmin käytetyt matemaattiset toiminnot Excelissä Esimerkki
7 MS Excelissä käytettyä matemaattista toimintoa esimerkkien kanssa
- SUMMA
- KESKIVERTO
- AVERAGEIF
- COUNTA
- COUNTIF
- MOD
- PYÖRISTÄÄ
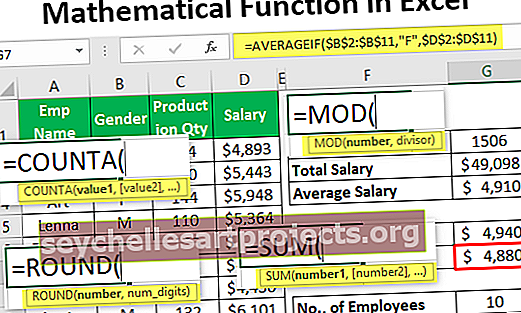
Keskustelkaamme niistä jokaisesta yksityiskohtaisesti -
Voit ladata tämän matemaattisen funktion Excel-mallin täältä - Mathematical Function Excel Template# 1 SUMMA
Jos haluat summata useita soluja nopeasti, voimme käyttää SUM-arvoa matematiikkaluokan excelissä.
Katso esimerkiksi alla olevia tietoja Excelissä.

Tästä meidän on löydettävä, mikä on kokonaistuotantomäärä ja kokonaispalkka.

Avaa SUM-toiminto G2- solussa.

A valitse solualue C2 - C11 .

Sulje kannatin ja paina Enter-näppäintä saadaksesi kokonaistuotannon määrän.

Joten kokonaistuotantomäärä on 1506 . Käytä vastaavasti samaa logiikkaa saadaksesi kokonaispalkkasumman.

# 2 KESKIMÄÄRÄINEN
Nyt tiedämme, mitä kokonaissummat ovat. Näistä työntekijöistä on löydettävä keskimääräinen palkka työntekijää kohti.

Avaa AVERAGE-toiminto G4- solussa.

Valitse solualue, jolle löydämme keskiarvon, joten solualueemme on välillä D2 - D11.

Joten keskimääräinen palkka per henkilö on 4910 dollaria.
# 3 keskiarvo
Tiedämme keskimääräisen palkan per henkilö, jatkoa varten haluamme tietää, mikä on keskimääräinen palkka sukupuolen perusteella. Mikä on miesten ja naisten keskipalkka?
- Tämä voidaan saavuttaa käyttämällä AVERAGEIF- toimintoa.

- Tämän toiminnon ensimmäinen parametri on Alue , valitse solut välillä B2 - B11 .

- Tällä alueella meidän on otettava huomioon vain miespuoliset työntekijät, joten syötä kriteerit "M".

- Seuraavaksi meidän on valittava, mikä keskimääräinen alue on välillä D1 - D11 .

- Joten miespuolisten työntekijöiden keskipalkka on 4940 dollaria , käytä vastaavasti kaavaa naisten keskipalkan löytämiseksi.

Naisten keskipalkka on 4880 dollaria .
# 4 COUNTA
Selvitetään, kuinka monta työntekijää on tällä alueella.
- Löytääksemme useita työntekijöitä meidän on käytettävä COUNTA- toimintoa Excelissä.

COUNTA-toiminto laskee tyhjien solujen määrän valitulla solualueella. Joten luettelossa on 10 työntekijää.
# 5 COUNTIF
Laskettuamme työntekijöiden kokonaismäärän meidän on ehkä laskettava, kuinka monta mies- ja naispuolista työntekijää siellä on.
- Joten tämä voidaan tehdä käyttämällä “COUNTIF” -toimintoa. COUNTIF laskee solut annettujen ehtojen perusteella.

- Alue ei ole mikään solualue, joka meidän on laskettava, koska meidän on laskettava niiden mies- tai naispuolisten työntekijöiden määrä, jotka valitsevat solut välillä B2 - B11 .

- Kriteerit valitulla alueella mitä meidän on laskettava ??? Koska meidän on laskettava, kuinka monta miespuolista työntekijää on, anna kriteerit M: ksi .

- Samanlainen kopioi kaava ja vaihda kriteerit M: stä F: ksi .

# 6 MOD
MOD-toiminto palauttaa loput, kun yksi numero jaetaan toisella numerolla. Esimerkiksi, kun jaat numeron 11 kahdella, saamme loppuosan yhdeksi, koska vain kymmeneen asti numero 2 voi jakaa.
- Katso esimerkiksi alla olevia tietoja.

- Soveltamalla yksinkertaista MOD-toimintoa löydämme loput arvon.

# 7 PYÖRÄ
Kun meillä on murto- tai desimaaliarvoja, saatamme joutua pyöristämään nämä desimaaliarvot lähimpään kokonaislukuun. Meidän on esimerkiksi pyöristettävä luku 3,25 - 3 ja 3,75 - 4.
- Tämä voidaan tehdä käyttämällä ROUND- toimintoa excelissä.

- Avaa ROUND-toiminto C2- soluissa.

- Valitse Numero B2-soluksi.

- Koska pyöristämme arvon lähimpään kokonaislukuun, numeroiden lukumäärä on 0.

Kuten yllä olevasta B2-soluarvosta näet, 115,89 pyöristetään lähimpään kokonaislukuun 116 ja B5-solun arvo 123,34 pyöristetään 123: een.
Näin voimme käyttää erilaisia matemaattisia funktioita Excelissä tekemään matemaattisia operaatioita Excelissä nopeasti ja helposti.
Muistettavaa
- Kaikki Excelin matemaattiset toiminnot luokitellaan Excelin Math- ja trigonometria-funktioiden alle.
- Kun soluviittaus on annettu, kaava on dynaaminen ja mitä tahansa viittaavissa soluissa tapahtuvat muutokset vaikuttavat kaavasoluihin välittömästi.
- COUNTA-funktio laskee kaikki ei-tyhjät solut, mutta COUNT-funktio Excelissä laskee vain numeeriset soluarvot.