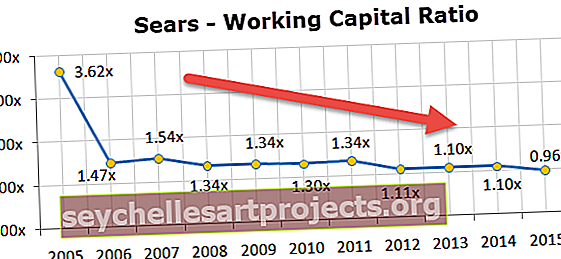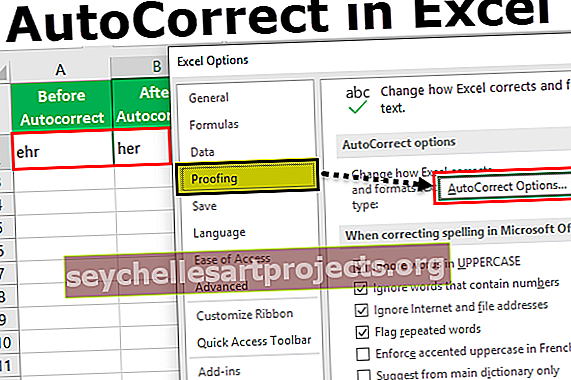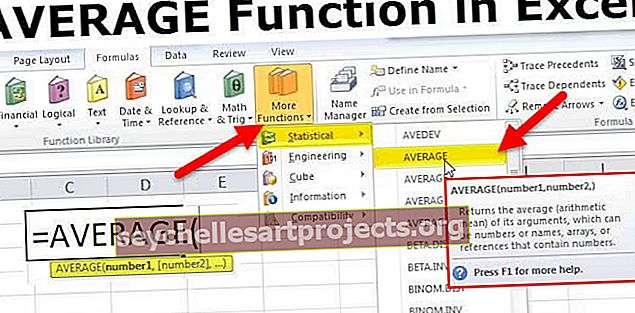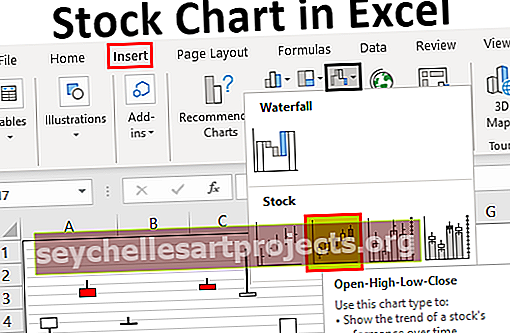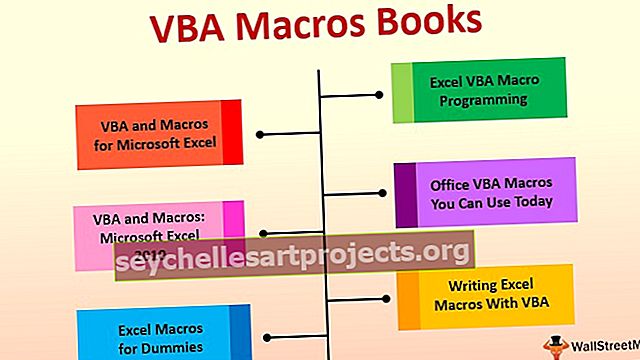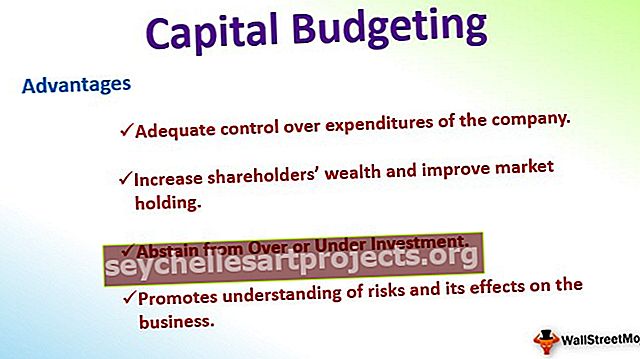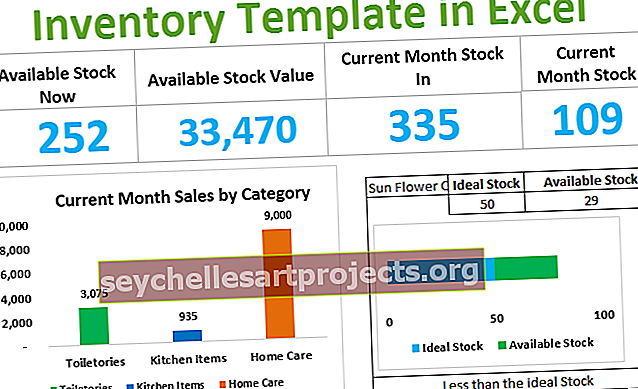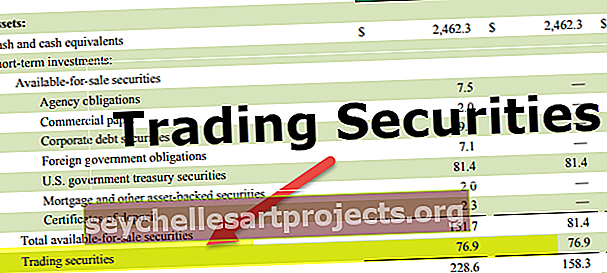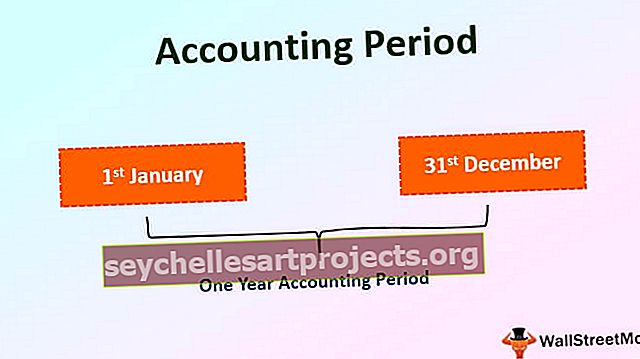Automaattinen korjaus Excelissä | Hyödyllisiä esimerkkejä automaattisen korjauksen käyttämisestä
Automaattisen korjauksen ominaisuus MS Excelissä
Automaattinen korjaus on erittäin erinomainen vaihtoehto, jonka tarjoaa Microsoft Microsoft Office. Tämä ominaisuus voi automaattisesti korjata yleisesti kirjoitetut väärin kirjoitetut sanat tai viimeistellä lyhyen lauseen koko lauseeksi tai jopa avata lyhenteen täydellisen muodon. Tämä vaihtoehto ei vain korjaa sanojen oikeinkirjoitusta, vaan myös korjaa ensimmäisen sanan isot kirjaimet automaattisen pisteen jälkeen.
Automaattisen korjauksen valitseminen Excelissä (yksinkertaiset ja helpot vaiheet)
- Vaihe 1: Kun olet avannut Microsoft Excelin, siirry Tiedosto-valikkoon ja valitse Asetukset kuvakaappauksen mukaisesti.

- Vaihe 2: Siirry Options-kohtaan " Proofing " -vaihtoehto.

- Vaihe 3: Napsauta Korjaus-sovelluksessa Excelin Automaattisen korjauksen asetukset -kohtaa .

- Vaihe 4: Automaattisen korjauksen valintaikkuna tulee näkyviin alla olevan kuvan mukaisesti. Automaattinen korjaus -välilehti on oletusasetus, joka valitaan Automaattinen korjaus -ikkunassa.

Täällä Excelin automaattisen korjauksen vaihtoehto on oletusarvoisesti valittu, jos haluat poistaa automaattisen korjauksen vaihtoehdon, poista valinta Korvaa teksti kirjoittaessasi -vaihtoehdosta. Tämän jälkeen tämän poistamisen jälkeen et voi nähdä Excelin automaattisen korjauksen vaihtoehtoa oikeinkirjoituksille. Esimerkiksi, jos kirjoitat "ehr", se näytetään nimellä "ehr", mutta ei nimellä "hän".
Vaihtoehto "Korvaa teksti kirjoittaessasi" on tarkoitettu vain kirjoitusvirheiden automaattisen korjauksen vaihtamiseen vain kirjoitetussa tekstissä ennen Enter-painikkeen napsauttamista.
Automaattisen korjauksen asetukset -välilehti
Tässä ikkunassa on monia vaihtoehtoja niiden tarkistamiseksi tai poistamiseksi, oletusarvoisesti ne tarkistetaan ja jos haluat poistaa ne tai et halua käyttää niitä, voimme poistaa Excel-valintaruudun.
1) Korjaa kaksi alkukirjainta: Jos poistat tämän valintaruudun käytöstä tai poistat sen valinnan, et voi korjata ensimmäisiä isoja kirjaimia.

2) Isojen kirjainten käyttäminen ensimmäisissä kirjaimissa: Tämä vaihtoehto lisää isoin kirjaimen lauseen alkukirjainta. Kun poistat tämän vaihtoehdon käytöstä, et voi käyttää automaattista isojen kirjainten käyttöä seuraavalla kerralla.

3) Isojen kirjainten käyttö päivien nimissä: Tämä vaihtoehto lisää isojen kirjainten käyttämistä viikon päivissä.

4) Caps Lock -avaimen oikea vahingossa tapahtuva käyttö: Joskus sanojen välissä käytetään vahingossa isoja kirjaimia. Jos haluat korjata nämä sanat tai lauseet, tämä vaihtoehto on hyödyllinen.

Esimerkkejä
Voit ladata tämän automaattisen korjauksen Excel-mallin täältä - Automaattinen korjaus Excel-malliEsimerkki 1
Jos kirjoitan exceliin "ehr" ja painan enter, se korjaa sanan automaattisesti "häneksi" alla olevan kuvakaappauksen mukaisesti.

Yllä olevassa kuvakaappauksessa on oikeinkirjoitus "ehr", kun napsautan sisäänkirjautumista, sitten se vaihtaa oikeinkirjoituksen automaattisesti "her". Tämä näkyy alla olevassa kuvakaappauksessa.

Kaikkia oikeinkirjoituksia ei korjata automaattisesti tällä ominaisuudella. Kuten sanoin aiemmin, siinä on joitain luetteloita sanoja siinä ominaisuudessa, joka korjaa itsensä.
Esimerkki 2
Tässä esimerkissä opettajan oikeinkirjoitus on kirjoitettu väärin, eikä ominaisuus tunnista sitä eikä korjaa sitä automaattisesti. Nyt voimme lisätä oikeinkirjoituksen luetteloon ja sitten se voidaan korjata. Tämä voidaan näyttää alla.
Oikeinkirjoitus on korjattu.
Vaiheittainen prosessi on seuraava lisätäksesi oikeinkirjoituksen luetteloon.
- Vaihe 1: Siirry Tiedosto-valikkoon

- Vaihe 2: Siirry sieltä kohtaan Asetukset .

- Vaihe 3: Napsauta Asetukset-painiketta. Näet ikkunan, jossa on monia vaihtoehtoja, kuten alla olevassa kuvakaappauksessa näkyy.

- Vaihe 4: Valitse nyt Korjaus-vaihtoehto ja sitten jälleen toinen ikkuna avautuu ja valitse siinä ikkunassa " Automaattisen korjauksen asetukset" ja jälleen toinen ikkuna avautuu, mikä on alla olevan kuvakaappauksen mukainen.

- Vaihe 5: Nyt avautuu toinen ikkuna "Automaattisen korjauksen asetukset" . Siinä tapauksessa Excelin Automaattinen korjaus on kyseisessä ikkunassa valittu oletusvälilehti alla olevan kuvan mukaisesti.

- Vaihe 6: Tässä ikkunassa havaitaan, että kaikki valintaruudut on valittu oletusarvoisesti, mikä tarkoittaa, että kaikki ominaisuudet otetaan käyttöön automaattisesti, jos haluat poistaa ne käytöstä, mikä voidaan tehdä vain poistamalla valintaruutu ominaisuuden vierestä.
Nyt meidän on lisättävä käyttäjän määrittelemä teksti tekstin korvaamiseksi. Tämä voidaan tehdä kirjoittamalla väärin kirjoitettu sana "korvaa" -tekstikenttään ja korjaamalla oikeinkirjoitus "-kenttään". Tämä näkyy alla.

Kirjoita korvattava sana “korvaa” -kenttään ja sana, jolla se korvataan, ”-kenttään”. Napsauta nyt LISÄÄ-painiketta ja napsauta sitten "OK". Napsauta sitten "OK" uudelleen "Proofing" -ikkunassa. Käyttäjän määrittelemä teksti lisätään luetteloon. Nyt lisättyä tekstiä voidaan käyttää ensi kerralla. Väärin kirjoitettu sana on nyt korjattu oikeaksi.
Kuvakaappaus siitä olisi alla olevan kuvan mukainen.

Täällä voimme nähdä, että teksti on korjattu. Oikea kirjoitusasu näkyy korostetussa solussa.
Käyttö
- Tämän ominaisuuden päätarkoitus on korjata lauseen sanojen oikeinkirjoitus, jos ne on kirjoitettu väärin oikeinkirjoituksessa.
- Seuraava ominaisuus on, että tämä ominaisuus lisää isoin kirjaimin lauseen jokaisen sanan ensimmäisen kirjaimen. Voimme poistaa tämän vaihtoehdon käytöstä yllä kuvatulla tavalla.
- Osana automaattista isoa kirjainta -ominaisuutta tämä vaihtoehto isolla kirjaimella lisää viikon jokaisen sanan ensimmäisen kirjaimen viikossa.
- Joskus kirjoitamme isoja kirjaimia vahingossa sanojen väliin. Isot kirjaimet voidaan myös korjata pieniksi kirjaimiksi tällä ominaisuudella.
- Kaksi ensimmäistä alkusanaa voidaan myös tehdä pääomaksi tällä vaihtoehdolla. Voidaan jopa sammuttaa tämä ominaisuus, kuten edellä on mainittu.
- Voimme jopa lisätä käyttäjän määrittämiä oikeinkirjoituksia, jotka voidaan kirjoittaa väärin korvaavan tekstikentän tilaan, koska luettelossa on vain joitain sanoja.
- Paitsi sanamerkit, joissa käyttäjä uskoo käyttävänsä niitä usein ja joka tapauksessa, eivät myöskään halua kirjoittaa kirjoitusvirheitä milloin tahansa. Tässä tapauksessa kyseiset symbolit voidaan lisätä luetteloon, jotta niitä ei voi hukata.
Esimerkiksi CopyRight © -symbolia voidaan käyttää käyttämällä tekstiä (c).
Haittoja
Tämän ominaisuuden haittana on, että se ei korjaa kaikkia kirjoitettuja sanoja, sillä ikkunassa on joitain sanaluetteloita, jos huomaat, luettelossa on joitain yleisimpiä sanoja. Lisäksi on toinen vaihtoehto lisätä oma teksti korjattavaksi. Tämä näkyy alla olevassa kuvakaappauksessa.

Yllä olevassa kuvakaappauksessa on mahdollisuus lisätä käyttäjän määrittelemät oikeinkirjoitukset oikeinkirjoitusten automaattiseen korjaamiseen, kirjoittaa väärin kirjoitettu sana korvaa tekstikenttään ja oikea oikeinkirjoitus kenttään "." Kun olet kirjoittanut tekstin, napsauta OK ja napsauta sitten uudelleen Oikolaskenta-ikkunassa. Nyt voit pystyä käyttämään käyttäjän määrittelemiä sanoja väärin kirjoitettujen sanojen automaattiseen korjaamiseen.
Tärkeitä muistettavia kohtia
- Tällä ominaisuudella on vain sanaluettelo oikeinkirjoitusten automaattista korjausta varten.
- Sitä käytetään oletusarvoisesti Microsoft Excelissä, vaatimuksen mukaan voimme poistaa tämän ominaisuuden käytöstä.
- Se on automaattinen, joitain ei-toivottuja muutoksia voi myös tapahtua tämän automaattisen ominaisuuden vaihtoehdon takia. Sitten meidän on poistettava käytöstä vaihtoehdot, joita ei tarvita kyseisenä ajankohtana, jotta työmme ei keskeydy.