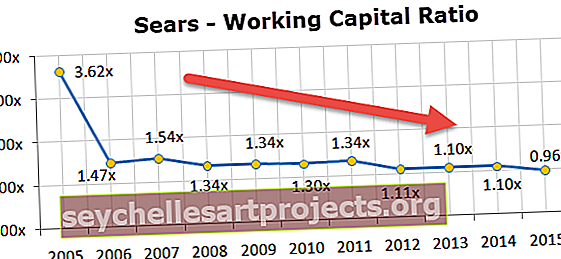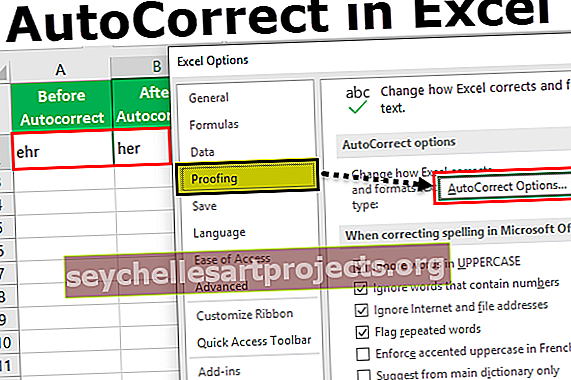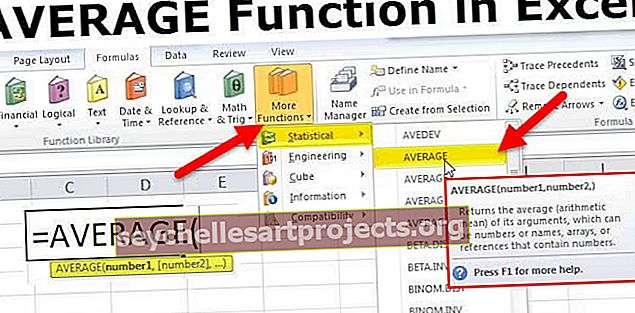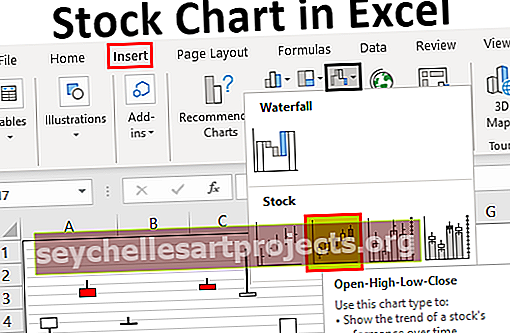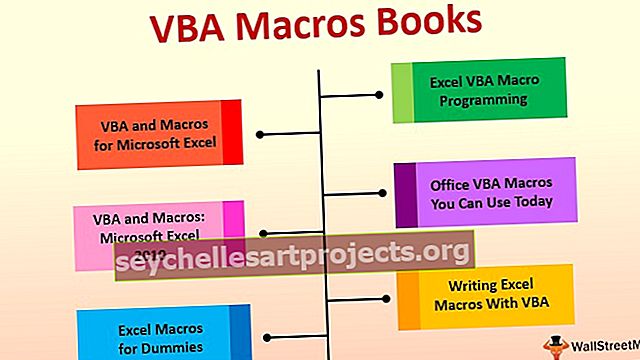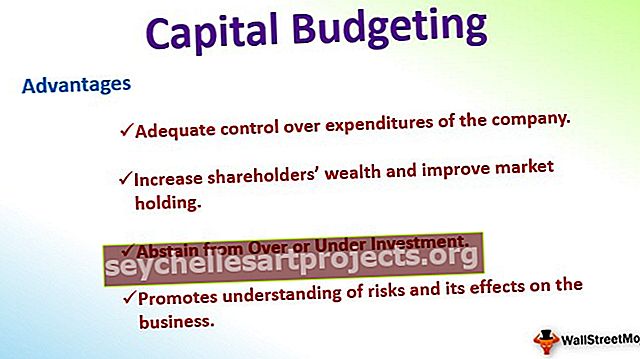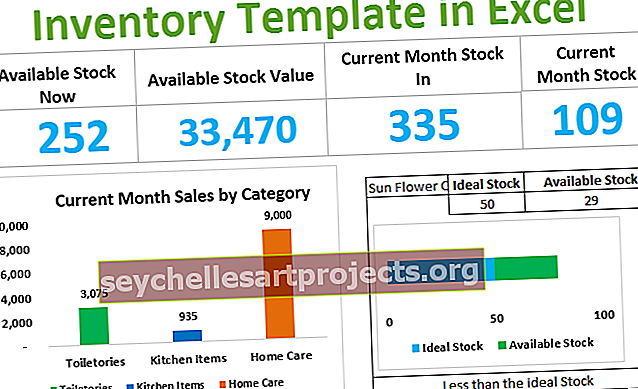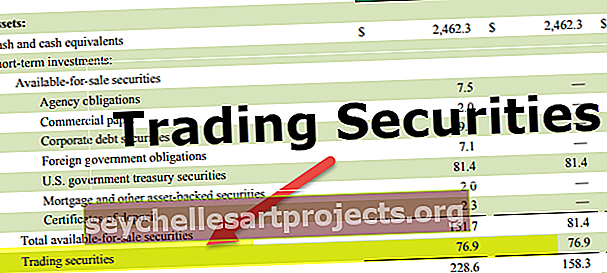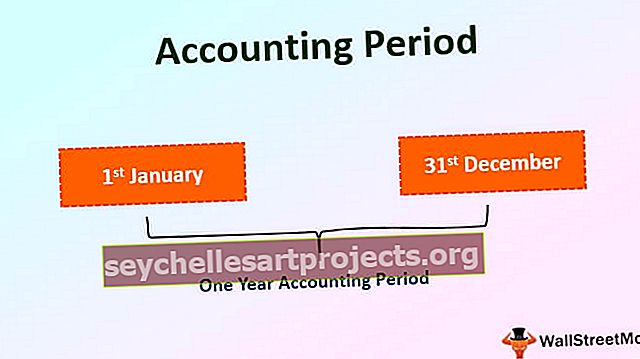Vertaa kahta saraketta Excel for Match | -sovelluksessa Vaiheittaiset esimerkit
Vertaa kahta saraketta Excel for Match -sovelluksessa
Kahden sarakkeen vertailu ja sovittaminen Excel-dataan voidaan tehdä monin tavoin syventämällä käyttäjän tuntemia työkaluja, ja se riippuu myös tietorakenteesta. Esimerkiksi käyttäjä voi haluta vertailla tai yhdistää kahta saraketta ja saada tuloksen TOSI tai EPÄTOSI, jotkut käyttäjät haluavat tuloksen omilla sanoillaan, jotkut käyttäjät haluavat korostaa kaikki vastaavat tiedot, jotkut käyttäjät haluavat korostaa vain yksilöllisiä arvot. Tällä tavoin voimme suorittaa vastaavuuden käyttäjän vaatimuksesta riippuen.

Esimerkkejä
Alla on esimerkkejä kahden sarakkeen sovittamisesta tai vertailusta Excelissä.
Voit ladata tämän kahden sarakkeen vastaavan Excel-mallin täältä - Yhdistä kaksi saraketta Excel-malliEsimerkki # 1 - Vertaa kahta saraketta
Oletetaan esimerkiksi, että olet saanut kaupunkien nimiä kahdesta eri lähteestä, jotka on lajiteltu A: sta Z: een. Alla on tämän esimerkin tietojoukko.

Vaihe 1: Meillä on kaupunkien nimiä kahdesta eri lähteestä, meidän on sovitettava yhteen, ovatko Lähde 1-tiedot yhtä suuria kuin Lähde 2. Tämä voidaan tehdä yksinkertaisilla Excel-kaavoilla. Avaa Yhtälömerkki C2-solussa.

Vaihe 2: Koska sovitamme lähde 1 = lähde 2, valitaan kaava A2 = B2 .

Vaihe 3: Paina Enter-näppäintä. Jos lähde 1 on yhtä suuri kuin lähde 2, tulokseksi saadaan TOSI tai muuten EPÄTOSI.

Vaihe 4: Vedä kaava jäljellä oleviin soluihin saadaksesi tuloksen.


Joissakin soluissa saimme tuloksen epätosi (värilliset solut), mikä tarkoittaa, että Lähde 1 -data ei ole yhtä suuri kuin Lähde 2. Katsotaanpa kutakin solua yksityiskohtaisesti.
- Solu C3: A3-solussa on ”New York” ja B3-solussa ”NewYork”. Tässä ero on siinä, että meillä ei ole välilyöntejä sanan “Uusi” jälkeen. Joten tulos on "FALSE".
- Solu C7: A7-solussa on "Bangalore" ja solussa B7 "Bengaluru". Joten molemmat ovat erilaisia ja lopputulos on tietenkin FALSE.
- Solu C9: Tämä on erityistapaus. Soluissa A9 ja B9 meillä on sama arvo kuin “New Delhi”, mutta silti saimme tuloksen arvoksi ”FALSE”. Tämä on äärimmäinen tapaus, mutta reaaliaikainen esimerkki. Tarkastelemalla vain tietoja emme voi todellakaan kertoa, mikä ero on, meidän on mentävä minuuttianalyysitilaan.
Vaihe 5: Sovelletaan LEN-funktiota Excelissä jokaiselle solulle, joka kertoo merkkien lukumäärän valitussa solussa.

Vaihe 6: Solussa A9 on 9 merkkiä, mutta solussa B9 on 10 merkkiä eli yksi ylimääräinen merkki solussa B9. Paina F2-näppäintä (muokkaa) solussa B9.

Vaihe 7: Kuten näemme, sanan "Delhi" jälkeen on syötetty yksi välilyönti, joka antaa lisämerkin. Tämäntyyppisten tilanteiden voittamiseksi voimme käyttää kaavaa TRIM-toiminnolla, joka poistaa kaikki ei-toivotut välilyönnit. Alla on tapa käyttää TRIM-toimintoa.

Katsokaa nyt solun C9 tulosta, tällä kertaa saimme tuloksen TOSI, koska koska olemme käyttäneet TRIM-toimintoa, se on poistanut solun B9 lopputilan, nyt tämä on yhtä suuri kuin solu A9.
Esimerkki # 2 - Kirjainkoon erottelu
Jos haluat sovittaa tai verrata kahta saraketta kirjainkoon mukaan, meidän on käytettävä Exact-funktiota Tarkka.
Tarkka toiminto etsii kahta arvoa ja palauttaa TOSI, jos arvo 1 on yhtä suuri kuin arvo 2. Esimerkiksi, jos arvo 1 on “Mumbai” ja arvo 2 on “MUMBAI”, se palauttaa EPÄTOSI, koska arvo 1 merkit ovat oikeita muoto ja arvo 2 merkkiä ovat isoja.
Katsokaa alla olevia tietoja nyt.

Meillä on kaksi arvoa hedelmien nimien muodossa. Nyt meidän on sovitettava yhteen, onko arvo 1 yhtä suuri kuin arvo 2 vai ei.
Alla on TARKKA kaava.

Tässä arvo 1 on yhtä suuri kuin arvo 2, joten se palauttaa arvon "True".

Vedä kaava muihin soluihin.

Meillä on neljä arvoa, jotka eivät ole tarkkoja.

- Solu C3: Solussa A3 on "oranssi" ja solussa B3 "ORANSSI". Teknisesti molemmat ovat samat, koska olemme soveltaneet kirjainkoon mukaista ottelutoimintoa TARKKAAN, se on palauttanut EPÄTOSI.
- Solu C7: Tässäkin tapauksessa molemmat arvot ovat erilaiset tapaussovittelussa. Kiivi & KIWI.
- Solu C8: Tässä esimerkissä vain yksi merkki erottaa kirjainkoon. ”Mush Milan” ja “Mush Milan”.
- Solu C9: Tässäkin meillä on vain yksi kirjainkoko. “Jack fruit” ja “Jack Fruit”.
Esimerkki # 3 - Muuta oletustuloksen TOSI tai EPÄTOSI IF-ehdolla
Yllä olevassa esimerkissä olemme saaneet TOSI soluille ja FALSE ei-yhteensopiville soluille. Voimme myös muuttaa tulosta soveltamalla IF-ehtoa excelissä.
Jos arvot vastaavat toisiaan, meidän pitäisi saada "Matching" tai muuten meidän pitäisi saada "Not Matching" vastauksena korvaamalla oletustulokset "TOSI" tai "EPÄTOSI".
Avataan IF-ehto solussa C3.

Syötä looginen testi muodossa A2 = B2.

Jos toimitettu looginen testi Excelissä on TOSI, tuloksen tulisi olla "Matching".

Jos testi on EPÄTOSI, tarvitsemme tuloksen "Ei täsmää".

Paina Enter ja kopioi-liitä kaava kaikkiin soluihin saadaksesi tuloksen kaikkiin sarakkeisiin.

Joten missä tiedot sopivat, saimme tuloksen nimellä "Matching" tai muuten "Not Matching".
Esimerkki # 4 - Korosta vastaavat tiedot
Ehdollisen muotoilun avulla voimme korostaa kaikki vastaavat tiedot Excelissä.
Valitse ensin tiedot ja siirry ehdolliseen muotoiluun. Valitse Ehdollinen muotoilu -kohdassa ”Uusi sääntö”.

Valitse "Käytä kaavaa määrittääksesi mitkä solut muotoillaan". Kaavassa palkki syöttää kaavan muodossa = $ A2 = $ B2.

Muotoilu-vaihtoehto valitsee muotoiluvärin.

Napsauta OK. Se korostaa kaikki vastaavat tiedot.

Näin voimme sovittaa 2 datasaraketta Exceliin eri tavoin.