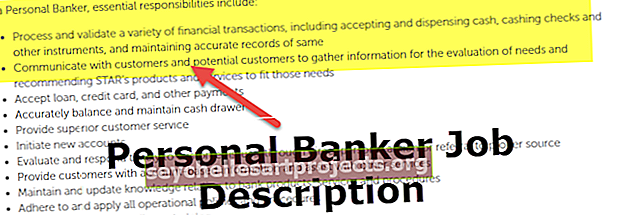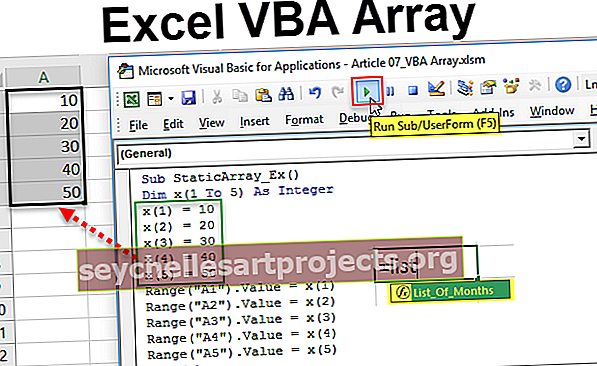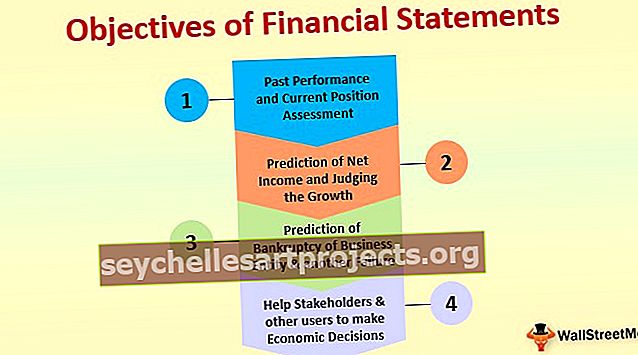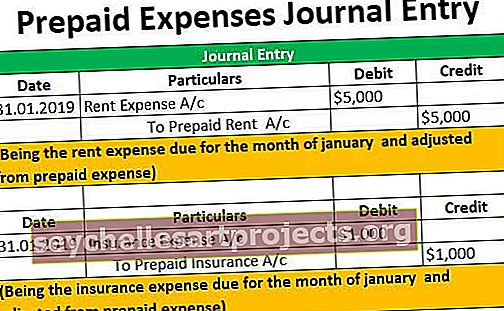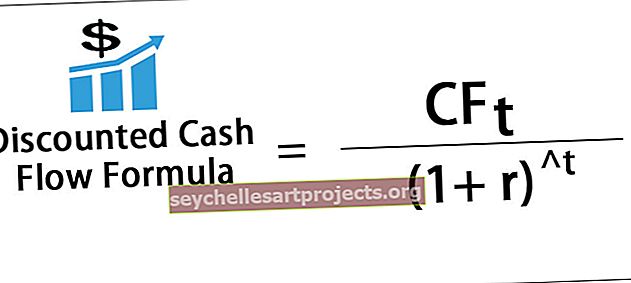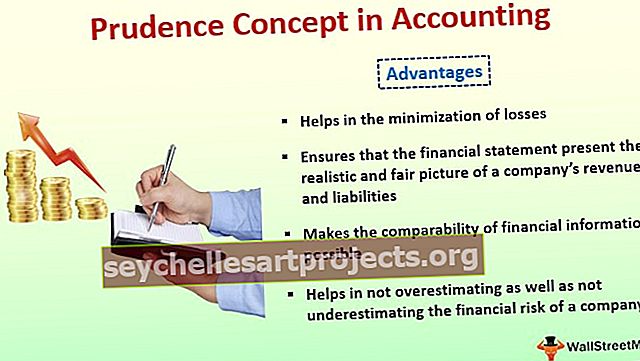Kuinka vähentää kaksi päivämäärää Excelissä? (2 suosituinta menetelmää)
Kuinka vähentää päivämäärä Excelissä?
Päivämäärien vähentämiseksi tarvitsemme vähintään kaksi päivämäärää, yleisiä skenaarioita päivämäärien vähentämisestä ovat vuosien, kuukausien tai päivien lukumäärän löytäminen tai kaikki voi olla. Katsotaan nyt, kuinka vähennetään yksi päivämäärä toisesta. Voimme vähentää päivämäärät Excelissä käyttämällä kahta menetelmää, ts. " Suora vähennys " ja " DATEDIF-funktio ".
Päivämäärän lisääminen tai vähentäminen toisen kanssa on yleinen tehtävä, mutta tämä ei ole helppoa toimintaa, joten tässä artikkelissa näytämme, kuinka päivämäärät vähennetään Excelissä eri menetelmillä.
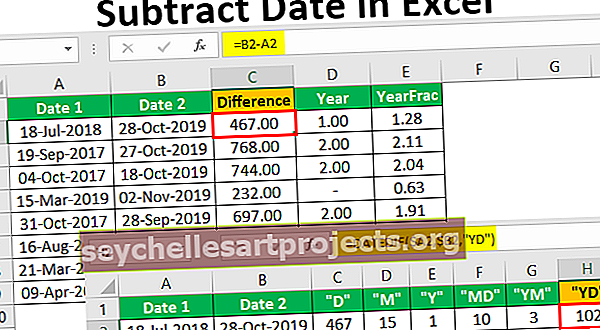
# 1 Suora vähennyslasku
Suora vähennys on yksinkertaisesti yhden päivämäärän vähentäminen toisesta, mikä antaa vain kahden päivämäärän välisten päivien määrän.
Katso esimerkiksi alla olevat tiedot Excel-laskentataulukossa.

- Vaihe 1: Laske ensin kahden excel-päivämäärän ero, joten käytä B2 - A2- kaavaa.

- Vaihe 2: Saatamme saada tuloksen vain päivämäärän suhteen, mutta älä paniikkia, koska meidän on käytettävä tätä varten numeroiden muotoilua, jotta voimme nähdä näiden kahden päivän välisten päivien määrän.

Täällä meillä on useita päiviä seurauksena.
Vastaavasti voimme saada useita vuosia seurauksena. Ensinnäkin näemme, kuinka saada vuoden ero.
- Vuoden eron saamiseksi meidän on käytettävä YEAR-funktiota excelissä, joten avaa funktio.

- Valitse viite B2-solu.

- Tämä poimi vuosiosan valitusta solusta B2, koska vähennämme miinusmerkin käyttämisen ja yhden YEAR-toiminnon avaamisen.

- Valitse nyt A2-solu viitteeksi ja sulje sulku saadaksesi tuloksen vuosien lukumääränä.

- Saamme seuraavan tuloksen.

- Nyt on olemassa ongelma, koska kun tarkastelemme ensimmäistä tulosolua D2, tulos on 1 vuosi, mutta todellinen vuosiero on 1,28 vuotta.

- Soluissa D5 ja D7 tulos on nolla, koska molemmat päivämäärät asuvat samana vuonna.

- Joten tällaisissa tapauksissa meidän on käytettävä eri toimintoa, eli "YEARFRAC" -toimintoa. Tämä funktio laskee kahden päivämäärän välisen eron Excelissä. Ok, avataan tämä toiminto nyt.

- Valitse aloituspäivä alimmaksi päivämääräksi, joten tässä tapauksessa meidän on ensin valittava A2-solu.

- Valitse nyt lopetuspäivä B2-soluviitteeksi.

- Viimeinen parametri [base] on valinnainen, joten jätä tämä pois. saamme seuraavan tuloksen.

- Käytä kaavaa muihin soluihin saadaksesi tuloksen.

Sinä menet, olemme tulleet vuosien suhteen, joissa ei ole pyöristettyjä vuosia, vaan todellisen vuoden eron.
# 2 DATEDIF-toiminnon käyttäminen
DATEDIF-funktiota käyttämällä voimme tehdä erilaisia laskelmia. Jos olet jo yrittänyt etsiä “ DATEDIF ” -toimintoa, pidä hetki.

Voi ei! Excelissäni ei ole DATEDIF-funktiota.
DATEDIF on piilotettu toiminto, joten emme saa yhtäläisiä tuloksia toiminnoista, kun aloitamme kaavan soveltamisen.
DATEDIF (aloituspäivä, lopetuspäivä, erotyyppi)Aloituspäivä ja lopetuspäivä ovat yleisiä, mutta yksi asia, joka meidän on mainittava, on se, millaista eroa tarvitsemme valittujen päivämäärien välillä. Alla ovat parametrit ja niiden tulokset. '
- ”D” antaa kahden päivämäärän eron ”Päivät”.
- ”M” antaa kahden päivämäärän eron ”Kuukaudet”.
- “Y”, tämä antaa eron kahden päivämäärän välillä ”Years”.
- "MD" antaa kahden päivämäärän erotukseksi "Päivät" jättämällä huomiotta kuukaudet ja vuodet
- ”YM” antaa kahden päivämäärän eron kuukausina jättämällä YEARS huomiotta.
- "YD" antaa kahden päivämäärän eron "päivinä", jättäen huomiotta YEAR.
Ensinnäkin näemme D- vaihtoehdon, joka kestää alle kaksi päivämäärää. Päivien ero on 467.

Katsokaa nyt “ M ” -parametria. Kahden päivämäärän välillä on 15 kuukautta.

Katso nyt ” Y ”.

Katsokaa nyt MD- parametria.

Tämä jättää huomiotta sekä kuukauden että vuoden ja kestää vain päiviä ja 18 ja 28 välillä on 10 päivää.
Katso nyt “ YM ” -parametri.

Tämä jättää vuosia huomiotta ja antaa kahden päivämäärän väliseksi kuukaudeksi 3, koska heinäkuusta lokakuuhun on vain kolme kuukautta.
Katso nyt ” YD ” -parametriä.

Tämä jätti vuoden huomioimatta ja antaa päiväeroiksi 18. heinäkuuta - 28. lokakuuta välillä 102 päivää.
Tällä tavoin voimme vähentää päivämäärät Excelissä.
Muistettavia asioita päivämäärän vähentämisestä Excelissä
- DATEDIF on piilotettu kaava Excelissä.
- Suoraa vähennystä käytettäessä meidän on ensin valittava viimeisin päivämäärä ja sitten vanha päivämäärä, muuten saamme tuloksen miinus.