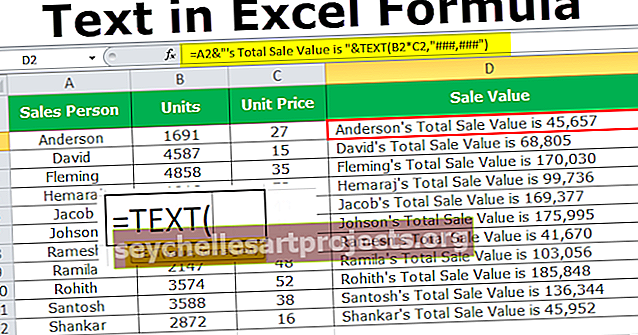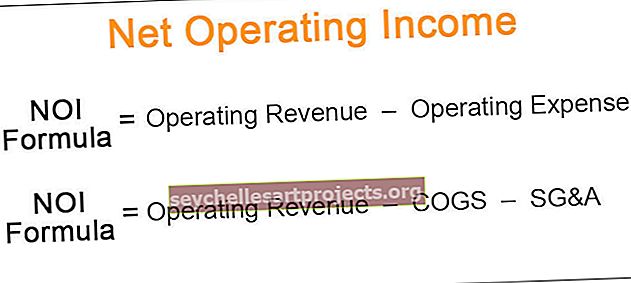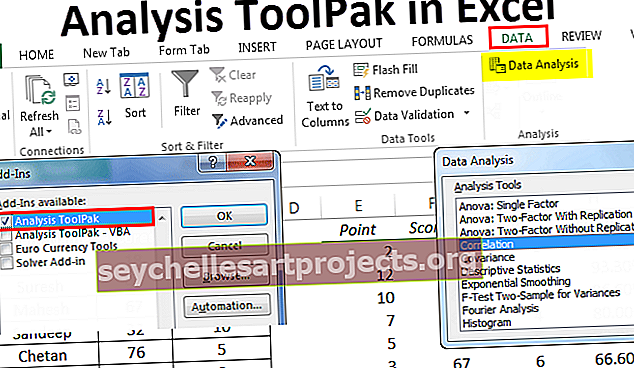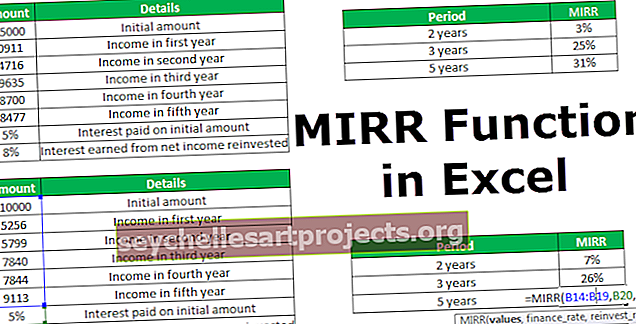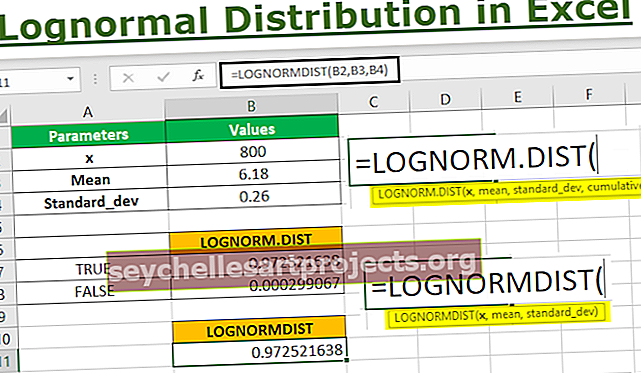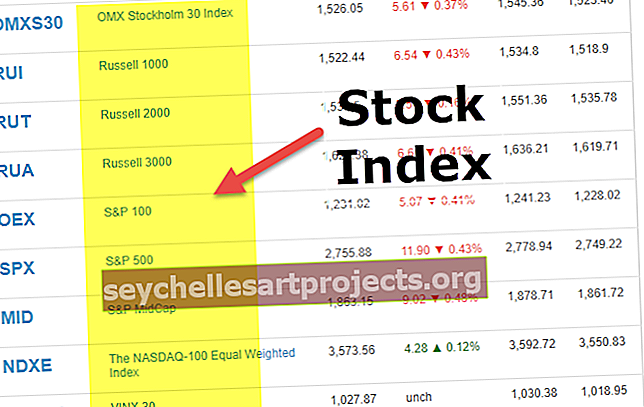Excel VBA -käyttäjälomake | Kuinka luoda interaktiivinen käyttäjälomake?
Excel VBA -käyttäjälomake
VBA: n Userform ovat räätälöityjä käyttäjän määrittelemiä lomakkeita, jotka on tehty ottamaan käyttäjältä syötteitä lomakkeen muodossa, sillä on erilaisia lisättäviä ohjaimia, kuten tekstiruutuja, valintaruutujen tarroja jne., Jotka ohjaavat käyttäjää syöttämään arvon ja se tallentaa arvon laskentataulukkoon, jokaisella käyttäjälomakkeen osalla on ainutlaatuinen koodi.
Userform on objekti Excel-käyttöliittymässä ja tämän käyttäjälomakkeen sisällä, ja voimme luoda muita hyödyllisiä mukautettuja valintaikkunoita tietojen saamiseksi käyttäjältä. Kun työskentelet vanhempasi luoman tai Internetistä ladattavan makrotiedoston kanssa, sinun on pitänyt nähdä tällainen käyttäjälomake.

Tässä artikkelissa näytämme, kuinka voit luoda samanlaisen käyttäjälomakkeen käyttäjän tietojen tallentamiseksi.
Kuinka luoda Userform?
Kuten uuden moduulin lisääminen samalla tavoin, sinun on napsautettava Visual Basic Editorin INSERT-painiketta lisätäksesi Userformin.
Voit ladata tämän VBA Userform Excel -mallin täältä - VBA Userform Excel -malli

Heti kun napsautat tätä, myös käyttäjän lomake lisätään.

Ennen kuin kerron kuinka tämä ohjelmoidaan, haluan näyttää sinulle, kuinka tämä käyttäjäformaatti muotoillaan.
Käyttäjän lomakkeen muotoilu
Valitsemalla käyttäjämuoto paina F4-näppäintä, se näyttää ominaisuusikkunan.

Tämän ominaisuusikkunan avulla voimme muotoilla tämän käyttäjämuodon, nimetä sen, muuttaa väriä, reunatyyliä jne.


Tämän tavoin kokeile muita ominaisuuksia saadaksesi näkyvän käyttäjämuodon.
Nyt tämä userform insert Toolbox.

Nyt näemme tällaisen työkalupakin.

Tällä hetkellä käyttäjämuoto lisätään, ei ole ohjelmoitu. Jos haluat tietää, miten se toimii, napsauta vain Suorita-painiketta, näemme lomakkeen Excel-laskentataulukossa.

Nyt käytetään ToolBox-piirtotarraa.

Kirjoita teksti työntekijän nimellä tarran sisälle.

Tämän tarran, jotta voimme muotoilla käyttämällä ominaisuuksia. Nyt olemme kirjoittaneet tekstin ”Työntekijän nimi:”, nyt voimme nähdä tämän ominaisuusikkunan Tekstitykset-kohdassa.

Lisää vielä yksi tarra. Voit lisätä yhden tarran joko napsauttamalla työkalulaatikkoa tai vetämällä nykyisen tarran pitämällä Ctrl- näppäintä pohjassa, sinulla on kopio nykyisestä tarrasta.

Nyt meillä on sama etiketti.

Vaihda nimeksi Työntekijän tunnus.

Lisää samalla tavalla yksi tarra ja nimeä se osastoksi.

Lisää nyt työkaluruudusta tekstiruutu.

Nimeä tämä tekstiruutu nimellä EmpName ominaisuusikkunassa.

Kuten tämä, lisää kaksi muuta tekstikenttää vastaavasti työntekijätunnuksesta ja osastosta. Nimeä nämä tekstiruudut niiden otsikon mukaan.

Vastaavasti tee se osastolle.

Nyt työkalupakista lisää komentopainike.

Vaihda komentopainikkeen nimeksi SubmitButton ja vaihda kuvatekstiksi Submit.

Aseta vielä yksi painike ja kutsu sitä "Peruuta".

Nyt vain nähdäksesi ajon paina juoksupainiketta tai käytä F5-näppäintä ja katso, miltä käyttäjämuodosi näyttää Excelissä.

Nyt se on tulossa muotoon.
VBA-koodi
Nyt käyttäjä syöttää tietoja tähän, joten meidän on ohjelmoitava tämä tallentamaan käyttäjän kirjoittamat tiedot tähän lomakkeeseen.
Kaksoisnapsauta LÄHETÄ-painiketta, se vie sinut makroikkunaan automaattisesti luodulla makrolla, kuten alla.

Siinä lukee SubmitButton napsautus, muista, että olimme antaneet nimen SUBMIT-painikkeelle SubmitButton.

Joten aina, kun haluamme kutsua tätä painiketta, voimme kutsua tätä tällä nimellä (lähetä-painike). Kopioi tämän makron sisälle alla oleva koodi.
Koodi:
Yksityinen Sub SubmitButton_Click () Hämärä LR niin kauan LR = Solut (Rivit.Määrä, 1) .Loppu (xlUp) .Rivi + 1 solu (LR, 1) .Arvo = EmpName.arvo solut (LR, 2) .Arvo = EmpID .Arvosolut (LR, 3) .arvo = osastoarvo EmpName.Value = "" EmpID.Value = "" osasto.arvo = "" loppuosa

- EmpName. Arvo tässä EmpName on tekstiruudun nimi, jonka annoimme työntekijän nimen tekstikentän luomisen yhteydessä.
- EmpID.Value tässä EmpID on työntekijän tunnuksen tekstiruudun tekstikentän nimi.
- Osuusarvo on osaston tekstikentän nimi.
Joten napsauttamalla Lähetä-painiketta se tallentaa arvot mainittuihin soluihin.
Kaksoisnapsauta nyt Peruuta-painiketta, tämä näyttää myös tällaisen automaattisen makron nimen.

Kopioi alla oleva koodi ja liitä.
Koodi:
Private Sub CancelButton_Click () MyUserForm.Hide End Sub

MyUserForm on nimi, jonka annoimme käyttäjälomakkeelle. MyUserForm.Hide tarkoittaa, että napsauttamalla PERUUTA-painiketta, se piilottaa käyttäjämuodon.
Ok, luo nyt tällainen malli laskentataulukkoon.

Poista kaikki muut työkirjan taulukot paitsi tämä malliarkki.
Siirry nyt Visual Basic Editoriin.

Ja suorita makro F5-näppäimellä tai manuaalisesti, näemme käyttäjälomakkeen edessämme.

Syötä työntekijän nimi, työntekijän tunnus ja osaston nimi.

Jos nyt napsautat LÄHETÄ-painiketta, se tallentaa arvot luomallemme mallille.

Tällä tavoin voit jatkaa nimien syöttämistä, userform tallentaa käyttäjän syöttämät arvot määritettyihin soluihin.
Joten käyttämällä KÄYTTÖLOMAKETTA voimme todella luoda upeita projekteja saadaksesi tietoja käyttäjältä.