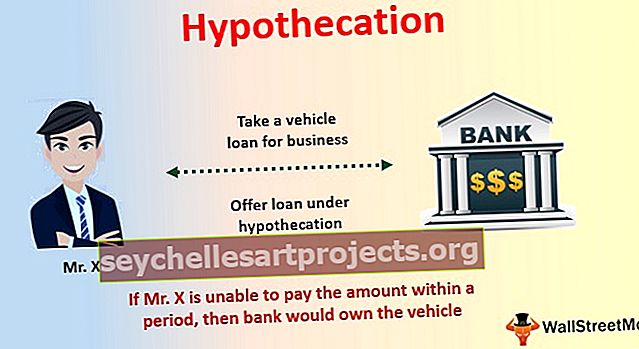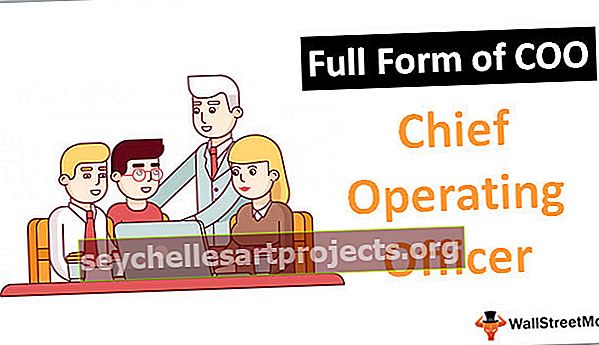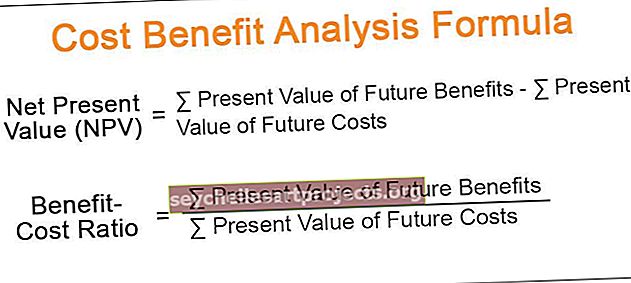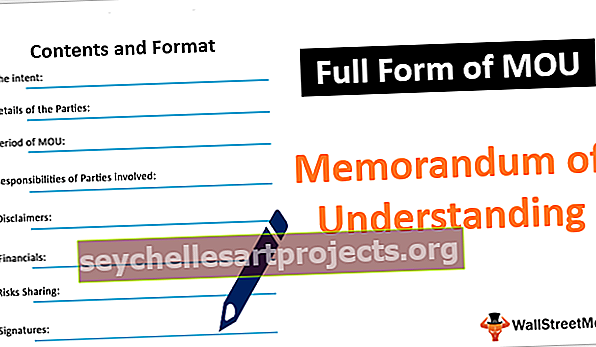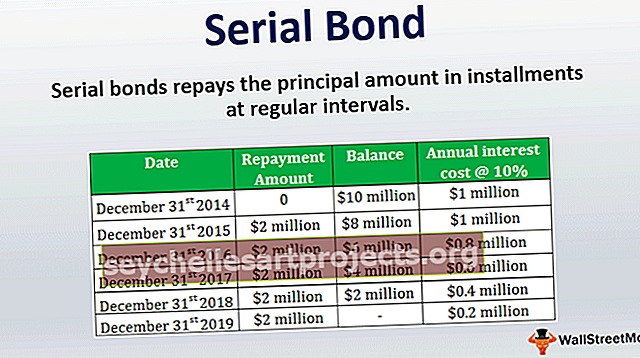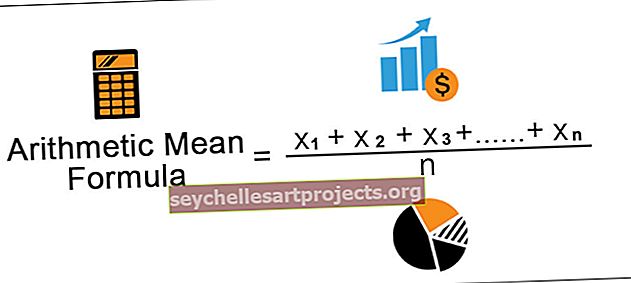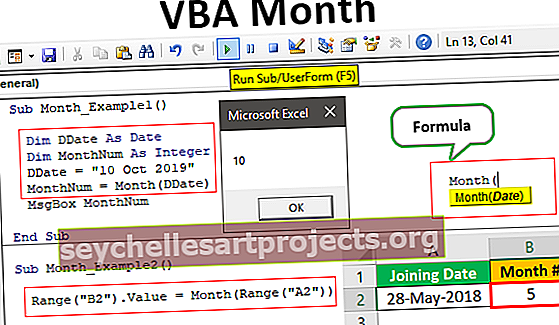Pika-analyysityökalu Excelissä Viisi parasta vinkkiä pika-analyysityökalujen käyttöön
Excelin pika-analyysityökalut
Excelin pikanalyysityökalut ovat Excelin tarjoamia työkaluja tietojen analysoimiseen nopeasti sen sijaan, että menisit vanhempaan tapaan lisätä kaavio tai taulukot jne. Voit nähdä nämä pikanalyysityökalut kahdella tavalla, valitse arvot sisältävä solualueen data ja oikeaan alakulmaan ilmestyy keltainen ruutu, joka on pika-analyysityökalu tai voimme painaa CTRL + Q saadaksesi pika-analyysityökalut.
Huomautus: Tämä ominaisuus on saatavana Excel 2013: sta lähtien.Kun analysoimme tietoja sen sijaan, että käymme läpi erilaisia välilehtiä, voimme käyttää pika-analyysityökalua lisäämään kaavioita, visualisointeja, erilaisia muotoilutekniikoita, kaavoja, taulukoita, pivot-taulukkoa, kipinöintiä.
Nämä voidaan tehdä muutamassa sekunnissa.

Missä Excelin pikanalyysityökalut ovat?
Nyt kaikki tärkeät kysymykset missä tämä työkalu on. Tämä työkalu tulee näkyviin, kun valitsemme data-alueen Excelissä. Katso esimerkiksi alla olevat tiedot.

Kun olemme valinneet tiedot, voimme nähdä pienen kuvakkeen valinnan oikeassa alakulmassa.

Tiedän, että olet nähnyt tämän kuvakkeen aiemmin, mutta et ole huolissasi tästä. Monet Excel-käyttäjistä eivät käytä tätä upeaa työkalua. Näytämme, mitä erilaisia analyysityökaluja sillä on.
Kuinka käyttää pika-analyysityökaluja Excelissä? (5 parasta vinkkiä)
Voit ladata tämän pika-analyysityökalujen Excel-mallin täältä - Pika-analyysityökalujen Excel-malliVinkki # 1 - Lisää muotoilu nopeasti tietoihin
Kun olet valinnut tiedot, voimme nähdä Pika-analyysityökalun kuvakkeen valinnan alaosassa. Napsauttamalla tätä kuvaketta voit tutkia kaikkia mahdollisia vaihtoehtoja.

Meillä on "Muotoilu, kaaviot, summat, taulukot ja kipinöinti".
Katsotaan nyt muotoilua. Aseta vain kohdistin vaaditulle muotoiluvaihtoehdolle, jotta voimme nähdä välittömän vaikutuksen tietoihimme.

Olen sijoittanut kohdistimen “Data Bars” -kohtaan. Se on lisännyt tietopalkit numeroiden koon mukaan. Vastaavasti voimme hyödyntää ”Värijoukko, Kuvakejoukko Excelissä, Suurempi kuin Yläarvo, ja mikä tärkeintä, voimme tyhjentää Excelin muotoilun” Tyhjennä ”-vaihtoehdolla.
Napsauta Värisarja lisätäksesi eri värejä.

Napsauta Kuvake-asetusta saadaksesi kuvakkeet numeroillesi.

Jos haluat korostaa kaikki arvot, jotka ovat yli 140, napsauta Suurempi-vaihtoehtoa, jonka näet alla olevassa ikkunassa.

Mainitse arvoksi 140 ja valitse muotoiluväri.

Napsauta OK, olemme maininneet muotoilun kaikille arvoille, jotka ovat> 140.

Vinkki 2 - Analysoi nopeasti kaavion lisääminen tietoihin
Voimme myös lisätä kaavion valittuun dataan pika-analyysityökalun avulla. Kun tiedot on valittu, napsauta "Kaaviot".

Valitse vaadittu kaavio täältä. Olen valinnut klusteroidun sarakekaavion, pika-analyysisi on käyttövalmis.

Tällä tavoin voimme hyödyntää erilaisia kaavioita, jotka sopivat tietorakenteeseen.
Vinkki 3 - Analysoi nopeasti kokonaismäärän kautta
Voimme lisätä dataan myös kokonaismäärän valitsemalla TOTALS pikanalyysin alla. Tämän nojalla meillä on useita erilaisia kaavoja.

Voimme lisätä SUM, AVERAGE, COUNT,% Total, Running Total, SUM oikealle, Average oikealle, laskea oikealle, juoksevan kokonaisuuden oikealle.
Vaatimuksen perusteella voimme käyttää näitä kaavoja. Nyt olen käyttänyt RUNNING TOTAL Excelissä.

Saimme tuloksen juoksevasta kokonaisuudesta, kuten alla on esitetty:

Vastaavasti voit käyttää summaa, keskiarvoa jne.

Vinkki 4 - Analyysi nopeasti taulukoiden kautta
Voimme myös lisätä taulukon muodon excel- ja pivot-taulukoissa Taulukot-kohtaan. Napsauta PÖYTÖT ja valitse haluamasi vaihtoehto.

Taulukko muuntaa tietojen alueen taulukon muotoisiksi tiedoiksi.

Jos napsautat Tyhjä, se lisää pivot-taulukon uuteen taulukkoon Excelissä.


Vinkki # 5 - Analyysi nopeasti Sparklinesin kautta
Voimme lisätä Sparklines tietojen oikealle puolelle SPARKLINES-vaihtoehdon.

Tehdyn valinnan perusteella se näyttää Sparkline-datan vasemmalla puolella.

Olen valinnut Column-kipinän alla olevan kuvan mukaisesti.

Kuten Excelin nopean analyysityökalun käyttö, voimme analysoida tietomme nopeasti rikkomatta hikoilua.