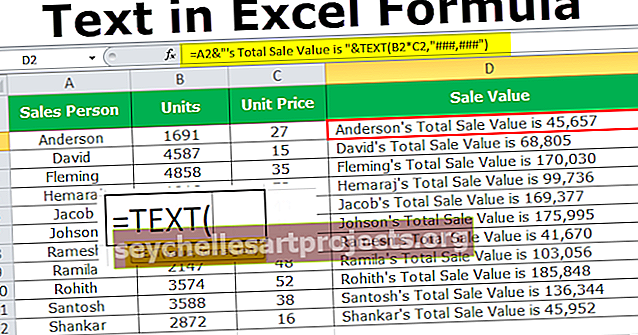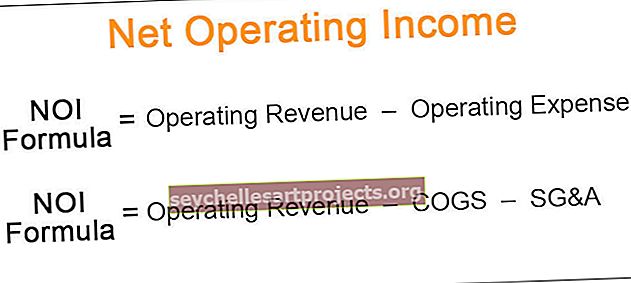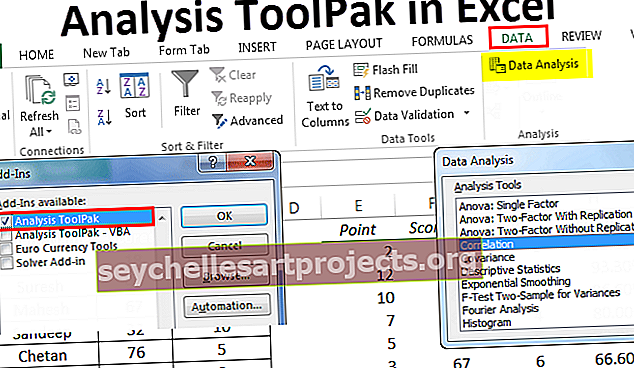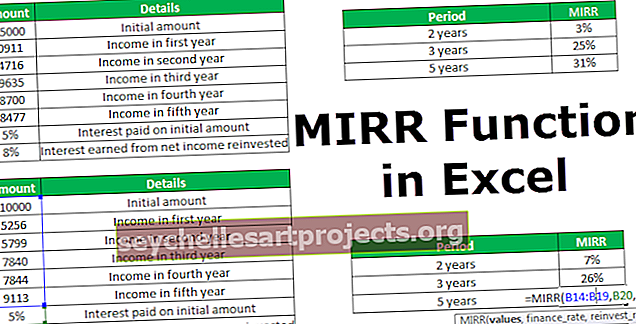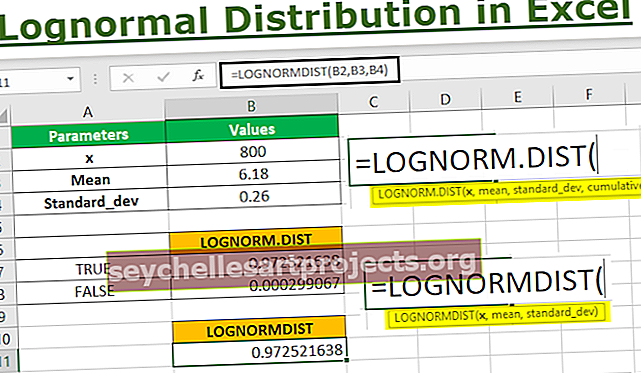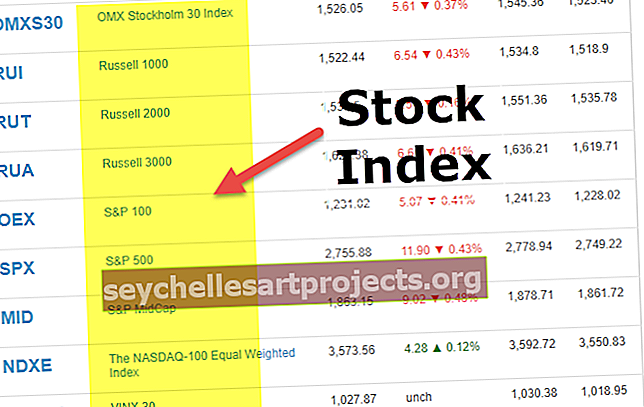Power BI Group Tekijä | GROUPBY DAX -toiminnon käyttäminen Power BI: ssä
Group by on kyselytyyppi, jota käytetään myös Power bi: ssä, Power Bi: ssä on editori, joka tunnetaan kyselyeditori-ikkunana, jolla on useita kyselyjä tietojen käyttämiseen, ja tällainen kysely on Group, jolla ryhmiä ryhmitellään annettu tietty arvo.
Ryhmittele toiminnon mukaan Power BI: ssä
Power BI GROUPBY Dax -toiminto ryhmittelee tiedot keräämällä tiedot kahdesta eri taulukosta. Tämä toimii melkein samankaltaisesti kuin Power BI: n yhteenvetofunktio, mutta groupby ei salli minkäänlaisten implisiittisten laskelmien tekemistä käyttämällä laskutoimintoa, sen sijaan voimme käyttää uutta DAX-toimintoa "CURRENTGROUP ()" yhdistämistoimintojen sisällä lisää sarakkeen, jonka se lisää.
Alla on Power BI GROUP BY Dax -toiminnon syntaksi.

- []: Mikä on suhteiden ensimmäinen sarake missä tahansa kahdesta taulukosta?
- []: Mikä on toisen sarakkeen suhde jostakin kahdesta taulukosta?
- : Tämä on nimi uudelle sarakkeelle, jonka aiomme luoda.
- : Käyttämällä mitä DAX-toimintoa meidän on koottava arvot.
- Koska ryhmittelemme tiedot, meidän on tallennettava se uudeksi taulukoksi, joten siirry Power BI: ssä kohtaan "Mallinnus" ja napsauta "Uusi taulukko".
- Tämä luo uuden taulukon, ja kaavapalkissa voimme nähdä, että se on korostanut samaa.
- Anna ensin uudelle taulukolle nimi "Ryhmittele luokan ja ostajan mukaan".
- Laita taulukon nimen jälkeen yhtäläinen sing ja avaa Power BI GROUPBY DAX -toiminto.
- Power bi GROUPBY DAX -funktion ensimmäinen argumentti on Taulukko eli käytettävissä olevista kahdesta taulukosta, joista taulukko meidän on ryhmiteltävä, tässä esimerkissä meidän on ryhmiteltävä tiedot Myynti-taulukosta, joten anna taulukon nimi nimellä "Myynti" ”.
- Seuraava argumentti on GroupBy_ColumnName1 eli sen perusteella, minkä sarakkeen meidän on ryhmiteltävä tiedot. Joten "Myyntitaulukko" -kohdasta meidän on ryhmiteltävä "luokittain", joten valitse "Sarja" -sarake "Myyntitaulukosta".
- Seuraavaksi "Ostajat" -taulukosta meidän on mainittava ryhmiteltävä sarakkeen nimi. Joten "Ostajat" -taulukosta meidän on ryhmiteltävä "Ostajien mukaan".
- Okei, sarakkeiden nimien määrittäminen on ohi, seuraavaksi meidän on annettava nimi aggregaattisarakkeelle, koska koomme Myynti-arvo -sarakkeen, annamme vain saman nimen.
- Seuraavaksi tälle uudelle "Myyntiarvo" -sarakkeelle on käytettävä DAX-funktiota palauttamaan yhdistetty arvo. Avaa SUMX-funktio lauseke 1 -argumentissa.
- Tätä lauseketta varten meidän on annettava erityinen CURRENTGROUP () -funktio.
- Avaa SUMX-funktion seuraavassa argumentissa SUM-funktio.
- Koska lisäämme Myynti-arvo-saraketta Myynti-taulukosta, kirjoita sarakkeen nimi. Sulje tämän jälkeen kaksi SUMX- ja SUM-toimintojen hakasulkua ja kirjoita pilkku.
- Nimi 2 on GROUPBY-funktion argumentti, toisin sanoen mikä on toisen aggregaattisarakkeen nimi, kirjoita nimi kaksoislainausmerkkeihin ”Kustannusarvo”.
- Tätä avointa SUMX-toimintoa varten, tämän avoimen CURRENTGROUP-toiminnon sisällä ja Expression open SUM -toiminnon sisällä, valitse Myynti-taulukosta sarake ”Kustannusarvo”.
- Sulje nyt kolme Power BI SUMX-, SUM- ja GROUPBY-funktioiden hakasulkua ja sulje DAX-kaava painamalla Enter-näppäintä. Sitten näet kolme taulukkoa täällä. Valitse äskettäin luotu taulukko ryhmittelyä varten, tässä voimme nähdä DAX-lausekkeen kaavaosassa.
- CURRENTGROUP on uusi toiminto, jota voidaan käyttää vain GROUPBY-toiminnon sisällä.
- CURRENTGROUP ottaa ryhmätaulukon viitteen.
- Emme voi käyttää LASKE-funktiota Power BI GROUPBY DAX -toiminnossa.
Tiedän, että sitä ei ole niin helppo ymmärtää lukemalla syntaksiselityksiä, mutta esimerkkiosissa opit selvästi.
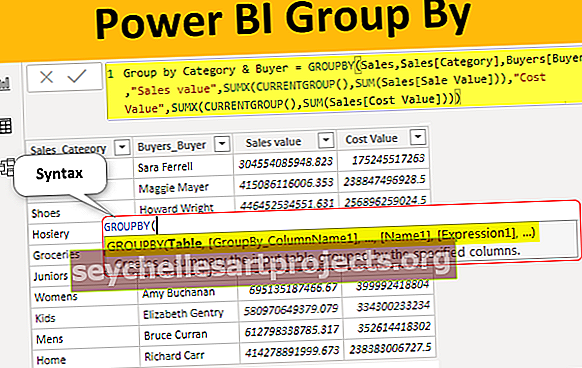
GroupBy Dax -toiminnon käyttäminen Power BI: ssä
Power BI groupby -toiminnon käyttämiseen tarvitaan vähintään kaksi taulukkoa, ja alla on kaksi taulukkoa, joita aion käyttää sitä tähän DAX-toimintojen esittelyyn.

Ensimmäisen taulukon (Myyntitaulukko) ja toisen taulukon (Ostajataulukko) välissä yhteinen sarake on Luokka. "Ostajat" -taulukossa on jokaisen ostajan luokka, joten ryhmittelemme tiedot näiden kahden taulukon avulla.
Ryhmittelemällä tietoja meidän on tunnistettava sarakkeet, joita tarvitsemme uudessa ryhmätaulukossa, mutta tässä tapauksessa tarvitsen "Luokka, Ostaja, Myyntiarvo ja Kustannusarvo".
Kopioi ja liitä tiedot suoraan Power BI: hen tai voit kopioida tiedot Excel-tiedostoon ja tuoda ne sitten Power BI: hin Excel-tiedostoviitteenä. Joten voit ladata Excel-työkirjan mallin alla olevasta linkistä, jota käytetään tässä esimerkissä.
Olen ladannut tiedot suoraan Power BI: hen.











Huomautus: CURRENTGROUP () -toimintoa voidaan käyttää vain Power BI GroupBy -toiminnon sisällä. Tällä toiminnolla pääsee alaryhmään, joka edustaa nykyistä ryhmää GROUPBY-toiminnossa.





Kuten yllä voit nähdä, voimme nähdä kootun ryhmitellyn taulukon.
Huomautus: Olen tehnyt niin paljon muotoilua tähän taulukkoon, voit ladata Power BI RANKX -mallin alla olevasta linkistä ja soveltaa jokaista muotoilutekniikkaa sovellettuna.
Muistettavaa
: Ensin on määritettävä taulukon nimi mistä ryhmittelemme tiedot. Voit ladata tämän Power BI GroupBy Excel -mallin täältä - Power BI GroupBy Excel -mallin avulla Voit ladata tämän Power BI GroupBy -mallin täältä - Power BI GroupBy -malli #####