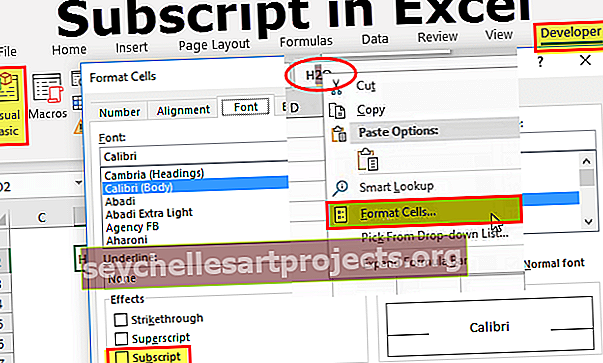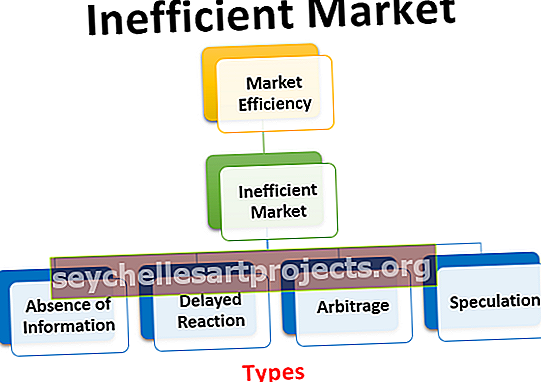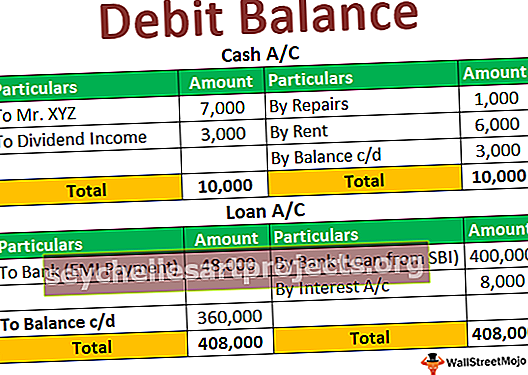VBA-koodi | Esimerkkejä Excel VBA -koodin suorittamisesta aloittelijoille
Excelin VBA-koodi
VBA tai tunnetaan myös nimellä Visual Basic Applications on ohjelmointikieli Excelille, paitsi Excelille, myös useimmille Microsoft Office -ohjelmille. Voimme kirjoittaa ohjeet visuaaliseen peruseditoriin, joka suorittaa tietyt tehtävät meille tunnetaan koodina VBA: ssa .
Excelissä VBA löytyy kehittäjä-välilehdestä, koska se on tarkoitettu kehittäjille. Kehittäjän välilehden käyttämiseksi meidän on ensin otettava se käyttöön ja sitten pääsemme välilehdeltä tai pikanäppäimellä ALT + F11. Koodien yhdistelmä tekee menettelyn, joka tunnetaan myös makroina VBA: ssa, joten makrot ovat toisin sanoen joukko koodeja, joka on yhdessä kirjoitettu ohjelmointikieli.
Jos olet uusi VBA ja sinulla ei ole aavistustakaan siitä, tämä artikkeli on sinulle.
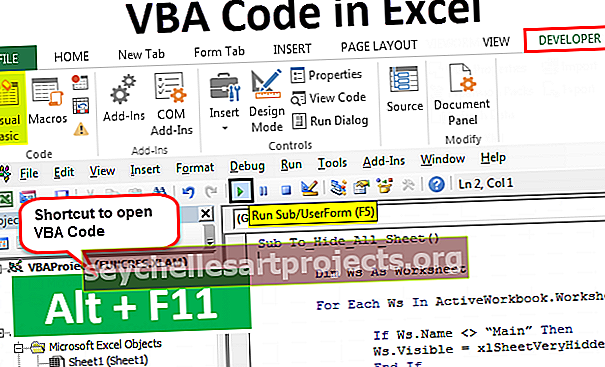
Ota Kehittäjä-välilehti käyttöön
Ensimmäinen asia, joka sinun on tehtävä, on varmistaa, että Excelin kehittäjä-välilehti näkyy nauhassa.

Jos excel ei näytä Kehittäjä-välilehteä, ota kehittäjävälilehti käyttöön Excelissäsi noudattamalla seuraavia ohjeita.
Vaihe 1: Siirry tiedostoon.

Vaihe 2: Napsauta Asetukset.

Vaihe 3: Siirry kohtaan Mukauta nauhaa Excelissä.

Vaihe 4: Tarkista Kehittäjä-välilehti oikealta puolelta. Kun olet valinnut vaihtoehdot, napsauta OK.

Esimerkkejä Excel VBA -koodin käytöstä
# 1 - Liitä koodi moduuliin
Voit kirjoittaa VBA-koodin ensin siirtymällä Kehittäjä-välilehteen ja napsauttamalla Visual Basic.

Voit myös avata Visual Basicin painamalla Excel-pikanäppäintä “ALT + F11”.

Kun avaat visuaalisen perustason, näet alla olevan kaltaisen ikkunan.

Siirry kohtaan Lisää ja napsauta Moduuli.

Heti kun napsautat moduulia, se lisätään ja näet moduulin nimen ja näet valkoisen tavallisen levyn oikealla.

Valkoisella tavallisella levyllä sinun on liitettävä kopioitu koodi.

Kun olet liittänyt koodin, sinun on suoritettava se.
Voimme suorittaa suoritusprosessin kahdella tavalla: yksi on painamalla pikanäppäintä F5 tai napsauttamalla vihreää ajo-painiketta yläosassa.

Kopioitu VBA-koodi suoritetaan ikkunaasi.
# 2 - Tallenna työkirja VBA-koodilla
Tiedän, että sinun ei tarvitse erityistä esittelyä Excel-tiedoston tallentamiseksi, mutta kun kyseessä on VBA-koodi, joka sisältää Excel-työkirjan, tarvitset yhden erityisen esittelyn.
Jos työkirja on jo tallennettu ja kopioit juuri VBA-koodin, sinun on vaihdettava tiedostotunniste, koska kun napsautat Tallenna-vaihtoehtoa, näet alla olevan varoitusviestin.

Tämä tarkoittaa, että työkirja, jota yrität tallentaa, sisältää VB-projektin, jota ei voi tallentaa normaalina Excel-työkirjana. Sinun on tallennettava tämä työkirja "Macro-Enabled" -työkirjaksi.
Napsauta Tallenna nimellä tai paina F12-näppäintä, näet ikkunan alla.

Kirjoita tiedoston nimi toiveidesi mukaan, mutta valitse Tallenna nimellä -tyyppi ”Excel Macro-Enabled Workbook (* .xlsm)

Napsauta OK tallentaaksesi työkirjan makrokäyttöiseksi työkirjaksi.

# 3 - Määritä makrokoodi muodoille
Aina kun meidän on suoritettava VBA, meidän on palattava Visual Basic Editoriin ja suoritettava, tämä on aikaa vievä prosessi.
Voimme määrittää makron nimen perusteella yhdelle muodosta. Määritä Excel-makro muotoihin noudattamalla seuraavia vaiheita.
Vaihe 1: Siirry kohtaan Lisää ja valitse haluamasi muoto.

Vaihe 2: Kun olet valinnut muodon piirtääksesi tämän taulukkoon. Ihanteellisesti poissa tiedoista.

Vaihe 3: Napsauta hiiren kakkospainikkeella ja valitse Muokkaa tekstiä.

Vaihe 4: Lisää sana toiveesi mukaan. Olen lisännyt sanan "Napsauta tätä suorittaaksesi makron".

Vaihe 5: Napsauta uudelleen hiiren kakkospainikkeella ja valitse vaihtoehto makron määrittämiseksi.

Vaihe 6: Nyt näemme kaikki makrolistat. Valitse makron nimi, jonka haluat määrittää.

Vaihe 7: Napsauta OK. Nyt tämä painike pitää makrokoodia. Aina kun napsautat tätä painiketta, tämä koodi suoritetaan.