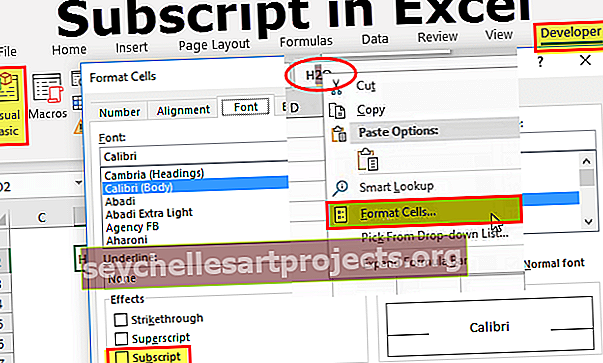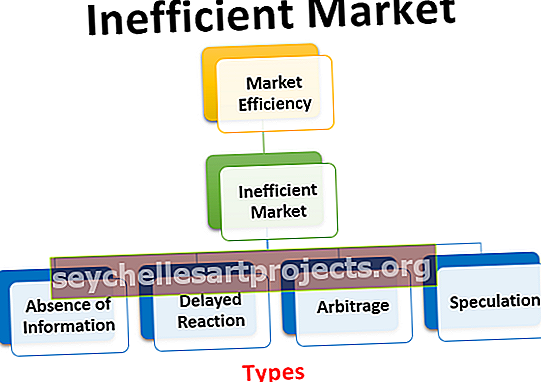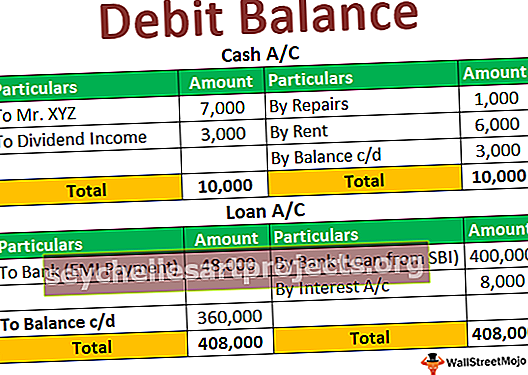VBA-opetusohjelma Vaiheittainen opas aloittelijoille oppimaan VBA
Excel VBA -opetus aloittelijoille
Jos olet uusi VBA-käyttäjä etkä tiedä mitään siitä, tämä on paras opas aloittelijoille aloittamaan matkansa Excel VBA -makroissa. Ok, aloitetaan VBA-opetusohjelmien matka tänään.
VBA on Visual Basic for Applications on Microsoftin ohjelmointikieli Microsoft-tuotteille, kuten Excel, Word ja PowerPoint. Kaikki ohjelmoinnit, jotka haluamme tehdä, tehdään VBE: ssä (Visual Basic Editor). VBE on alusta kirjoittaa tehtäväkoodimme suoritettavaksi Excelissä.

Mitkä ovat Excelin makrot?
Makro ei ole muuta kuin koodirivi, joka ohjaa Exceliä tekemään tietty tehtävä. Kun koodi on kirjoitettu VBE: ssä, voit suorittaa saman tehtävän milloin tahansa työkirjassa.
Makrokoodi voi poistaa toistuvat tylsät tehtävät ja automatisoida prosessin. Voit aloittaa VBA-makrokoodaustekniikan avulla makron tallentamisen.
VBA-koodaus on saatavana KEHITTÄJÄ-välilehdeltä Excelissä.

Jos et näe tätä kehittäjä-välilehteä excelissasi, ota kehittäjä-välilehti käyttöön Excelissä noudattamalla seuraavia ohjeita.
Vaihe 1: Siirry kohtaan TIEDOSTO -> siirry kohtaan TIEDOSTO kohtaan VALINNAT.

Vaihe 2: Valitse Mukauta nauha
Näet Excel-asetukset-ikkunan. Valitse Mukauta nauha Excelissä.

Vaihe 3: Ota ruutu KEHITTÄJÄ käyttöön.

Vaihe 4: Ota se käyttöön napsauttamalla OK.
Nyt sinun pitäisi nähdä Kehittäjä-välilehti.

Opetusohjelma makrojen tallentamiseen VBA Excelissä
Tässä VBA: ta koskevassa opetusohjelmassa opitaan, kuinka makroja voidaan tallentaa Excelissä käytännön esimerkkien avulla.
Voit ladata tämän VBA Macro Tutorial Excel -mallin täältä - VBA Macro Tutorial Excel -malliEsimerkki 1
Ok, aloitamme heti koodaamalla Marcon.
Vaihe 1: Napsauta Tallenna makro
Kehittäjän alla napsauta välilehden kohtaa Tallenna makro.

Vaihe 2: Anna nimi makrolle
Heti kun napsautat Tallennusmakroa, näet, että Excel pyytää sinua antamaan makrollesi nimen.

Anna makrolle oikea nimi. Makro ei saa sisältää välilyöntejä ja erikoismerkkejä. Voit antaa alaviivan (_) sanan erottimeksi.

Vaihe 3: Aloita tallennus napsauttamalla OK.
Tästä lähtien makrotallennin tallentaa kaikki tekemäsi toiminnot excel-taulukkoon.
Ensinnäkin valitsen solun A1.

Nyt aion kirjoittaa ”Tervetuloa VBA” A1 solussa.

Vaihe 4: Lopeta tallennus
Napsautan lopettaa tallennuksen vaihtoehdon kehittäjä-välilehdessä lopettaaksesi tallennuksen.

Joten excel lopettaa excelissä tekemiemme toimintojen tallentamisen. Katsotaan nyt, kuinka Excel kirjasi toiminnan.
Vaihe 5: Avaa VBA Editor
Napsauta Kehittäjä-välilehdessä Visual Basic.

Heti kun napsautat Visual basic -ohjelmaa, näet ikkunan alla.

Kaksoisnapsauta Moduulit.

Nyt näemme koodin oikealla puolella. Makrokoodi alkoi sanalla SUB .
Kaikissa makroissa on kaksi osaa, joista toinen on pää ja toinen Tail. Jokaisella makrolla on nimi.

Makron pään ja hännän väliin excel kirjasi kaikki toiminnot.
Ensimmäinen asia, jonka teimme makron tallennuksen aloittamisen jälkeen, on, että olemme valinneet solun A1 ja excel tallentaneet sen alueeksi (“A1”). Valitse
Toinen toiminta oli, että olemme syöttäneet arvon “Welcome to VBA”. Heti kun valitsemme, siitä tulee aktiivinen solu, joten excel kirjasi toiminnan nimellä ActiveCell.FormulaR1C1 = “Tervetuloa VBA: han”.
Huomaa: R1C1 on rivin 1 sarake 1.
Kolmas aktiviteetti on kirjoitettuamme sanan “Tervetuloa VBA: han”, osumme Enter ja kunnostamme valitun A2-solun. Joten excel kirjataan aktiivisuudeksi alueeksi (“A2”). Valitse
Tämän kaltainen makrotallennin nauhoitti kaikki tekemämme toiminnot excel-taulukkoon. Poista nyt sana solusta A1.

Kun olet poistanut sanan, siirry jälleen kohtaan VBE, jossa koodi on.
Vaihe 6: Suorita koodi
Napsauta sitten RUN-painiketta syöttääksesi saman tekstiarvon uudelleen soluun A1.

Huomaa: Koodin suorittamiseen käytettävä pikanäppäin on F5.
Joten makro suoritetaan ja saimme saman arvon jälleen. Tällä tavoin voimme automatisoida päivittäisen rutiinityömme säästääksesi paljon aikaa ja päästä eroon tylsistä tehtävistä joka päivä.
Esimerkki 2
Nauhoitetaan nyt vielä yksi makro ymmärtämään paremmin. Tähän tallennukseen lisätään sarjanumerot A1: stä A10: een.
Siirry KEHITTÄJÄ -välilehdelle ja napsauta tietueen makrovaihtoehtoa.

Aloita tallennus napsauttamalla Ok. Annan 1, 2, 3 ja vedän sitten täyttökahvan inertteihin sarjanumeroihin.

Napsauta nyt Lopeta tallennus.

Siirry Visual Basic Editoriin ja katso, mikä koodi on.

Katsotaanpa nyt koodia.
Ensinnäkin olemme valinneet solun A1.
Koodi:
Alue (“A1”). Valitse
Toiseksi olemme lisänneet 1 aktiiviseen soluun.
Koodi:
ActiveCell.FormulaR1C1 = "1"
Kolmas aktiviteetti oli, että olemme valinneet solun A2.
Koodi:
Alue (“A2”). Valitse
Neljäs aktiivisuus oli, että olemme lisänneet 2 aktiiviseen soluun.
Koodi :
ActiveCell.FormulaR1C1 = "2"
Viides toiminto oli, että olemme valinneet solun A3.
Koodi:
Alue (“A3”)
Kuudes aktiivisuus, kun olemme lisänneet 3 aktiiviseen soluun.
Koodi:
ActiveCell.FormulaR1C1 = "3"
Sitten olemme valinneet solualueen A1: stä A3: een.
Koodi:
Alue ("A1: A3"). Valitse
Solujen valitsemisen jälkeen olemme täyttäneet sarjanumerot täyttökahvalla.
Koodi:
Selection.AutoFill Destination: = Alue ("A1: A10"), Tyyppi: = xlFillDefault
Joten lopulta olemme valinneet alueen A1 - A10.
Koodi:
Alue ("A1: A10"). Valitse
Joten nyt, kun haluamme lisätä sarjanumerot 1-10 soluihin A1 - A10, voit suorittaa tämän koodin.
Kuinka tallentaa makrotyyppikirja?
Excel-työkirja, joka sisältää makrokoodin, tulisi tallentaa makrokäyttöisenä työkirjana. Napsauta Tallenna nimellä excel -ohjelmassa ja valitse tiedostopääte Macro-Enabled Workbook.

Muistettavaa
- Tämä on vain VBA: n esittelyosa. Seuraa blogiamme nähdäksesi lisää viestejä eteenpäin.
- Makron tallennus on paras alustus makrojen matkan aloittamiseksi.
- Tallenna yhä enemmän toimintoja ja katso, mikä koodi on.