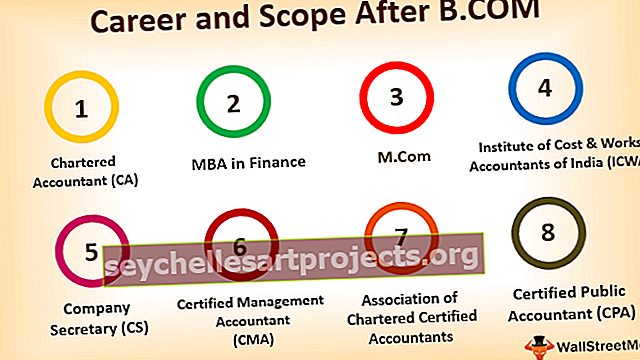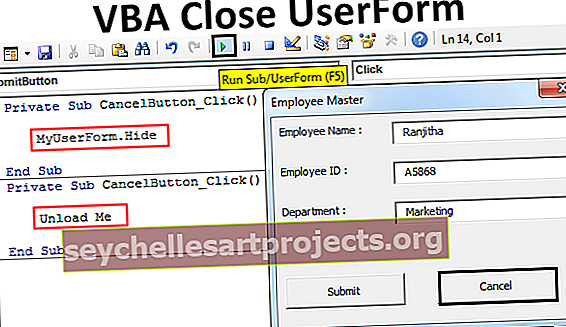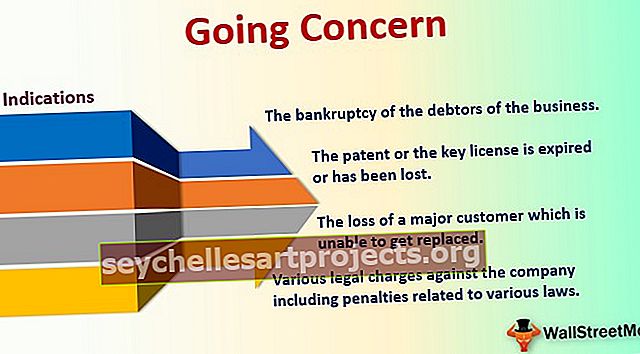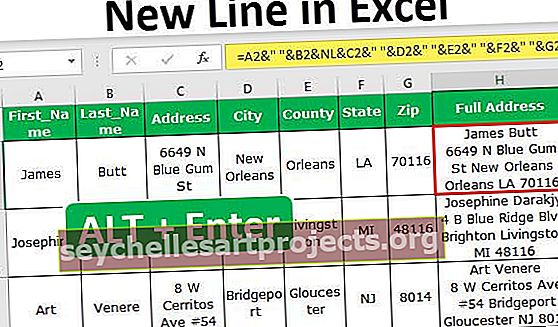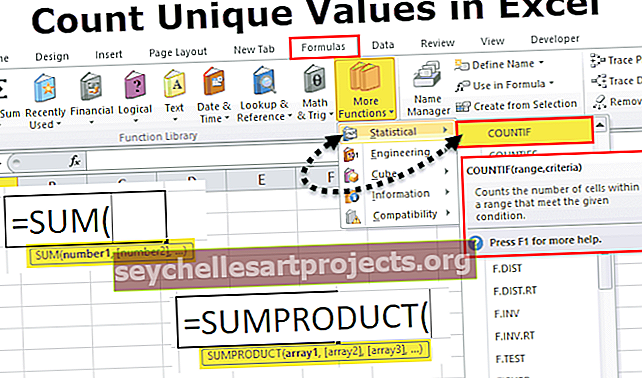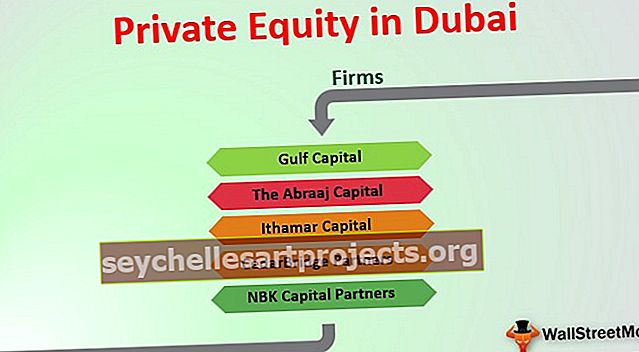Hakemisto-ottelun useita ehtoja | Askel askeleelta Excel-esimerkkejä
Hakemisto täsmää useiden ehtojen riveihin ja sarakkeisiin
Me kaikki käytämme VLOOKUPia päivittäin tietojen hakemiseen, ja olemme myös tietoisia siitä, että VLOOKUP voi noutaa tiedot vasemmalta oikealle, joten hakuarvon tulisi aina olla tulos sarakkeiden vasemmalla puolella. Meillä on kuitenkin useita vaihtoehtoja, joita voidaan käyttää vaihtoehtona VLOOKUP-toiminnolle Excelissä. Edistyneellä tekniikalla voimme käyttää näitä INDEX + MATCH-kaavaa vastaamaan useita ehtoja riveille ja sarakkeille. Joten tämä erityinen artikkeli opastaa sinut yksityiskohtaisesti tästä tekniikasta.

Kuinka käyttää INDEX + MATCH -kaavaa useiden kriteerien täyttämiseen?
Tässä kerrotaan, kuinka hakemisto + vastaavuuskaavan avulla voidaan sovittaa useita ehtoja riveille ja sarakkeille esimerkkien avulla.
Voit ladata tämän hakemistomäärityksen useita ehtoja koskevan Excel-mallin täältä - Hakemiston täsmäytyskriteerien Excel-malliEsimerkki # 1 - HAKEMISTO + MATCH-kaava
Ei suurin osa Excel-käyttäjien hakutoiminnoista VLOOKUPin ulkopuolella, syitä voi olla niin monia. Otetaan joka tapauksessa yksinkertainen johdanto tähän kaavaan ennen kuin siirrymme edistyneelle tasolle.
Katso esimerkiksi alla olevaa tietorakennetta Excelissä.

Meillä on ”myyntiedustajien” nimet ja vastaavat myyntiarvot. Toisaalta, meillä on avattava luettelo "Myynnin edustaja" solusta D2.

Avattavasta luettelosta tekemämme valinnan perusteella myyntisumman on oltava solussa E2.
Ongelmana on, että emme voi soveltaa VLOOKUP-kaavaa, koska hakuarvo “Myyntiedustaja” on tulossarakkeen ”Myynti” oikealla puolella, joten näissä tapauksissa voimme käyttää yhdistelmähakuarvokaavaa INDEX + MATCH.

INDEX etsii mainittua rivinumeroiden arvoa alueella A2: A11, ja tällä alueella meidän on annettava, mistä rivistä tarvitsemme myynnin arvon. Tämä riviarvo perustuu Excelin avattavasta luettelosta valittuun "Myyntiedustaja" -nimeen, joten MATCH-toiminto etsii "Myyntiedustaja" -rivinumeroa alueella B2: B11 ja palauttaa vastaavan arvon rivinumeron. .
Esimerkki # 2 - Useita ehtoja INDEX + MATCH -kaavassa
Nyt meillä on alla olevan kaltainen tietorakenne.

Meillä on kuukausittaiset myyntiedustajat ”myyntiedustaja”. Tästä taulukosta tarvitsemme dynaamisia tuloksia, kuten solussa A15, jonka olen luonut avattavan "Myyntiedustaja" -luettelon ja B14-solussa avattavan "Kuukausi" -luettelon.
Näissä kahdessa solussa tehdyn valinnan perusteella kaavan on haettava tiedot yllä olevasta taulukosta.
Esimerkiksi, jos valitsen ”Rep 8” ja “Apr”, sen on näytettävä ”Rep 8”: n myyntiarvo “Apr” -kuukaudelle.

Joten näissä tapauksissa meidän on sovitettava yhteen sekä rivit että sarakkeet. Noudata alla olevia ohjeita kaavan soveltamiseksi sekä riveihin että sarakkeisiin.
Vaihe 1: Avaa INDEX-toiminto solussa B15.

Vaihe 2: INDEX-funktion ensimmäinen argumentti on “Array” eli mistä solualueesta tarvitsemme tuloksen. Joten tässä tapauksessa tarvitsemme myynti-arvoja, joten valitse solualue B2 - G11.

Vaihe 3: Seuraava INDEX-funktion argumentti, mistä valitun alueen rivistä tarvitsemme tuloksen. Tässä tapauksessa meidän on päästävä "Myyntivastaava" -rivinumeroon solun A15 pudotusvalikossa tehdyn valinnan perusteella. Joten hakeaksesi rivinumeron dynaamisesti valinnan avoimen MATCH-toiminnon perusteella.

Vaihe 4: MATCH-funktion haun arvo on ”Myyntiedustaja”, joten valitse A15-solu viitteeksi.

Vaihe 5: Hakutaulukko on päätaulukon ”Myyntiedustaja” -nimialue. Valitse siis alueeksi A2 - A11.

Vaihe 6: MATCH-toiminnon vastaavuustyyppi on tarkka, joten syötä argumentin arvoksi nolla.

Vaihe 7: INDEX-funktion seuraava argumentti on “Column Number” eli valitulta solualueelta, mistä sarakkeesta tarvitsemme tuloksen. Tämä riippuu kuukaudesta, jonka valitsemme solun B14 pudotusvalikosta. Joten saadaksesi sarakkeen numeron avaa automaattisesti toinen MATCH-toiminto.

Vaihe 8: Tällä kertaa hakuarvo on kuukauden nimi, joten valitse viitteeksi B14-solu.

Vaihe 9: Hakutaulukko on päätaulukon solujen kuukausialue eli B1 - G1.

Vaihe 10: Viimeinen argumentti on hakutyyppi, valitse ehdoksi "Tarkka haku". Sulje kaksi suluetta ja paina Enter-näppäintä saadaksesi tuloksen.

Kuten yllä voimme nähdä, olemme valinneet kuukaudeksi ”Rep 6” ja “Apr”, ja kaavamme on palauttanut ”Rep 6”: n myyntihinnan “Apr” kuukaudelle.
Huomaa: Keltainen solu on referenssi sinulle.
Muistettavaa
- INDEX + MATCH -yhdistelmä voi olla tehokkaampi kuin VLOOKUP-kaava.
- INDEX & MATCH voi sovittaa sekä rivi- että sarakeotsikot ja palauttaa tuloksen keskitaulukosta.
- MATCH voi palauttaa molempien rivien ja sarakkeiden taulukon otsikkorivien ja sarakkeiden numerot.