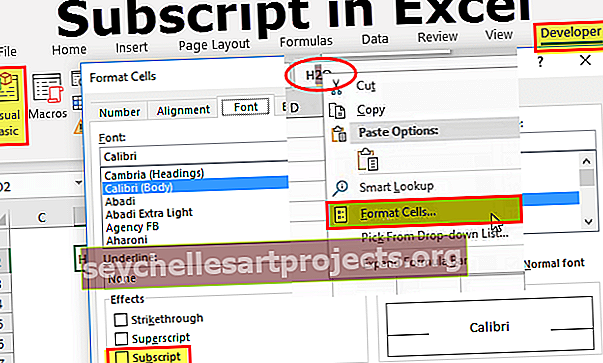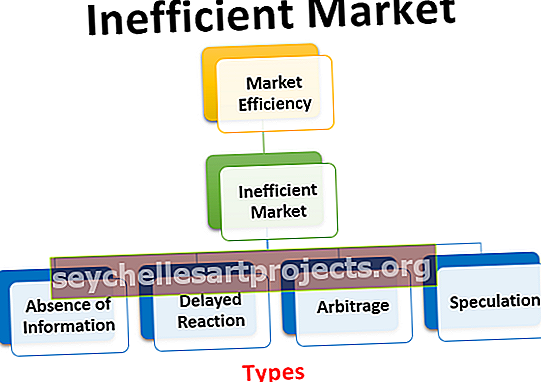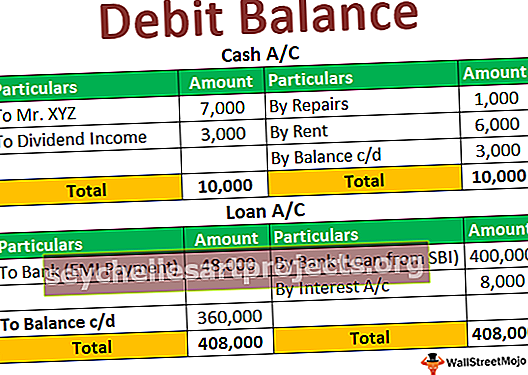Apuohjelmat Excelissä Kuinka asentaa Excel-apuohjelma? (Vaiheittainen opas)
Excel-apuohjelmat (2007, 2010, 2013, 2016)
Apuohjelmat ovat erilaisia Excelin laajennuksia, jotka aktivoituina ne aktivoituvat, kun Excel käynnistetään ja käyttäjä voi käyttää sen toimintoja, Excelillä on useita erilaisia apuohjelmia ja ne ovat tiedosto-välilehden asetusosassa, ensimmäisessä ruudussa näkyy käytössä olevat apuohjelmat järjestelmässä ja jos käyttäjä haluaa ottaa käyttöön lisää apuohjelmia, meidän on napsautettava hallita apuohjelmia.
Lisäosa näyttää uudelta sanalta, jos sinulla ei ole aavistustakaan muista Excel-ominaisuuksista. Excel-apuohjelma on vain lisäominaisuuksia ja vaihtoehtoja, jotka on lisätty olemassa olevaan Microsoft Exceliin. Lisätoimintojen lisääminen auttaa sinua hyötymään uusien ominaisuuksien eduista. Sanoisin, että lisäosa on eräänlainen mukautettu toiminto, joka lisää Excelin tehoa.
Jotkut apuohjelmista ovat helposti saatavilla Excelissä, mutta ne on piilotettu oletuksena Excelissä. Jotkut tärkeimmistä apuohjelmista ovat Solver, Data Analysis (Analysis Tool pack), Analysis Tool Pack VBA.
Jos apuohjelmat on jo piilotettu Excelissäsi, sinun täytyy nähdä kaikki nämä apuohjelmat Tiedot-välilehdessä.

Kuinka asentaa Excel-apuohjelmat?
Jos excel ei näytä näitä vaihtoehtoja, seuraa apuohjelmia noudattamalla seuraavia ohjeita.
- Vaihe 1: Napsauta TIEDOSTO-välilehteä, joka sijaitsee Excelin vasemmassa yläkulmassa.

- Vaihe 2: Kun olet napsauttanut tätä TIEDOSTO-välilehteä, valitse Asetukset.

- Vaihe 3: Kun napsautat Asetukset, Excel avaa erillisen ikkunan. Valitse tässä ikkunassa Apuohjelmat.

- Vaihe 4: Etsi Mange: avattava luettelo ikkunan alaosasta, valitse Apuohjelmat ja napsauta Siirry…

- Vaihe 5: Kun olet napsauttanut Siirry, se näyttää valintaikkunan alapuolella. Voit valita kaikki haluamasi apuohjelmat. Olen valinnut kaikki 4.

- Vaihe 6: Nyt näet SOLVER- ja Data Analysis -vaihtoehdot valintanauhan Data-välilehdessä.

Lisäosien tyypit
# 1 - Sisäänrakennettu
Nämä ovat sisäänrakennettuja apuohjelmia, ja voit piilottaa ne noudattamalla yllä olevia ohjeita.
# 2 - Ladattava
Voimme ladata monia lisäosia Microsoftin verkkosivustolta www.office.com
# 3 - Mukautettu
Nämä apuohjelmat ovat rakentaneet henkilöt, jotka työskentelevät säännöllisesti Excel-makroilla. Jotkut heistä ovat ilmaisia ja jotkut niistä ovat kustannuksia niiden käytöstä. Nämä on suunniteltu tukemaan Excelin perustoimintoja. Tarkastelemme myöhemmin, miten myöhemmin luodaan mukautettuja toimintoja Excelissä VBA-apuohjelmien avulla.
Data Analysis Tool -lisäosa
Tämän työkalupaketin alla voimme tehdä minkäänlaista data-analyysiä.

Jos napsautat tätä data-analyysiä, näet sen alla monenlaisia analyyseja.

Yleensä luomme apuohjelmia käyttämällä VBA-makroja.
Kuinka luoda mukautettuja toimintoja Excelissä ja asentaa Excel-apuohjelmana
Ok tässä artikkelissa näytän sinulle yksinkertaisen mukautetun toiminnon, jonka voimme luoda ja lisätä sen lisäosana kaikkiin Excel-tiedostoihimme.
Voit ladata tämän Excel-apuohjelmien Excel-mallin täältä - Excel-apuohjelmat Excel-malliEsimerkki # 1 - Kuinka poimia kommentteja soluista
Tässä esimerkissä näytän sinulle, kuinka poimia kommentteja soluista.
- Vaihe 1: Avaa uusi työkirja.
- Vaihe 2: Paina ALT + F11 (pikanäppäimet Excelissä, jotta pääset Visual Basic Editoriin)

- Vaihe 3: Siirry kohtaan Lisää ja lisää uusi moduuli.

- Vaihe 4: Kun olet asettanut moduulin, käytä alla olevaa koodia moduuliin.
Funktio TakeOutComment (CommentCell As Range) merkkijonona
TakeOutComment = CommentCell.Comment.Text
Lopeta toiminto

- Vaihe 5: Kun koodi on syötetty, tallenna tiedosto Excel-apuohjelmana

- Vaihe 6: Avaa nyt tiedosto, jolla on kommentteja.
- Vaihe 7: Valitse Tiedosto> Asetukset> Apuohjelmat> Excel-apuohjelma> Siirry ja napsauta Selaa-vaihtoehtoa.

- Vaihe 8: Valitse tallentamasi apuohjelma.

- Vaihe 9: Napsauta OK. Voit nähdä uuden apuohjelman työkirjan nimen mukaan. (Olen nimennyt Excel-apuohjelmaksi)

- Vaihe 10: Tällä hetkellä et näe tätä lisäosaa. Voit kuitenkin käyttää sitä Excel-kaavana ja poimia kommentteja.
- Vaihe 11: Siirry nyt Kommentti-luetteloon. Olen luonut 3 kommenttia itselleni. Voit myös luoda omia tietojasi.

- Vaihe 12: Siirry soluun B1 ja kirjoita yhtäsuuri ja ala kirjoittaa Funktion nimi eli TakeOutComment.

- Vaihe 13: Valitse solu A1 viitteenä, se poimii kommentin kyseisestä solusta.

Soluissa A2 ja A3 ei ole kommentteja, minkä vuoksi kaava palautti arvon arvoksi #ARVO!
Esimerkki # 2 - Kuinka piilottaa laskentataulukot Excelissä?
Tässä esimerkissä näytän sinulle, kuinka piilottaa laskentataulukot Excelissä paitsi aktiivisessa taulukossa ja lisätä ne Excel-apuohjelmaksi.
- Vaihe 1: Avaa uusi työkirja.
- Vaihe 2: Siirry Visual Basic -ikkunaan ja lisää uusi moduuli.

- Vaihe 3: Kopioi ja liitä alla oleva moduuliin.
Huomaa: Tässä on kaksi makroa. Kopioi ja liitä molemmat.
Sub Piilota_Kaikki_työtaulukot_ ()
Himmennä taulukkona
Jokaiselle W: lle ActiveWorkbookissa
Jos Ws.Name ActiveSheet.Name Sitten
Ws.Visible = xlSheetVeryHidden
Loppu Jos
Seuraava Ws
End Sub

- Vaihe 4: Tallenna tämä työkirja Excel-apuohjelmana.
- Vaihe 5: Lisää tämä apuohjelma uuteen työkirjaan. Valitse Tiedosto> Asetukset> Apuohjelma> Siirry> Selaa.

Olen tallentanut tiedoston kaikkien taulukkojen piilottamisen nimiin.

- Vaihe 6: Napsauta OK. Voit nähdä uuden apuohjelman työkirjan nimen mukaan. (Olen nimetty piilottamaan kaikki laskentataulukot)

- Vaihe 7: Napsauta hiiren kakkospainikkeella valintanauhaa ja valitse Mukauta pikakäyttötyökaluriviä

- Vaihe 8: Napsauta Quick Access -työkaluriviä ja valitse makro ensimmäisestä pudotusvalikosta ja valitse makron nimi, napsauta sitten Lisää-painiketta ja napsauta OK.

- Vaihe 9: Nyt näet pienen kuvakkeen työkalurivillä.

Jos napsautat kyseistä kuvaketta, se piilottaa kaikki laskentataulukot paitsi se, jossa olet juuri nyt.
Esimerkki # 3 - Kuinka piilotetut peitteet piilotetaan?
Tässä esimerkissä näytän, kuinka piilotetut arkit voidaan piilottaa. Noudata samaa menettelyä ja kopioi ja liitä alla oleva koodi.
Alipiilota_Kaikki_Piilotetutarkit_ ()
Himmennä Ws-taulukko
Jokaiselle W: lle ActiveWorkbookissa
Ws.Visible = xSheetVisible
Seuraava Ws
End Sub

Tallenna tiedosto Excel-apuohjelmana ja tämä apuohjelma tälle taulukolle.

Nyt näet toisen kuvakkeen.

Jos napsautat tätä kuvaketta, se näyttää kaikki piilotetut taulukot.
Muistettavaa
- Meidän on tallennettava tiedosto Excelin laajennukseen .
- Voimme lisätä apuohjelmia selaamalla niitä apuohjelmien alla
- Voimme poistaa minkä tahansa apuohjelman milloin tahansa.
- Jos haet Googlessa, saat monia lisäosia