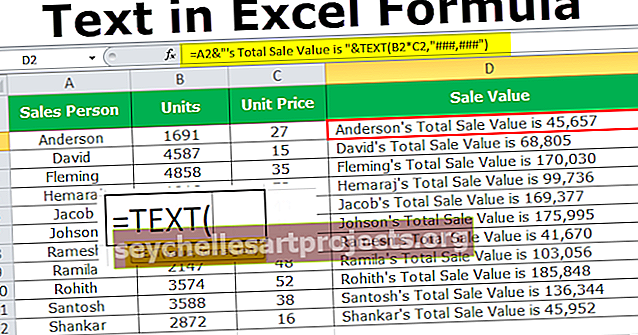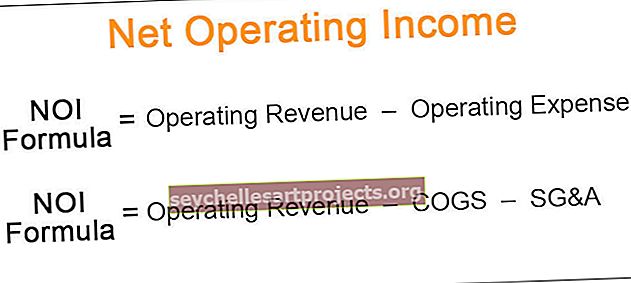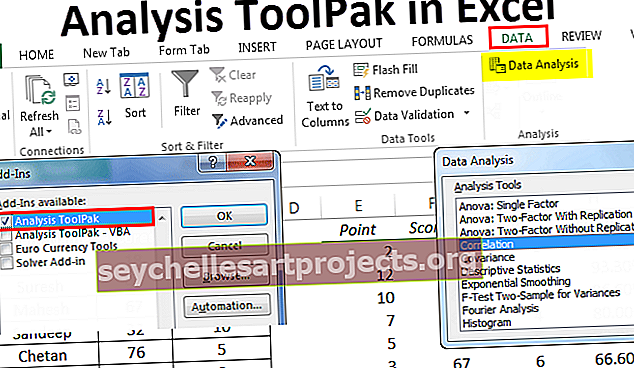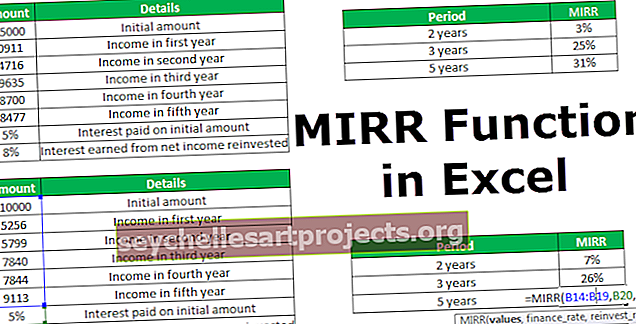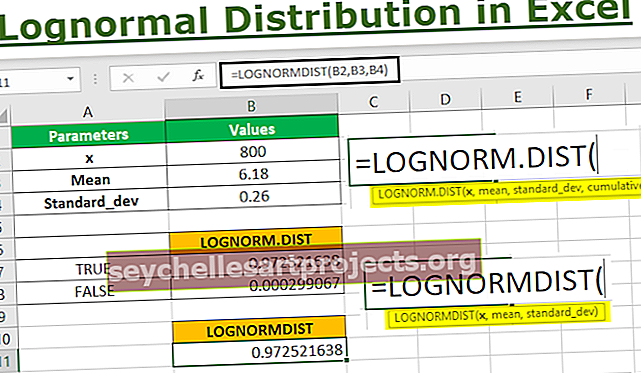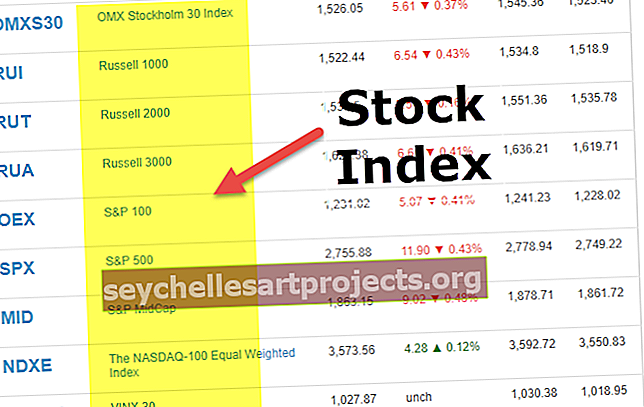Lisää rivejä Exceliin pikanäppäimillä (vaiheittaiset esimerkit)
Pikavalintanäppäimet rivien lisäämiseksi Exceliin
Oikotie rivien lisäämiseksi exceliin meillä on yksinkertainen avain eli Ctrl ja + -merkki. Jos näppäimistössäsi on numeronäppäimistö näppäimistön oikealla puolella, voit käyttää Ctrl- ja + -merkkiä, mutta jos sinulla ei ole numeronäppäimistöä, sinun on painettava Excelin pikanäppäintä Ctrl ja Vaihto ja = -merkki.
Excelin osalta perusainesosat ovat solut, rivit ja sarakkeet. Näiden kolmen elementin tulisi olla hyvin perehtynyt toimimaan hyvin excelissä. Tässä artikkelissa näytämme sinulle yhden tärkeistä tavoista lisätä rivejä pikanäppäimillä.
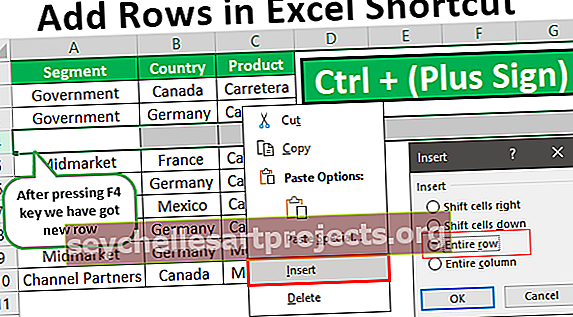
Kuinka lisätä rivejä Exceliin pikanäppäimillä?
Voit ladata tämän pikakuvakkeen Lisää rivejä Excel-malli täältä - Pikakuvake Lisää rivit Excel-malliKun työskentelemme MS Excelin kanssa, yksi tärkeimmistä tehtävistä lisätä tai poistaa rivejä ja sarakkeita, joten sinun tulee olla perehtynyt näihin näkökohtiin ja pikakuvake on tapa edetä.
Syy puhumme pikakuvakkeista on, että se lisää tuottavuutta ja työpaikat tehdään nopeasti kuin manuaaliset ponnistelut, joten pikakuvakkeet ovat avainasemassa tuottavuuden lisäämiseksi Excelissä.
Esimerkki 1
Nyt on esimerkki alla olevista tiedoista Excel-laskentataulukossa.

- Vaihe 1: Ennen uuden rivin lisäämistä on melko tärkeää tietää, mihin meidän on lisättävä rivi, sanotaan, että meidän on lisättävä rivi kolmannen rivin jälkeen, sitten meidän on ensin valittava rivi kolmannen rivin jälkeen.

- Vaihe 2: Napsauta nyt hiiren kakkospainikkeella 4. riviä (Midmarket) ja valitse “ Lisää ” -vaihtoehto.

- Vaihe 3: Se näyttää alla olevan valintaikkunan.

On melko tärkeää ymmärtää tämä " Lisää " -valintaikkuna. Tässä on neljä vaihtoehtoa: "Siirrä solut oikealle, Vaihda solut alas, Koko rivi, Koko sarake".
- Vaihe 4: Tällä hetkellä meillä on valittu vaihtoehto " Vaihda solut alas ", napsauta "Ok" ja katso mitä tapahtuu.

Koska olemme valinneet vaihtoehdon " Siirrä solut alas ", se on siirtänyt valitun solun alas soluun, mutta ei koko riviin, joten aina kun teet tämän toiminnon, on tärkeää muistuttaa tästä. Jos tämä jää huomaamatta, kaikki tiedot järjestetään väärin.

- Vaihe 5: Koska lisäämme uuden rivin yhdessä, meidän on valittava vaihtoehto " Koko rivi " Lisää- valintaikkunassa. Napsauta nyt "Ok"

Se siirtää koko rividatan alla olevalle riville lisäämällä uuden rivin valittuun rivisoluun.

Nyt haluat esimerkiksi lisätä yhden rivin, sinun ei tarvitse suorittaa kaikkia näitä toimintoja uudelleen, vaan voit yksinkertaisesti painaa F4- näppäintä valitsemalla rivin, jonka haluat työntää alle.

Mietitkö, miten tämä on tapahtunut, tämä johtuu toimintonäppäimestä “F4” . Tämä toimintonäppäin toistaa aikaisemmat laskentataulukossa suoritetut toiminnot.
Esimerkki 2
Edellä oleva saattaa olla hämmentävää Lisää-ikkunan neljän vaihtoehdon takia, joten näytämme sinulle helpon tavan nyt. Sen sijaan, että valitsisit vain rivisolun, valitse vain koko rivi.
- Vaihe 1: Valitse koko rivi painamalla pikanäppäintä Vaihto + Välilyönti ja se valitsee koko rivin.
Pikanäppäin koko rivin valitsemiseksi:


- Vaihe 2: Paina nyt pikanäppäintä Ctrl & Plus -merkki ja se lisää uuden rivin työntämällä valitun rivin alla olevalle riville.
Pikanäppäin uuden rivin lisäämiseksi:


- Vaihe 3: Paina samalla tavalla F4-toimintonäppäintä toistaaksesi edellisen toiminnon, joka suoritettiin Excelissä. Joten kuinka monta kertaa painat F4-näppäintä, kuinka monta kertaa se lisää uuden rivin puolestasi (jos mitään muuta ei suoritettu rivin lisäämisen jälkeen).

Esimerkki 3
Lisää useampi kuin yksi rivi
Entä jos haluat lisätä useita rivejä kerralla? Emme voi tehdä tätä useita kertoja, eikö olekin? Joten meillä on tekniikka kohdata tämäkin.
- Vaihe 1: Esimerkiksi, jos haluat lisätä kolme riviä kerralla, valitse ensin nämä monet rivit.

- Vaihe 2: Paina yksinkertaisesti pikanäppäintä ja näe taika.

Joten heti kun painat pikanäppäintä, se on painanut kaikki valitut rivit alas ja nämä monet uudet rivit lisätään. Tällä tavoin käyttämällä pikavalintamenetelmiä voimme lisätä rivejä haluamallasi tavalla.
Muistettavaa täällä
- Pikanäppäin voi vaihdella näppäimistöstä toiseen, jos näppäimistöllä on numeronäppäimistö, voimme painaa Ctrl & Plus -merkkiä tai muuten meidän on painettava Ctrl & Shift & Equal -merkkiä.
- F4-toiminto toistaa edellisen toiminnon.
- Voimme lisätä niin monta riviä kuin olemme valinneet ennen pikanäppäimen painamista. Jos valitset kaksi riviä, lisätään kaksi riviä ja jos olet valinnut kolme riviä, lisätään kolme riviä, kuten tämä toimii.