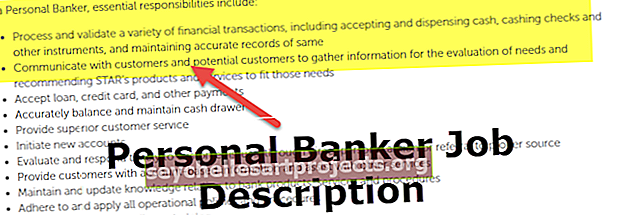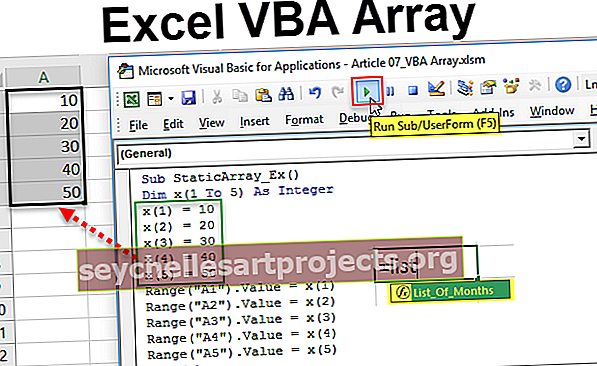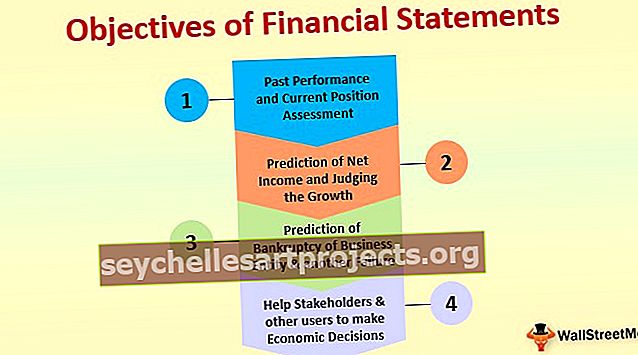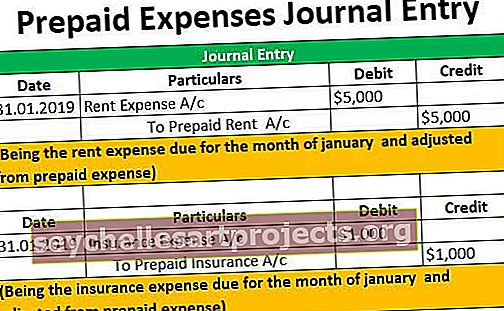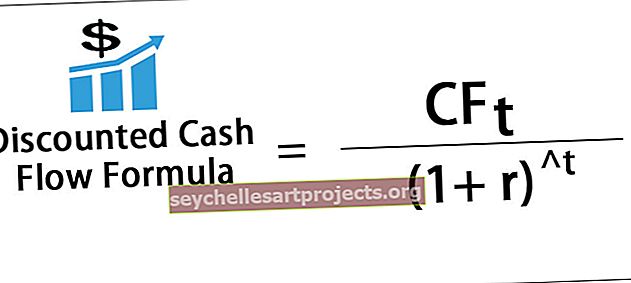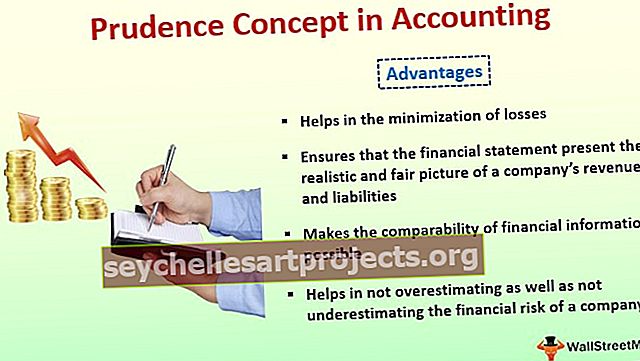VBA Kopioi Liitä | Suosituimmat tapat kopioida ja liittää VBA: hon (esimerkkejä)
Kopioi liittäminen VBA: ssa on samanlainen kuin mitä teemme excel-laskentataulukossa, kuten voimme kopioida arvon ja liittää sen toiseen soluun, myös voimme käyttää erityistä liittämistä vain arvojen liittämiseen, samalla tavalla VBA: ssa käytämme kopiointimenetelmää alueominaisuuden kanssa kopioi arvo solusta toiseen ja liitä arvo käytämme laskentataulukko-funktiota liitä erityinen tai liitä menetelmä.
Kuinka kopioida liitä VBA: hon?
Alla on joitain esimerkkejä siitä, kuinka kopioida liitä Excelissä VBA: n avulla.
Perustoiminnot, joita teemme excelissä, on kopiointi, leikkaus ja liittäminen tiedot solusta toiseen soluun. Se ei vaadi myöskään erityistä esittelyä. VBA-koodauksen oppiminen on kuitenkin tärkeää ymmärtää sama käsite koodauskielessä. Copy Paste in VBA on rutiinitehtävä, jonka teemme päivittäin excelissa. Jotta voimme kopioida ensin, meidän on päätettävä kopioitava solu.

Esimerkki # 1 - Kopioi ja liitä arvot käyttämällä Range Objectia
Voit ladata tämän VBA Copy Paste Excel -mallin täältä - VBA Copy Paste Excel -malliOletetaan, että solussa A1 on sana ”Excel VBA”.

Oletetaan esimerkiksi, että jos haluat kopioida solun A1, voimme käyttää VBA RANGE -objektia.
Koodi:
Alikopio_esimerkki () -alue ("A1"). End Sub

Kun viittaat soluun, voimme nähdä kaikki sen ominaisuudet ja menetelmät. Joten valitse menetelmä " Kopioi ".
Koodi:
Alikopio_esimerkki () -alue ("A1"). Kopioi loppu -alaryhmä
Kun olet valinnut menetelmän, paina välilyöntiä nähdäksesi kopiointimenetelmän argumentin.

Siinä lukee Kohde.
Tämä ei ole muuta kuin mihin haluat kopioida ja liittää arvot VBA: ssa ilman PASTE-menetelmää.
Jos liitämme saman arkin, voimme valita solun käyttämällä Range-objektia. Sanotaan, jos haluamme liittää arvon B3-soluun, voimme laittaa määränpään "Range (" B3 ")" .
Koodi:
Alikopio_esimerkki () Alue ("A1"). Kopiointikohde: = Alue ("B3") Alalohko
Tämä kopioi tiedot solusta A1 ja liittää soluun B3.

Voimme myös käyttää alla olevaa menetelmää tietojen liittämiseen.
Koodi:
Alikopio_esimerkki () -alue ("A1"). Kopiointialue ("B3"). Valitse ActiveSheet.Paste End Sub
Ensin kopioidaan ja valitaan tiedot solusta A1 ja liitetään soluun B3.

Esimerkki # 2 - Kopioi toiselle laskentataulukolle samassa työkirjassa
Jos nyt haluamme kopioida-liittää arvon erilaisista laskentataulukoista VBA-makroa käyttäen, meidän Kohde-argumentissa meidän on viitattava arkin nimeen WORKSHEETS-objektilla ja mainittava sitten kyseisen WORKSHEET-solualue. Alla oleva koodi tekee työn.
Koodi:
Alikopio_esimerkki () Alue ("A1"). Kopioinnin kohde: = Laskentataulukot ("Arkki2"). Alue ("B3") Loppu
Jos haluamme kopioida tiedot tietyltä arkilta ja haluamme liittää toiseen tiettyyn taulukkoon, meidän on mainittava molemmat arkkien nimet.

Ensinnäkin meidän on mainittava kopiointiarkki.
Laskentataulukot ("Arkki1"). Alue ("A1"). Kopioi
Sitten Kohde-argumentissa meidän on mainittava kohdennettu laskentataulukon nimi ja solun alue.
Kohde: = laskentataulukot ("Arkki2"). Alue ("B3")
Joten koodin pitäisi pitää tästä.
Koodi:
Alikopio_esimerkki () Taulukot ("Arkki1"). Alue ("A1"). Kopioinnin kohde: = Laskentataulukot ("Arkki2"). Alue ("B3") Alalohko
Esimerkki # 3 - Kopioi yhdestä työkirjasta toiseen työkirjaan
Olemme nähneet, kuinka kopioidaan laskentataulukosta toiseen taulukkoon samassa työkirjassa. Mutta voimme tehdä tämän myös työkirjasta toiseen.
Katso alla oleva koodi.
Koodi:
Alikopio_esimerkki () Työkirjat ("Kirja 1.xlsx"). Laskentataulukot ("Arkki1"). Alue ("A1"). Kopioi työkirjat ("Kirja 2.xlsx"). Aktivoi ActiveWorkbook.Worksheet ("Arkki 2"). Valitse ActiveSheet.Paste End Sub
Ensinnäkin se kopioi tiedot laskentataulukon "Sheet1" työkirjasta "Book1.xlsx" solusta A1.
" Työkirjat (" Kirja 1.xlsx "). Taulukot (" Arkki1 "). Alue (" A1 "). Kopioi"
Sitten se aktivoi työkirjan ”Kirja 2.xlsx”.
Työkirjat ("Kirja 2.xlsx"). Aktivoi
Aktiivisessa työkirjassa se valitsee laskentataulukon "Sheet 2"
ActiveWorkbook.Worksheet ("Sheet 2"). Valitse
Nyt aktiivisessa taulukossa se liitetään
ActiveSheet.Paste
Vaihtoehtoinen tapa käyttää kopioliitettä VBA: ssa
Meillä on vielä yksi vaihtoehtoinen tapa saada tiedot solusta toiseen. Oletetaan, että sinulla on sana "Excel VBA" solussa A1 ja tarvitset samaa tullaksesi soluun B3.

Yksi tapa, jonka olemme nähneet, on VBA copy and paste -menetelmän käyttö, nyt näytän sinulle yhden vaihtoehtoisista tavoista. Katso alla oleva koodinpätkä ymmärtääksesi.
Koodi:
Alikopio_esimerkki1 () Alue ("A1"). Arvo = Alue ("B3"). Arvo Loppu Ali
Edellä sanotaan, että riippumatta siitä, mikä arvo solussa A1 on, on oltava yhtä suuri kuin solussa B3 oleva arvo.
Alue ("A1"). Arvo = alue ("B3"). Arvo
Vaikka tämä ei ole kopioi ja liitä -menetelmä, lisää kuitenkin lisäarvoa koodaustietoihimme.
VBA: n kopioinnin ja liittämisen arvot
Nyt näemme erilaisia tapoja VBA: n kopioimisesta ja liittämisestä. Oletetaan, että olet solussa A1, kuten alla olevassa kuvassa näkyy.

- Jos haluamme kopioida ja liittää, meidän on viitattava soluun tässä, pikemminkin voimme vain käyttää Selection-ominaisuutta. Kopiointimenetelmä.
Koodi:
Alikopio_esimerkki1 () Valinta.Kopion kohde: = Alue ("B3") Alalaaj
TAI
Alikopio_esimerkki1 () ActiveCell.Copy-kohde: = Alue ("B3") Lopeta ali
- Jos haluat kopioida koko taulukon käytetyn alueen, voit käyttää alla olevaa koodia.
Koodi:
Alikopio_esimerkki2 () laskentataulukot ("Arkki1"). UsedRange.Copy Kohde: = Laskentataulukot ("Arkki2"). Alue ("A1") Alalohko
Tämä kopioi koko käytetyn alueen taulukkoon "Sheet1" ja liittää sen taulukkoon "Sheet2"