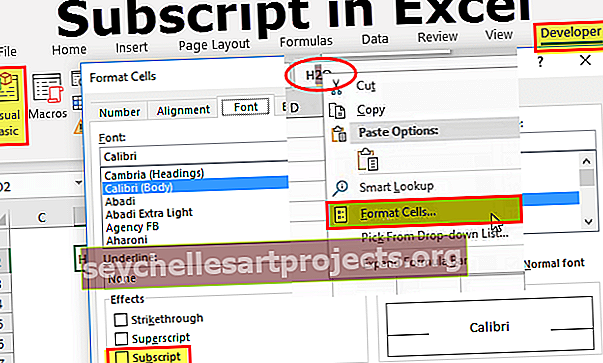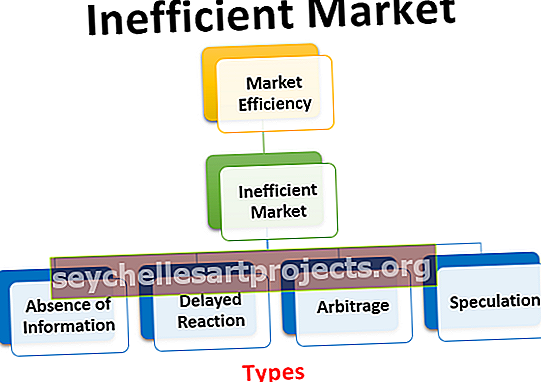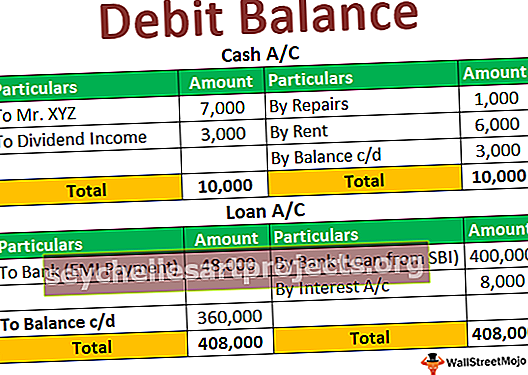Lämpökartta Power BI: ssä | Vaiheittainen opas lämpökartan luomiseen Power BI: ssä
Power bi: n lämpökartta on eräänlainen tiedon visualisointitekniikka, ja se on yksi tapojen tekemästä visualisoinnista power bi: ssä, tässä datan visualisointia käytetään osoittamaan minkä tahansa tiedon tiheys kartalla, tiheys näytetään eri värejä.
Power BI -lämpökartta
Lämpökartta on mukautettu visualisointi, joka on saatavana Power BI: llä tietojen numeroiden esittämiseen esityksen tai visualisoinnin avulla. Lämpökartta näyttää suurimman tietotiheyden tietyllä alueen joukolla tummien lämmitettyjen värien kautta ja muilla on sama lämpö kuin korkeimmalla arvolla.
Urheilualueella analyysin näyttäminen lämpökartan kautta on viimeisin suuntaus. Otat krikettiurheilua, jossa he näyttävät lyöjien suosikki lyömävyöhyke, kun otat keilaaja, he osoittavat kuinka johdonmukaisesti keilaaja sijoittaa pallon tietylle alueelle, joka antaa hänelle portin. Jos otat tennistä, he näyttävät kentän tässä osassa jatkuvasti liikkuvaa pelaajaa , jne.…
Alla on kuva tenniskentän lämpökartasta.

Lähde: //www.hawkeyeinnovations.com
Nyt näemme, miten rakennetaan lämpökartta Power BI -visuaalissa.
Kuinka luoda lämpökartta Power BI: ssä?
Lämpökartan rakentamiseen tarvitaan tietty joukko numeerisia tietoja, alla on myyntitapahtumatiedot Intian eri kaupungeissa.

Koska tämä on ensimmäinen yrityksemme rakentaa lämpökartta, aloitetaan vain yksinkertaisista tietojoukoista. Kopioi ja liitä tiedot suoraan Power BI: hen tai voit kopioida tiedot Excel-tiedostoon ja tuoda ne sitten Power BI: hin Excel-tiedostoviitteenä. Voit myös ladata Excel-työkirjan alla olevasta linkistä, jota käytetään tässä esimerkissä.
Voit ladata tämän lämpökartan Power BI Excel -mallissa täältä - lämpökartan Power BI Excel -mallissaOlen ladannut tiedot suoraan Power BI: hen.

Tämän jälkeen voimme rakentaa lämpökartan, mutta meillä ei ole sisäänrakennettua visualisointia sen käyttämiseksi heti, lataa mukautettu visualisointi noudattamalla seuraavia ohjeita.
- Vaihe 1: Siirry raporttinäkymään.

- Vaihe 2: Tule Visualisointi-paneeliin, napsauta "Tuo mukautettu visualisointi" (kolme pistettä alareunassa) ja napsauta "Tuo kauppapaikalta".

- Vaihe 3: Tämä vie meidät mukautettujen visualisointien verkkosivulle, jos se on jo kirjautunut sisään Power BI -tiliin, tai se pyytää sinua kirjautumaan sisään.

- Vaihe 4: Käytä virallista sähköpostiosoitteesi tunnusta ja se vie sinut verkkosivulle.
- Vaihe 5: Kirjoita hakukenttään "Lämpökartta" ja tee haku, niin näet siihen liittyvät hakutulokset.

- Vaihe 6: Napsauta Lisää-painiketta, nyt voimme nähdä tämän uuden visualisoinnin visualisointivisuaalien alla.

- Vaihe 7: Napsauta tätä uutta visualisointia ja meillä on tyhjä lämpökartta.

- Vaihe 8: Valitse tämä visuaalinen vetämällä ja pudottamalla Kaupunki-sarake Sijainti (ID) -kenttään ja vetämällä ja pudottamalla Myynti-sarake Arvo-kenttään.

Nyt meillä on "lämpökartta" käyttövalmis.

- Vaihe 9: Valitse nyt lämpökartta "Muotoile" -vaihtoehdolle.

- Vaihe 10: Valitse Renderer-kohdassa tyyppi "Heat", Säde "30", Opasiteetti "0.9" ja mittaa "Sum".

Kaiken tämän jälkeen lämpökarttamme näyttää vihdoin tältä.

Yksi mielenkiintoinen asia tässä lämpökartassa on lämpökartan yläosassa. Näemme legenda, jossa on eri värejä ja erilaiset myyntiluvut.

Käyttämällä näitä värikomentoja voimme helposti lukea lämpökartan.
Rakenna taulukon lämpökartta Power BI: ssä
Yksi uusi lisäys lämpökarttaluokkaan on "Pöydän lämpökartan" rakentaminen. Tämä ei myöskään ole sisäänrakennettu työkalu, joten sinun on ladattava verkosta.

- Napsauta Lisää ja tämä tuodaan Power BI-visualisointiluokkaan, ja voimme nähdä tämän visualisointiluettelossa.

- Lisää tyhjä ”Pöydän lämpökartta”.

- Nyt meidän täytyy vetää ja pudottaa sarakkeita vastaaviin kenttiin. Vedä ja pudota Kaupunki Luokka-kenttään ja Myynti Y-kenttään.

Tämä antaa meille taulukon lämpökartan, kuten alla oleva.

Kuten näette, kukin väri osoittaa eri numerolevyn. Olen soveltanut muotoilua tähän taulukkoon, joten voit tehdä saman myös Muotoilu-osiossa.
Huomautus: Olen tehnyt niin paljon muotoilua tähän taulukkoon, että voit ladata Power BI -lämpökarttatiedoston alla olevasta linkistä ja soveltaa jokaista muotoilutekniikkaa sovellettuna.
Muistettavaa täällä
- Lämpökartta on mukautettu visualisointi Power BI: ssä, joten sinun on lisättävä markkinoilta.
- Power BI -lämpökartta rakentaa visualisoinnin vain numeeristen arvojen perusteella.
- Torilta voit ladata erilaisia lämpökartan visualisointeja.