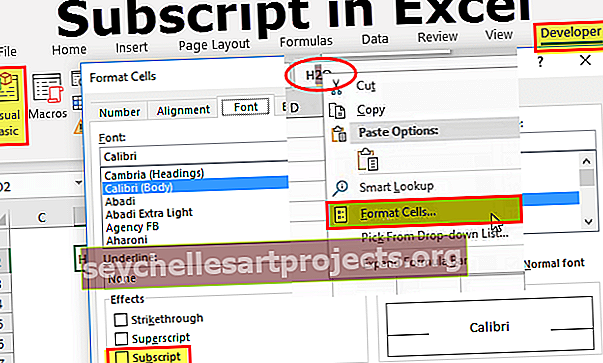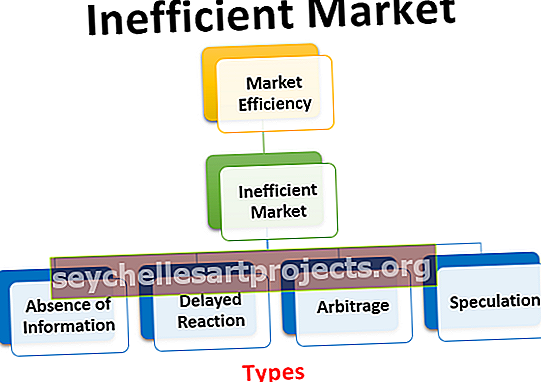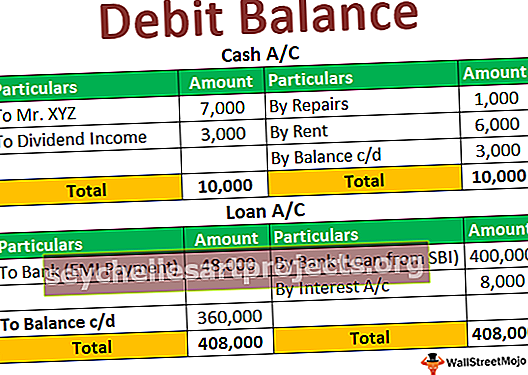Power BI -kalenteri | Kuinka luoda kalenteritaulukko Power BI: ssä?
Kalenteriulottuvuuden taulukko tunnetaan kalenteritaulukkoa Power bi: ssä, tällaisten taulukoiden luomiseen käytetty toiminto on kalenteri DAX -toiminto, kalenteritaulukon nyrkin luomisessa on periaatteessa kaksi yksinkertaista vaihetta: lasketun taulukon luominen ja lajittele sitten tilaukset.
Power BI -kalenteritaulukko
Edellä olevan tuloksen saamiseksi meidän on luotava “Kalenteri” -taulukko Power BI: ssä. Tässä artikkelissa näytämme sinulle, kuinka luoda “Kalenteri” -taulukko Power BI: ssä. Kun sinulla on myyntitaulukko tai mikä tahansa muu tietotaulukko, jossa on päivämääriä, voit luoda erillisen taulukon, joka sisältää vain päivämäärät, vuosi, kuukausi ja päivä -sarakkeen, jotta "Päivämäärä" -sarakkeen perusteella voimme luoda yhteyden kahden taulukon välille myöhemmin.

Kuinka luoda yksinkertainen kalenteritaulukko Power BI: ssä
Kalenteritaulukon luomiseksi Power BI: ssä meidän on käytettävä DAX-toimintoa eli “CALENDAR”. Kalenteri-toiminto auttaa meitä luomaan kalenteritaulukon määrittämällä aloitus- ja lopetuspäivän.
Alla on Power BI: n CALENDAR-funktion syntaksi.
KALENTERI (aloituspäivä, lopetuspäivä)Syntaksi on yksinkertainen, meidän on vain annettava aloitus- ja lopetuspäivä.
Nyt luomme kalenteritaulukon 1.1. – 31.1.2019. Luo kalenteritaulukko Power BI: ssä seuraavasti.
- Vaihe 1: Avaa tyhjä Power BI-tiedosto ja napsauta "Mallinnus" -välilehdessä "Uusi taulukko".

- Vaihe 2: Nyt se pyytää sinua nimeämään taulukon.

- Vaihe 3: Anna nyt sille nimi "Kalenteritaulukko".

- Vaihe 4: Avaa nyt CALENDAR DAX -toiminto.

- Vaihe 5: Tässä on saalis eli emme tiedä mitä muotoa päivämäärälle asetetaan, joten liittämällä DATE-toiminto voimme määrittää vuoden, kuukauden ja päivän. Joten avaa DATE DAX -toiminto nyt.

- Vaihe 6: PÄIVÄYS-funktiossa on kolme elementtiä, eli vuosi, kuukausi ja päivä. Syötä tähän alkamispäivä vuosi, kuukausi ja päivä. Koska aloituspäivä on 1.1.2019, syötä argumentit seuraavasti.

- Vaihe 7: Kun aloituspäivä on määritetty vastaavasti, meidän on määritettävä myös lopetuspäivä. Lopetuspäivä on 31. tammikuuta 2019. Tätä avointa PÄIVÄYS-funktiota varten välitä numerot vastaavasti.

Ok, tämän kahden sulun sulkemisen ja Enter-näppäimen jälkeen meillä on DATE-sarake juuri lisätyssä taulukossa.

Täällä meillä on päivämäärät 1. tammikuuta 2019-31. Tammikuuta 2019.
Rakenna kalenteri Power BI: n tietotaulukoista
Yllä oleva, jonka olemme nähneet, oli syöttämällä aloitus- ja lopetuspäivä manuaalisesti, mutta kun meillä on päivämääräsarakkeessa tietotaulukko ja siitä sarakkeesta, jos haluat rakentaa kalenteritaulukon, se on myös mahdollisuus.
Alla on tiedot, jotka olen ladannut Power BI: hen, voit ladata Excel-työkirjan käyttääksesi sitä.
Voit ladata tämän Power BI -kalenterin Excel-mallin täältä - Power BI -kalenterin Excel-malli
Tässä taulukossa meillä on erilaiset ajanjaksot, joten DAX-toimintoja käyttämällä saamme aloitus- ja lopetuspäivän dynaamisesti.
- Siirry "Mallinnus" -välilehdelle ja napsauta "Uusi taulukko". Anna taulukolle nimi "Päivämäärätaulukko".

- Avaa ensin KALENTERI-toiminto.

- Saat aloituspäivä, emme voi antaa DATE toiminto tänne, koska emme tiedä tarkalleen, mitä on alkamispäivä meidän tietojen pöydälle niin automaattisesti hakemaan alkamispäivä taulukosta meidän on käytettävä ”ensimmäinen päivä” -toiminto.

- Anna tälle DAX-funktiolle päivämääräsarakkeen nimi "Tietotaulukosta".

- Sillä Päättymispäivä käyttää päättymistä DAX toimintaa ja antaa DATE sarake viittaus ”Data Table”.

- Sulje kaksi hakasulkua ja paina Enter-näppäintä, jolloin meidän pitäisi saada "Päivämääräkalenteri" "Tietotaulukosta" automaattisesti.

- Tästä "Päivämäärä" -sarakkeesta voimme nyt luoda Vuosi, Kuukausi, Päivä, Viikkoluku, Neljännesnumero erillisissä sarakkeissa. Napsauta hiiren kakkospainikkeella "Tietotaulukko" ja valitse "Uusi sarake".

- Tämä pyytää sinua nimeämään sarakkeen ja nimeämään sarakkeeksi "YEAR" ja avaamaan "YEAR" -toiminnon poimiaksesi vuoden päivämäärästä.

- Tätä toimintoa varten viitataan “Päivämäärä” -sarakkeeseen ”Päivämäärätaulukosta”.

- Napsauta Enter-näppäintä ja meidän pitäisi saada "Year" päivämäärä-sarakkeesta.

- Vastaavasti poista Kuukausi-luku Päivämäärä-sarakkeesta.

Usein tarvitsemme kuukauden nimen, joten tätä varten valitsemme Muoto-toiminnon "Päivämäärä" -sarakkeen ja muotoilemme sen ainoaksi kuukaudeksi eli "MMMMM".
- Alla on kaava, jota olemme käyttäneet saadaksemme vain "Kuukausi" -nimen.

- Saadaksesi viikon numeron, käytä alla olevaa kaavaa.

- Nyt meidän on päätettävä “vuosineljänneksen” numero, joten tätä varten meidän on käytettävä ”IF” -ehtoa, joten alla on kaava ”vuosineljänneksen” saamiseksi.

Tämä toiminto on hyvin samanlainen kuin mitä käytämme MS Excelissä.
Huomautus: Power BI -kalenteritiedoston voi ladata myös alla olevasta linkistä ja lopullisen tuloksen voi tarkastella.
Voit ladata tämän Power BI -kalenterimallin täältä - Power BI -kalenterimalliMuistettavaa täällä
- Kalenteritaulukko on luotava DAX-toiminnosta CALENDAR vain Power bi: ssä.
- Aloitus- ja lopetuspäivämäärät viittaavat ensimmäiseen ja viimeiseen päivämäärään kalenteritaulukon luomiseksi muista olemassa olevista taulukoista.
- Tn Power BI, kalenteritaulukko lisätään vain uutena taulukona.