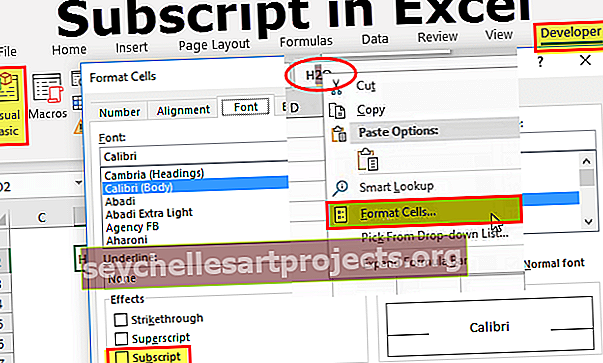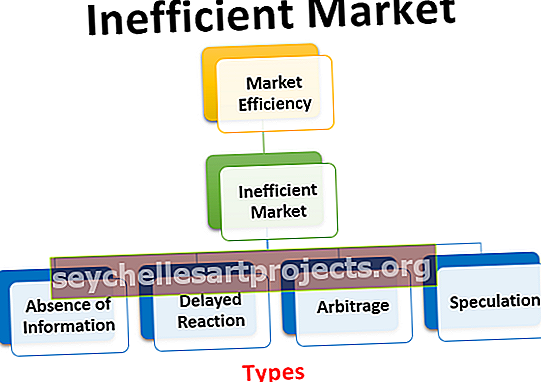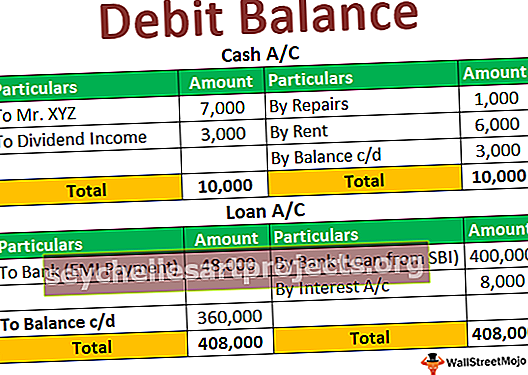Opi tekemään 3D-karttoja Excelissä? (esimerkkien kanssa)
Mitä ovat Excel 3D Maps?
3D-kartta on uusi ominaisuus, jonka excel tarjoaa uusimmissa versioissaan 2016 ja niin edelleen. Se on ominaisuus, jolla karttatoiminto otetaan käyttöön Excel-kuvaajan akselilla kolmessa ulottuvuudessa. Se on erittäin hyödyllinen työkalu, jonka tarjoaa Excel, joka on kuin todellinen toiminnallinen kartta. Excel-3D-kartoissa edustamme tietoja joko maapallolla, joka voi olla joko kansainvälistä, tai pienemmissä mittakaavoissa. Se riippuu täysin tietojen tyypistä.
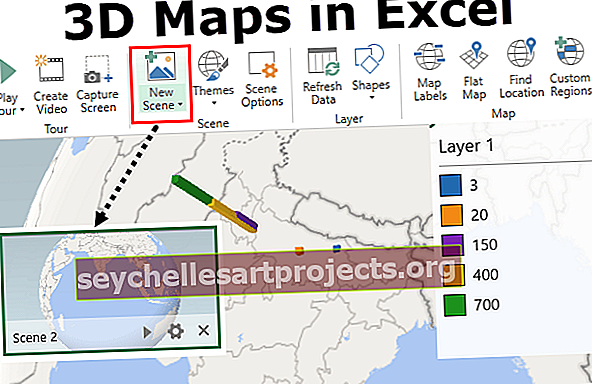
Kuinka käyttää 3D-karttoja Excelissä?
Voit ladata tämän 3D Maps Excel -mallin täältä - 3D Maps Excel -malliEsimerkki 1
Tarkastellaan seuraavia tietoja,
Täällä meillä on eri paikkojen kaupunkien nimet, ja jokaisessa kaupungissa on käytettävissä sairaaloiden kokonaismäärä ja kuinka moni näistä sairaaloista on niitä sairaaloita, joissa syöpää voidaan hoitaa. Yritämme piirtää nämä tiedot 3D-kartalle käyttämällä Excelin 3D-karttatoimintoa.
- Vaihe 1 - Valitse ensin tiedot, jotka meidän on piirrettävä.

- Vaihe 2 - Napsauta Lisää-välilehdessä 3D-kartat matkaluokan alla.

- Vaihe 3 - Näyttöön tulee valintaikkuna, kuten alla.

- Vaihe 4 - Napsauta avoimia 3D-karttoja ja näemme toisen vaihtoehtojoukon,

- Vaihe 5 - Koska minulla on jo muutama avoinna Excel-tiedostossa, joten se näyttää joitain lisäkierroksia. Meidän on napsautettava Uusi kiertue -painiketta.

- Vaihe 6 - Meidän on odotettava muutama sekunti ja sitten uusi Excel-ikkuna ilmestyy, mikä näyttää tältä tältä,

- Vaihe 7 - Napsauta uutta kohtausta mukana olevassa kohtaukset-välilehdessä.

- Vaihe 8 - Se tarjoaa meille kolme vaihtoehtoa ja voimme valita minkä tahansa niistä,

- Vaihe 9 - Valitaan ensimmäinen, joka on kopiointikohta 1. Ja ikkunan vasemmalla puolella näemme laatikon luodulle näkymälle.

- Vaihe 10 - Nyt meillä on erilaisia kenttäluetteloita, kuten näimme yllä olevista raakatiedoista, jotka näytetään ikkunan oikealla puolella.

- Vaihe 11 - Meidän on vedettävä sarakeotsikot vastaaviin kenttiin. Vedä ensin kaupunki kohteeseen -> Sijainti.
- Vaihe 12 - Vedä nyt useita sairaaloita korkeusosioon ja syöpäsairaalojen määrä vedetään luokan kenttään.

- Vaihe 13 - Kun teemme nämä muutokset, voimme nähdä, että selite-merkintä muuttuu.

- Vaihe 14 - Nyt syntyy 3D-kartta yllä oleville tiedoille.

Voimme tehdä tiettyjä muutoksia 3D-karttaan vaatimuksiamme.
Esimerkki 2
Yllä olevat tiedot otimme pienemmässä mittakaavassa. Katsokaamme nyt tietoja laajemmassa mittakaavassa eli kansainvälisellä tasolla. Katso alla olevat tiedot.

Meillä on yllä olevat tiedot viidestä eri maasta niiden kuluvan vuoden tuonti- ja vientituloista. Esittelemme nämä tiedot maantieteellisellä maapallolla.
- Vaihe 1 - Ensimmäinen asia, joka meidän on tehtävä, on valita tiedot, jotka antavat alueet 3D-kartoille.

- Vaihe 2 - Napsauta nyt Lisää-välilehdessä matkat -osiossa 3D-karttoja.

- Vaihe 3 - 3D-kartoille avautuu ohjattu ruutu, joka antaa meille kaksi vaihtoehtoa,

- Vaihe 4 - Napsauta Avaa 3D-kartat ja voimme nähdä, että myös aiemmin on luotu erilaisia malleja. Napsauta uutta kiertuetta.

- Vaihe 5 - Napsauta kohtauksia-painikkeesta Uusi kohtaus.

- Vaihe 6 - Se tarjoaa meille kolme vaihtoehtoa, valitsemme maailmankartan, koska se on kansainvälistä tietoa.

- Vaihe 7 - Vasemmalla puolella näemme, että kohtaus kaksi on luotu meille.

- Vaihe 8 - Kun taas oikealla puolella on kenttäluettelomme. Vedä kutakin niistä järjestyksessä.

(Huomaa: Aikaisempien tietojen alue on myös näkyvissä, koska tämä kartta luodaan myös samassa työkirjassa.)
- Vaihe 9 - Vedä maa sijaintiruutuun.
- Vaihe 10 - Vedä nyt vienti ja tuonti miljardeina tietona luokkaan ja korkeuteen,

- Vaihe 11 - Nyt voimme nähdä, että yllä olevien tietojen 3D-kartta on luotu ympäri maailmaa.

Voimme myös viedä hiiren nähdäksemme maapallon eri osia nähdäksesi datan erilaiset arvot. Voimme tehdä muutoksia akseliin tai tietoihin ja napsauttaa päivittää tietoja nähdäksesi muutokset kartalla vaatimuksemme mukaan.
Muistettavaa
- Sitä ei ole saatavana vuoden 2013 tai sitä vanhemmissa Excel-versioissa.
- Sitä voidaan käyttää pienempiin tietomääriin tai suurempaan tai kansainväliseen mittakaavaan.
- 3D-karttoja käytetään tietojen esittämiseen sijaintimuodossa.
- Voimme käyttää excelin toimittamaa mukautettua kuvaa tai globaalia karttaa tietojen esittämiseen.