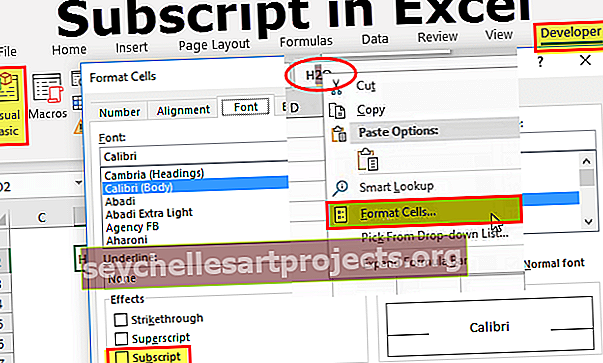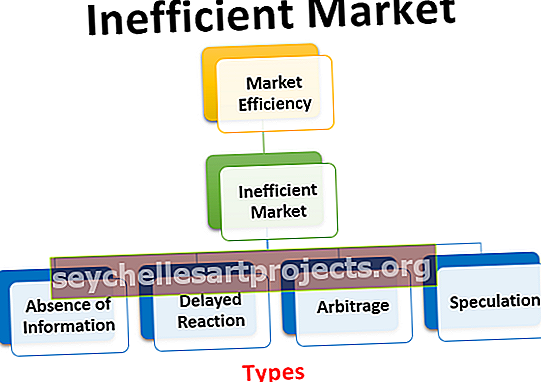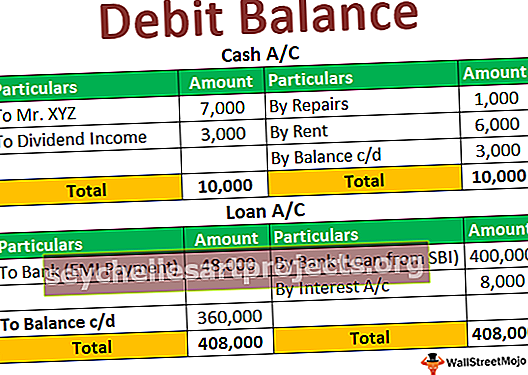Yhdistä merkkijonot Excelissä Vaiheittainen opas (esimerkkejä)
Excel-merkkijonon ketjutus
Merkkijonojen ketjutus tehdään kahdella ketjutusmenetelmällä, jotka meille tarjoaa excel, joka on & operaattori ja ketjutettu sisäänrakennettu toiminto, esimerkiksi käytämme solussa = ”Anand” ja ”Singh” antaa tulokseksi AnandSingh ja vastaavasti käytämme = konkatenaatti ("Anand", "Singh") antaa saman tuloksen kuin edellä.
Syntaksi

Syntaksi on erittäin helppo ymmärtää.
- Teksti1 ei ole muuta kuin mikä on ensimmäinen merkkijono, joka meidän on liitettävä Excelissä,
- Teksti2 on toinen merkkijono, joka meidän on liitettävä tekstiin1.
Näin voimme yhdistää 255 arvoa yhteen.
Esimerkkejä
Voit ladata tämän ketjuttamisen merkkijonot Excel-mallin täältä - Yhdistä merkkijonot Excel-malliEsimerkki # 1 - perusesimerkki arvojen liittämisestä yhteen
Esimerkiksi solussa A1 minulla on ”hyvä” ja solussa A2 ”aamu”.

Solussa A4 meidän on yhdistettävä nämä kaksi ja luotava kokonaiset lauseet "Hyvää huomenta".
- Vaihe 1: Avaa ketjutuskaava solussa A4.

- Vaihe 2: Valitse solu A1 ensimmäiseksi Tekstiksi1.

- Vaihe 3: Valitse toisena argumenttina (Teksti2) solu A2.

- Vaihe 4: Meillä on vain kaksi arvoa yhdistettäväksi. Sulje siis kiinnike ja paina Enter-näppäintä.

Oi, pidä kiinni ...
Meiltä puuttuu yksi asia eli tekstin erotin. Ensimmäisen arvon jälkeen tarvitsemme välilyönnin kahden sanan erottamiseksi toisistaan.
Edellä on valittu kaksi arvoa, joten ketjutusfunktio yhdistää nämä kaksi arvoa yhteen. Joten kun kaavaa käytetään tekstin1 valitsemisen jälkeen, meidän on lisättävä välilyönti toisena ketjutettavana arvona ennen kuin valitset Teksti2.
- Vaihe 5: Kun olet valinnut Teksti1 vuonna Teksti2 argumentti meidän toimittaa välilyönti lainausmerkkien kuin ””.

Kun välilyönti on lisätty, saadaan tulos seuraavasti.

Esimerkki # 2 - Käytä Ampersand (&) -symbolia vaihtoehtona
Miksi haluat käyttää CONCATENATE-toimintoa, jossa voimme käyttää AMPERSAND (&) -symbolia vaihtoehtona?
Voit yhdistää arvoja vain ampersand-symbolilla. Samassa esimerkissä ”Huomenta” yhdistämisestä voimme käyttää alla olevaa kaavaa.

Jokaisen arvon jälkeen meidän on lisättävä ampersand (&) -symboli. Tämä on yleisimmin käytetty menetelmä arvojen ketjutukseen excelissä, CONCATENATE-kaava ei ole suosittu excel-käyttäjien keskuudessa ampersand-symbolin ansiosta.
Esimerkki # 3 - LIITÄ soluarvot manuaalisiin arvoihin
Voimme syöttää omia arvoja soluarvoilla samoin kuin lisäämällä välilyönti. Katso esimerkiksi alla olevaa tietojoukkoa.

Meillä on alueittain myyntiarvo täällä. Lausesarakkeessa meidän on luotava tällainen lause -
" Itä- alueen kokonaismyynti on 1500 "
Yllä olevassa lauseessa meillä on vain kaksi soluilla saatavaa arvoa eli lihavoituja arvoja. Jäljellä olevat arvot, jotka meidän on lisättävä omina.
Laita yhtälömerkki soluun C2 aloittaaksesi ketjutuksen. Osana lauseemme ensimmäinen liitettävä arvo on "Kokonaismyynti" (mukaan lukien tila jälkeen).

Seuraava arvo on soluviittauksemme.

Kolmas liitettävä lause on "Zone is".

Ja lopullinen arvo on soluviite.

Paina Enter-näppäintä saadaksesi vastauksen.

Vedä kaavaa saadaksesi konkatenaattiarvot myös muihin soluihin.

Esimerkki # 4 - CONCATENATE päivämääräarvot
Katso nyt vielä yksi esimerkki päivämääräarvojen liittämisestä. Alla on tiedot.

Meidän on yhdistettävä nämä kaksi arvoa omiin lauseisiimme. Alla on näyte samasta.
“ Ramu liittyi 12.1.2018 ”.
Avaa yhtälömerkki solussa C2 ja valitse A2-solut.

Seuraava on oma lauseemme, joten kirjoita teksti lainausmerkkeihin.

Viimeisen solun on liitettävä päivämäärä, joten valitse B2-solu.

Paina Enter-näppäintä.

Voi ripustaa !!!! Meidän piti saada 12.1.2018 sen sijaan, että saimme 43112.
Tämän tilanteen kohtaavat kaikki, jotka ovat oppineet ketjutuksen perustason. Kun yhdistämme päivämäärää, kellonaikaa ja numeroita muotoilulla, meidän on käytettävä muotoilua TEXT-funktiolla Excelissä. Joten, kun valitset DATE-solun, valitse TEXT-toiminnolla.

Mainitse muoto muodossa " PP-KK-VVVV ".

Paina Enter-näppäintä saadaksesi vastauksen.

Syy siihen, miksi TEXT-funktiota on sovellettava annettuun muotoon päivämääränä, excel tallentaa päivämäärän ja kellonajan sarjanumeroina. Aina kun yhdistämme, meidän on annettava muotoilu heille.
Vedä kaavaa saadaksesi konkatenaattiarvot myös muihin soluihin.