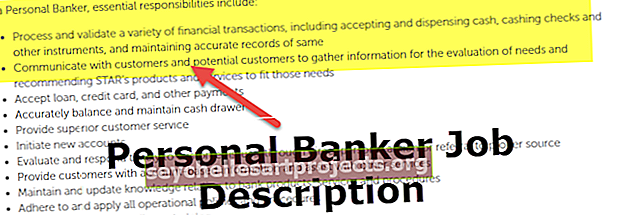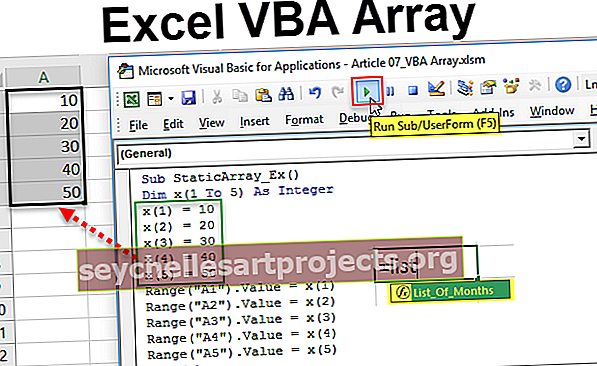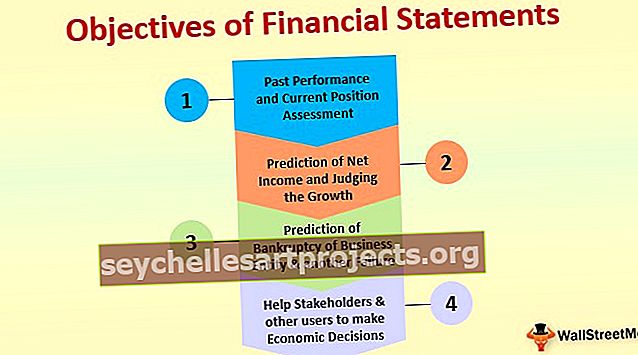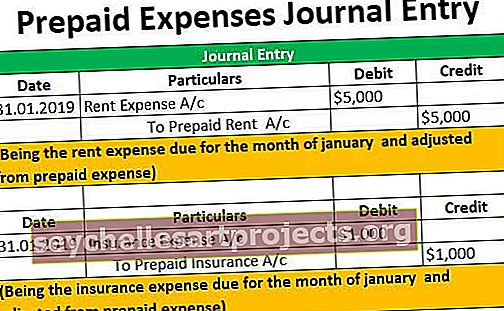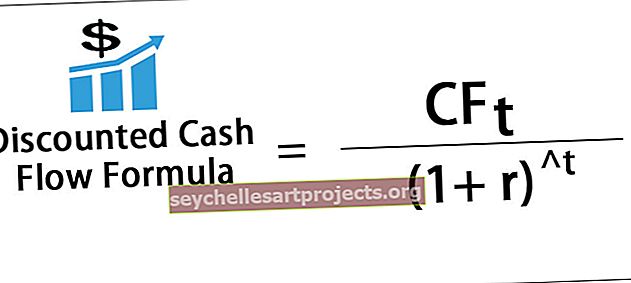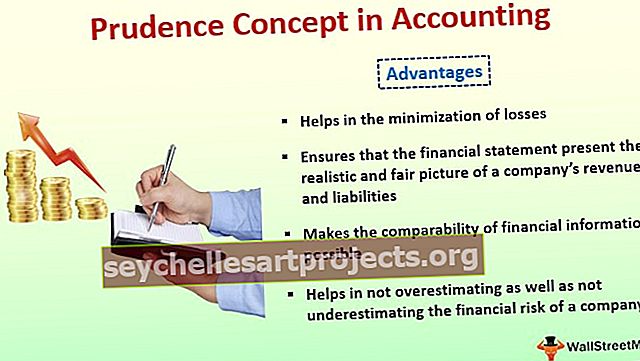VBA InputBox -toiminto | Kuinka luoda InputBox- ja Store-arvot?
Excel VBA InputBox
VBA InputBox on sisäänrakennettu toiminto, jota käytetään arvon saamiseen käyttäjältä, tällä funktiolla on kaksi pääargumenttia, joista toinen on syöttöruudun otsikko ja toinen on tuloruudun kysymys, syöttöruutu-toiminto voi tallentaa vain syötetyt tietotyypit jota muuttuja voi pitää.
Usein Excelissä käytämme tietoja, jotka ovat jo olemassa Excel-taulukossa. Joskus tarvitsemme jonkinlaista syötetietoa myös käyttäjiltä. Erityisesti käyttäjän VBA-syöttö vaaditaan usein.
InputBoxia käyttämällä voimme saada tiedot käyttäjältä ja käyttää niitä tarkoituksellemme. InputBox pyytää käyttäjää syöttämään arvon näyttämällä InputBox.
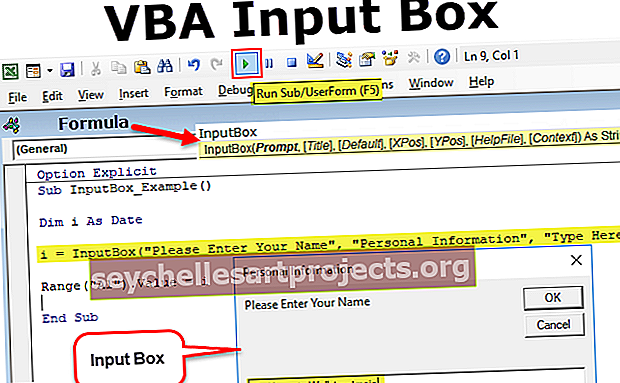
Syntaksi

- Kysely: Tämä on vain viesti käyttäjälle syöttöruudun kautta.
- Otsikko: Mikä on syöttöruudun otsikko?
- Oletus: Mikä on syöttölaatikon oletusarvo? Tämä arvo näkyy syöttölaatikon kirjoitusalueella.
Nämä kolme parametria ovat riittävän hyvät Excelissä, ohita muut 4 valinnaista parametria. Voit ymmärtää tämän syntaksin katsomalla alla olevaa kuvakaappausta.

Kuinka luoda InputBox VBA: ssa?
Ok, antaa heti siirtyä käytännöllisyyteen. Luo ensimmäinen syöttölaatikko noudattamalla alla olevia ohjeita.
Voit ladata tämän VBA InputBox Excel -mallin täältä - VBA InputBox Excel -malliVaihe 1: Siirry kohtaan VBE (Visual Basic Editor) ja aseta uusi moduuli.

Vaihe 2: Kaksoisnapsauta lisättyä moduulia ja luo makron nimi.

Vaihe 3: Aloita kirjoittamalla sana ”InputBox”, niin näet siihen liittyvät vaihtoehdot.

Vaihe 4: Valitse INPUTBOX ja anna tilaa ja näet syöttölaatikon syntaksin.

Vaihe 5: Anna kehote muodossa "Anna nimesi".

Vaihe 6: Kirjoita syöttölaatikon otsikkona Henkilökohtaiset tiedot.

Vaihe 7: Kirjoita oletusarvo Kirjoita tähän

Vaihe 8: Olemme valmiit. Suorita tämä koodi ja katso ensimmäinen syöttöruutu.


Tallenna InputBox-arvo soluihin
Nyt käymme läpi arvon tallentamisen soluihin. Seuraa alla olevia ohjeita.
Vaihe 1: Ilmoitetaan muuttuja Variantiksi.
Koodi:
Sub InputBox_Example () Dim i Variantti End Sub
Vaihe 2: Määritä tälle muuttujalle arvo syöttölaatikon kautta.
Koodi:
Sub InputBox_Example () Dim i Variant i = InputBox ("Anna nimesi", "Henkilökohtaiset tiedot", "Kirjoita tähän") Loppu Sub
Huomaa: Kun syöttöruutu tulee yhtäläisyysmerkin oikealle puolelle, meidän on syötettävä argumentit tai syntaksit sulkeisiin kuten tavalliset kaavat.
Vaihe 3: Nyt mikä tahansa arvo syötettyyn ruutuun, meidän on tallennettava se soluun A1. Joten tätä varten kirjoita koodi alueeksi (“A1”). Arvo = i
Koodi:
Sub InputBox_Example () Dim i Variant i = InputBox ("Anna nimesi", "Henkilökohtaiset tiedot", "Kirjoita tähän") Alue ("A1"). Arvo = i End Sub
Ok, olemme valmiit. Suoritetaan tämä koodi nyt painamalla F5-näppäintä tai voit suorittaa koodin myös manuaalisesti alla olevan kuvakaappauksen mukaisesti.

Heti kun suoritat tämän koodin, näemme syöttölaatikon.

Kirjoita nimi ja napsauta OK.

Heti kun kirjoitat nimen ja napsautat OK, näet syöttölaatikon arvon solussa A1.

Huomaa: Voimme tallentaa minkä tahansa arvon syöttölaatikosta, jos muuttuja on määritelty oikein. Yllä olevassa esimerkissä olen määritellyt muuttujan Variantiksi, joka mahtuu kaiken tyyppisiin tietoihin.
Esimerkiksi nyt olen vaihtanut muuttujan tyypiksi Päivämäärä.

Suorita nyt koodi ja kirjoita muu kuin päivämäärä.

Napsauta ok ja katso mitä vastaus on.

Saimme virhearvon tyypin ristiriitana . Koska olemme ilmoittaneet muuttujan tietotyypiksi DATE, emme voi tallentaa mitään muuta kuin DATE syöttölaatikkoon.
Anna nyt päivämäärä ja katso mitä tapahtuu.

Heti kun kirjoitat päivämäärän ja napsautat sitten OK ja näet vastauksen.

Koska olemme syöttäneet oikean arvon, saimme tuloksen soluun.
Käyttäjän syötteen vahvistus
Tiedät mitä voimme tosiasiallisesti sallia käyttäjien syöttää vain tietyn arvon, eli antaa käyttäjän antaa vain teksti, vain numero, vain loogiset arvot jne.
Tämän tehtävän suorittamiseksi meidän on käytettävä menetelmää Application.InputBox.
Katsotaanpa sovelluksen syntaksia.

- Kysely: Tämä on vain viesti käyttäjälle syöttöruudun kautta.
- Otsikko: Mikä on syöttöruudun otsikko?
- Oletus: Mikä on syöttöruudun oletusarvo? Tämä arvo näkyy syöttöruudun kirjoitusalueella.
- Vasen: Mikä pitäisi olla syöttöruudun x-sijainti nykyisessä ikkunassa?
- Yläosa: Mikä pitäisi olla syöttölaatikon y-sijainti nykyisessä ikkunassa?
Aloita tämä syöttölaatikko ilmoittamalla muuttuja ja määrittämällä arvo muuttujalle.

Määritä nyt arvo aloittaaksesi sana Application.

Kirjoita sanan Application jälkeen piste (.) Ja kirjoita Inputbox.

Valitse syöttöruutu ja avaa kiinnike.

Kirjoita tavalliseen tapaan Kysy, Otsikko ja Oletusarvo.

Ohita nyt vasen, ylä-, ohjetiedosto, ohjeen kontekstitunnus kirjoittamalla 5 pilkkua (,).

Tässä tyyppi tarkoittaa mitä merkkijonon tulisi olla. Alla on käytettävissä olevat vahvistukset.

Joten vastaavasti valitse tyyppi. Olen valinnut parametriksi 1 eli vain numerot.

Suorita nyt koodi ja tekstiarvotyyppi.

Napsauta OK ja katso mitä tapahtuu.

Siinä sanotaan, että numero ei kelpaa. Joten voimme kirjoittaa vain numeroita tähän syöttöruutuun.
Muistettavaa
- Tarvitsemme muuttujan syöttökentän antaman arvon tallentamiseksi.
- Jos käytät InputBoxia ilman sovellusmenetelmää, sinun tulee olla täydellinen muuttujan tietotyypille.
- Käytä Variant-tietotyyppiä, johon mahtuu kaiken tyyppinen tietotyyppi ja tallennustilat.