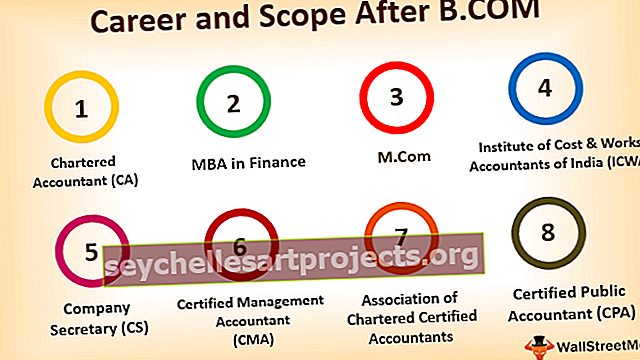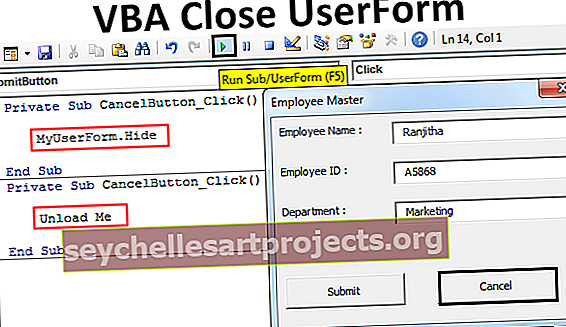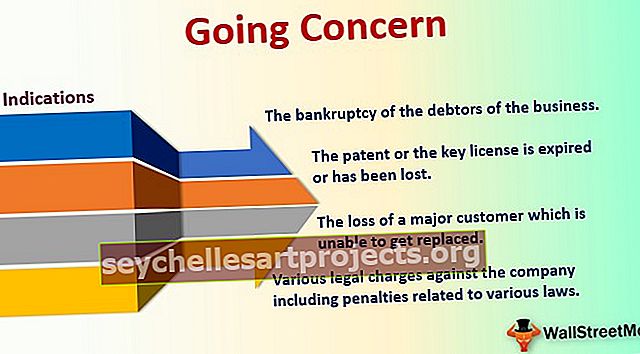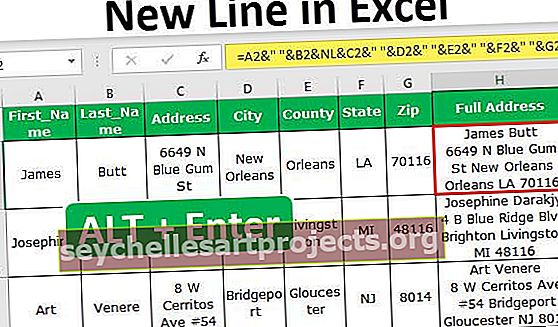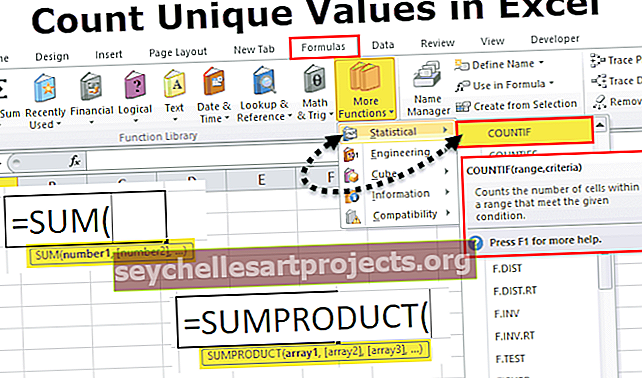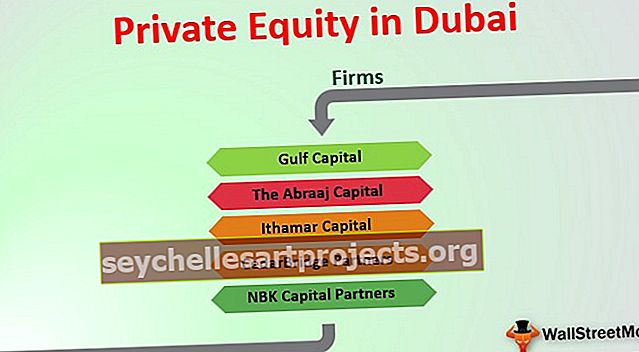Automaattinen suodatin Excelissä Vaiheittainen opas (esimerkin kanssa)
Automaattista suodatusta Excelissä käytetään suodattamaan erityyppisiä haluttuja tietoja alueelta tai sarakkeesta, tämä on sisäänrakennettu painike, joka on käytettävissä Koti-välilehdessä muokkausosassa tai voimme käyttää myös pikanäppäintä CTRL + SHIT + L Tämän ominaisuuden käyttö helpottaa työskentelyä kenellekään käyttäjälle, koska vain suodattaa vaaditut tiedot.
Automaattinen suodatin Excelissä
Excel Autofilter on helppo tapa muuttaa Excel-sarakkeiden arvot erityisiksi suodattimiksi solun sisällön perusteella. Excelin automaattisen suodattimen avulla voimme suodattaa haluamamme tiedot yhteen tai kahteen tai useampaan sarakkeeseen kerralla.
Excel AutoFilter antaa meille mahdollisuuden leikata ja leikata tietomme omien vaatimuksiemme mukaan. Voimme suodattaa valintojemme perusteella luettelosta tai etsiä haluamiamme tietoja. Rivit, jotka eivät täytä suodattimien ehtoja, piilotetaan.
Yksinkertaisilla sanoilla Excelin automaattinen suodatin antaa meille mahdollisuuden tarkastella tiettyjä rivejä Excelissä piilottaen muut rivit. Kun excel AutoFilter lisätään rivin otsikkoon, se antaa avattavan valikon otsikkoriville. Se tarjoaa meille useita suodatinvaihtoehtoja, joista keskustelemme tässä aiheessa.
Suodatusasetukset Excelin automaattisessa suodattimessa
AutoFilter in excel antaa meille mahdollisuuden tarkastella tiettyjä rivejä Excelissä piilottaen muut rivit. Kun excel AutoFilter lisätään rivin otsikkoon, se antaa avattavan valikon otsikkoriville.
Excelin automaattinen suodatin antaa meille useita suodatusvaihtoehtoja, kuten:
- Sama kuin
- Suurempi kuin
- Vähemmän kuin
- Suurempi tai yhtä suuri kuin
- Aloita
- Loppuu
- Sisältää
- Ei sisällä
Neljä ensimmäistä ovat suodattimien lukumäärä, kun taas loput ovat tekstisuodattimia.
2 tapaa ottaa automaattinen suodatin käyttöön Excelissä
Voit käyttää automaattista suodatinta Excelissä kahdella tavalla:
1. Napsauta tiedoissa välilehteä Lajittele ja suodata -osiossa Suodatin

2. Excelin pikakuvake - Paina Ctrl + Vaihto + L.

Vaihtoehtoja käytetään määrittämään, mitkä Excel-työkirjan rivit näytetään.
Kuinka käyttää Excelin automaattisia suodattimia?
Opettele Excelin automaattisten suodattimien käyttö muutamalla esimerkillä:
Voit ladata tämän automaattisen suodattimen Excel-mallin täältä - Automaattinen suodatuksen Excel-malliAutomaattinen suodatin Excelissä - esimerkki 1
Kiinteistösivustolla heillä on tietoja eri kiinteistötyypeistä "asuin-, kaupalliset", ja heillä on myös erityinen välittäjä ja valokuvaaja, jotka napsauttivat kuvia näille kiinteistöille. Yritys ylläpitää myös valokuvamääriä valokuvaajan ottamissa kohteissa.

Nyt tehtävänä on löytää, missä kaupungissa on 33 kuvamäärää, ja välittäjällä Prateekillä on kyseinen omaisuus.
- Napsauta mitä tahansa rivin otsikkoa, joka on rivillä 1.

- Napsauta nyt Data-välilehdessä "Suodattimet" lajittelu ja suodatus -osiossa.

- Rivin otsikossa suodatin on käytössä, ja se antaa meille avattavan valikon.

- Poista kaikki määrät poistamalla valinta valitsemalla kaikki ja valitsemalla 33 kuvamäärää varten.

- Valitse välittäjä -sarakkeessa välittäjä Prateekiksi poistamalla valinta valitsemalla kaikki ja valitsemalla Prateek.

- Nyt meillä on kaupungit, joissa on 33 kuvaa, ja välittäjällä Prateekillä on nämä ominaisuudet.

Excel-automaattisella suodattimella olemme hakanneet tietoja, ja tiedot, jotka eivät täyttäneet kriteereitämme, eli kuvien lukumäärä lukuun ottamatta 33 tai välittäjä kuin Prateek, on piilotettu.
Meillä on haluamasi tiedot sellaisina kuin halusimme niiden olevan.
Automaattinen suodatin Excelissä - esimerkki 2
Opettajan luokassa on opiskelijoita, jotka ovat saaneet pisteitä vuosikokeissaan. Opettaja haluaa tietää, mikä opiskelija on saanut matematiikassa yli 50 pistettä ja heidän kokonaismäärä on yli 300.

- Käytämme tällä kertaa erilaista lähestymistapaa suodattimien käyttämiseen.
- Paina rivin otsikossa ”Ctrl” + ”Shift” + “L”.

- Kun suodatin on nyt asennettu matematiikkasarakkeeseen, poista valinta valitsemalla kaikki ja valitse arvot yli 50

- Valitse nyt arvot yhteensä yli 200 poistamalla valinta valitsemalla kaikki ja valitsemalla arvot yli 300.

- Nyt meillä on niitä opiskelijoita, jotka ovat saavuttaneet matematiikassa yli 50 pistettä ja yhteensä yli 300.

Automaattinen suodatin Excelissä - esimerkki # 3
Esimerkin 2 jatkoa varten voimme käyttää myös mukautettua suodatinta.
Mutta ensin mikä on mukautettu suodatin?
Mukautettu suodatin on vaihtoehto Excel-suodattimissa, jonka avulla voimme asettaa tietyt ehdot saadaksesi arvomme, esimerkiksi esimerkissä 2 matematiikassa yli 50 merkitty ehto tai kokonaispisteissä yli 300.
Oppikaamme mukautettu suodatin esimerkin 2 avulla.
- Valitse mikä tahansa solu rivin otsikossa.
- Paina Ctrl + Vaihto + L.
- Matemaattisissa suodattimissa napsauta numerosuodattimia, kun tiedot ovat lukuina, valintaikkuna avautuu.

- Ehtoarvomme ovat yli 50, joten valitse suurempi kuin ja uusi ikkuna avautuu.

Kirjoita 50 ruutuun, jossa on teksti "on suurempi kuin".
- Excel suodattaa automaattisesti tiedot, joissa matematiikan merkinnät ovat yli 50.

- Käytä nyt kokonaissarakkeessa samaa lähestymistapaa ja kirjoita summa yli 300.

Nyt meillä on tulos, jossa matematiikan pisteet ovat yli 50 ja kokonaisarvot yli 300.
Muistettavaa Excelin automaattisesta suodattimesta
- Napsauta Rivi-otsikkoa lisätäksesi suodattimen.
- Suodatin piilottaa tiedot, jotka eivät täytä ehtoja.
- Voimme poistaa suodattimen millä tahansa kahdesta vaihtoehdosta käyttääksesi suodatinta ja saadaksesi tiedot takaisin alkuperäisessä muodossa.