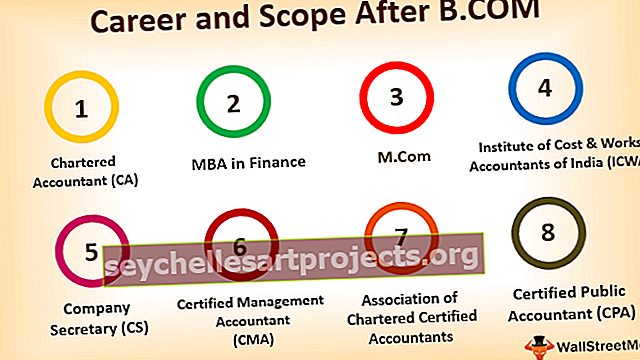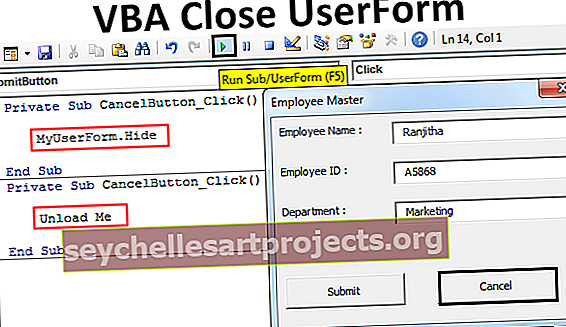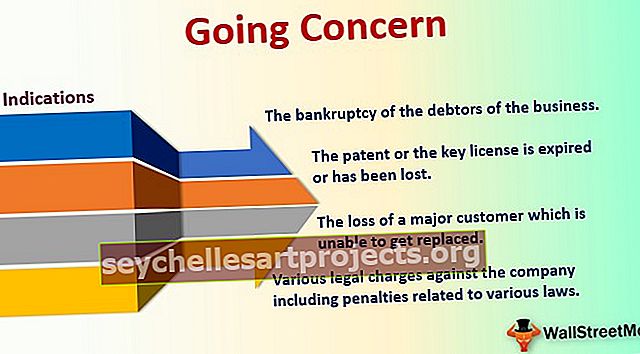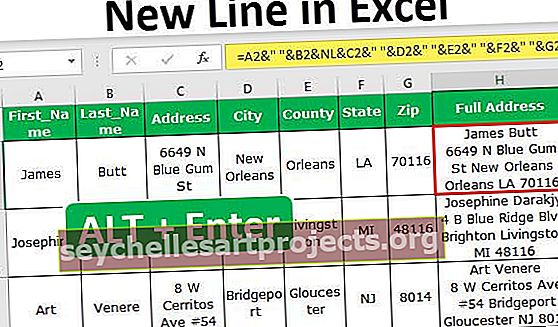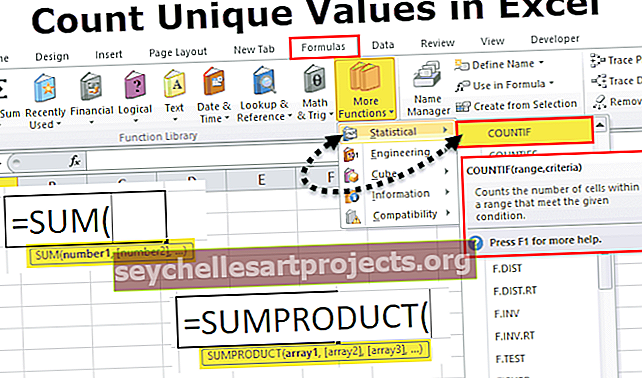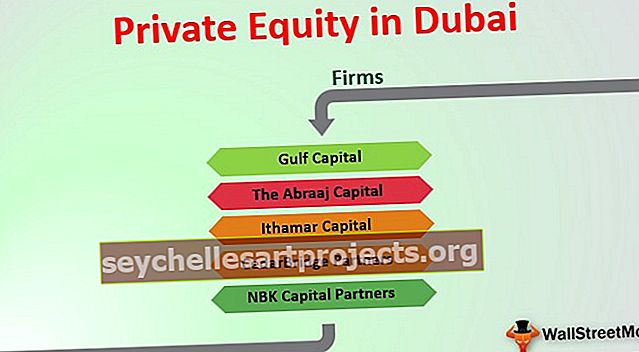Kuinka muuntaa numerot tekstiksi Excelissä? (Suosituimpien menetelmien käyttö)
Kuinka muuntaa numerot tekstiksi Excelissä?
Lukujen muuntamiseksi tekstiksi Excelissä on kaksi eri tapaa:
- Tapa # 1 - Käytä TEXT-toimintoa Excelissä
- Tapa # 2 - Käytä Muotoile solua -vaihtoehtoa
Keskustelkaamme nyt jokaisesta menetelmästä esimerkin avulla
Voit ladata tämän Muunna numerot tekstiksi Excel-malliksi täältä - Muunna numerot tekstiksi Excel-mallissa# 1 Muunna numerot tekstiksi Excel TEXT -toiminnon avulla
Excelin TEKSTI-funktiota käytetään muuntamaan Numeroksi muotoillut numerot tekstiksi määritetyssä muodossa.
TEXT-kaava Excelissä

Väitteet
arvo: Arvo, jolle tekstin muotoilu vaaditaan
format_code : Numerolle vaadittava muotoilukoodi
Arvo voi olla mikä tahansa luku. Se voidaan syöttää suoraan tai soluviitteenä. Se voi olla myös matemaattinen operaatio tai päivämäärä. Voit myös määrittää arvoon TODAY () tai MONTH () jne .
Excelissä on käytettävissä useita format_code-koodeja . Format_code annetaan aina kaksinkertainen lainausmerkki. Voit käyttää “0” määrittääksesi kokonaisluvun, jolla ei ole desimaalia, “0,000” kolmen desimaalin tarkkuudella, “0000” lisätäksesi nollan jne. Voit myös määrittää prosenttiosuudet, tieteelliset merkinnät, valuutan, astetta, päivämäärämuodot TEXT-toiminto, kuten “0,00%”, “$ 0”, “## 0 ° 00 ′ 00” ”,“ PP / KK / VVVV ”.
Palauttaa
Funktio palauttaa luvun tekstinä määritetyssä muodossa.
Oletetaan, että sinulla on solu B4, joka sisältää numeron 25,00 ja on alustettu numerona. Haluat muuntaa numerot tekstimuodoksi.

Voit antaa tekstikaavan seuraavasti:
= TEKSTI (B4, “0”)

Se palauttaa numeron tekstimuodossa.

Oletetaan, että sinulla on luku 0,781 solussa B5 ja haluat muuntaa tämän luvun prosentteiksi.

Voit käyttää seuraavaa TEXT-kaavaa:
= TEKSTI (B5, “0.0%”)

Tämä palauttaa 78,1% tekstimuodossa.

Oletetaan, että sinulla on numero 21000 solussa B6 ja haluat näyttää numeron valuuttana dollarissa.

Voit tehdä tämän käyttämällä TEXT-kaavaa Excelissä:
= TEKSTI (B6, "0 dollaria")

Se palauttaa 21000 dollaria.

Oletetaan, että sinulla on päivämäärä 22.10.2018 solussa B7 ja haluat muuntaa tämän päivämäärän toiseen muotoon.

Voit käyttää TEXT-kaavaa:
= TEKSTI (B7, "kk pp, vvvv")

Se palauttaa päivämäärän määritetyssä eli 22. lokakuuta 2018.

# 2 Muunna numerot tekstiksi Excel Format Cell -vaihtoehdolla
TEXT-toiminnon lisäksi voit käyttää muotoilusoluvaihtoehtoa muuntaa numerot tekstiksi Excelissä.
Oletetaan, että sinulla on numero 25 solussa B11 ja haluat muuntaa numerot tekstiksi.

Voit tehdä sen painamalla CTRL + 1 (tai COMMAND + 1 Macissa). Tämän jälkeen ilmestyy valintaikkuna, joka on samanlainen kuin alla.

Siinä mainitaan selvästi, että solu on tällä hetkellä muotoiltu numerona. Valitse nyt Luokasta teksti-vaihtoehto.

ja napsauta “OK” ja huomaat, että numero on muotoiltu tekstiksi nyt.

Vastaavasti voit muuttaa muotoilun prosentteiksi, päivämääräksi, tieteelliseksi merkinnäksi Excelissä jne.
Oletetaan, että haluat muuntaa solun B13 prosenttimuotoon.

Valitse solu ja paina CTRL + 1 (tai COMMAND + 1 Macissa) ja valitse Prosentti

ja napsauta “OK”.

Sen sijaan, että painat CTRL + 1 (tai COMMAND + 1 Macissa), voit myös napsauttaa hiiren kakkospainikkeella valittua solua ja napsauttaa sitten "Format Cells" alla olevan kuvan mukaisesti.

Kuten yllä olevissa vaiheissa näkyy, voit valita Teksti-vaihtoehdon luokassa ja napsauttaa OK.
Missä voit muuntaa numerot tekstiksi Excelissä?
Katsotaan nyt joitain esimerkkejä, joissa voit muuntaa numerot tekstiksi Excelissä.
Esimerkki 1
Oletetaan, että eri istuntojen aloitus- ja lopetusajat pidetään yrityksesi järjestämässä tulevassa työpajassa alla esitetyllä tavalla. Sinun on tarkoitus yhdistää kaksi kertaa luoden alue (ajan kesto).

Ajanjakson saamiseksi sinun on ensin muunnettava aika tekstimuodossa ja yhdistettävä sitten. Ensimmäisessä istunnossa voit käyttää seuraavaa TEXT-kaavaa:
= TEKSTI (B4, "hh: mm") & ("-") & TEXT (C4, "hh: mm") & ("T")

Se palauttaa 1. jakson ajanjakson.

Nyt voit vetää sen muihin soluihin saadaksesi alueen muille soluille.

Katsotaanpa nyt syntaksia yksityiskohtaisesti:
TEKSTI (B4, "hh: mm") & ("-") & TEXT (C4, "hh: mm") & ("Hrs")
TEXT (B4, “hh: mm”) muuntaa solussa B4 annetun ajan tekstiksi tunnissa: minuutissa -muodossa (24 tuntia). Vastaavasti TEXT (C4, "hh: mm") muuntaa annetun ajan solussa C4 tunniksi: minuutiksi.
& (”-”) & lisää ”-” näiden kahden ajan väliin ja luo siten alueen.
& (”Hrs”) teksti Hrs lisätään loppuun.
Vastaavasti voit myös luoda päivämääräalueen muokkaamalla tätä syntaksia.
Esimerkki 2
Oletetaan, että sinulla on tietoja joistakin viime vuosina tehdyistä tapahtumista. Näistä tapahtumista haluat tietää, kuinka monta tapahtumaa tehtiin tietyn vuoden tietyn kuukauden aikana ja tapahtuman kokonaismäärä. Tapahtumatiedoille annetaan solut B5: C19, kuten alla on esitetty.

Etsitävä kuukausi ja vuosi on annettu solussa E5. Voit etsiä kulloinkin järjestettyjen tapahtumien määrää SUMPRODUCT-kaavalla:
= YHTEENVETO (- ((LUKUMÄÄRÄ (ETSI (TEKSTI (E5, “VVVV)”, TEKSTI (B5: B19, “VVVV”))))))

ja paina Enter.

Nyt voit selvittää tapahtuman kokonaissumman kyseisenä aikana käyttämällä seuraavaa SUMPRODUCT-kaavaa:
= YHTEENVETO (- (TARKKA (TEKSTI (E5, “kk”), TEKSTI (B5: B19, “KKV”))), C5: C19)

Se palaa 60000: een.

Molemmissa yllä mainituissa tapauksissa solussa E5 annettu päivämäärä muunnetaan ensin ”MMYY” -muodoksi ja myös soluissa B5: B19 annetut päivämäärät muunnetaan samaan muotoon ja sovitetaan sitten yhteen. Ensimmäisessä tapauksessa, missä vain on ottelu, se palauttaa TOSIN muuten EPÄTOSI tekemällä taulukon. Tämä taulukko muunnetaan sitten numeroiksi käyttämällä ISNUMBER-arvoa, joka palauttaa taulukon 0 ja 1. SUMPRODUCT-toiminto laskee sitten lukumäärän 1 (eli TOSI eli missä osuma löytyi) palauttaen tapahtumien määrän. Jälkimmäisessä tapauksessa EXACT-funktio saa vastaavan arvon missä tahansa osumassa. SUMPRODUCT-funktio laskee sitten yhteen tapahtumien kokonaismäärän, jossa ottelu on saatu.