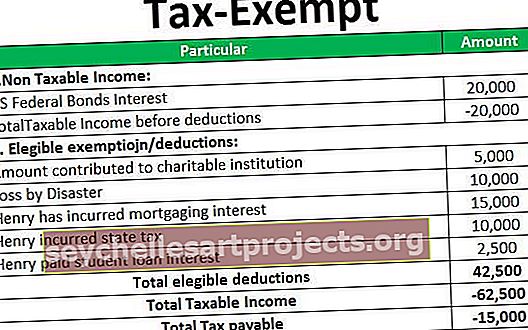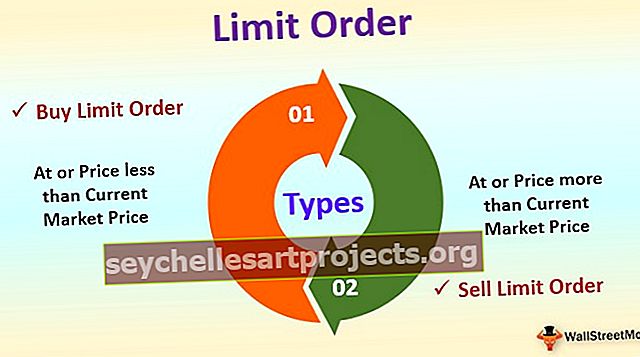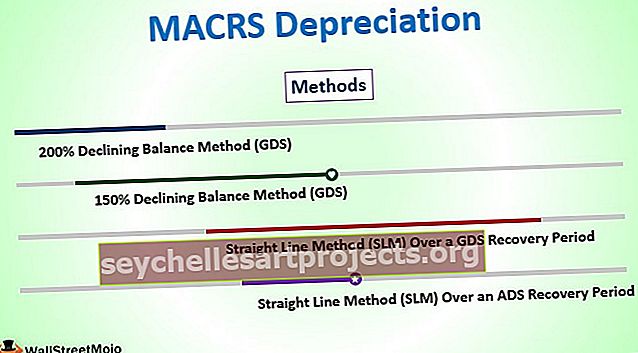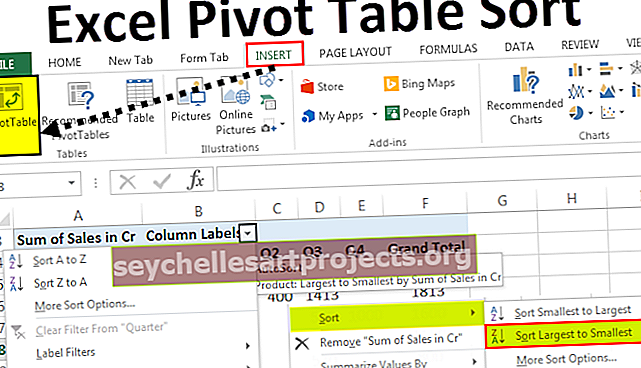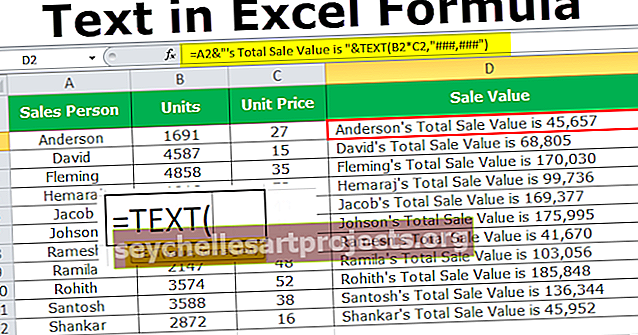Kuinka laskea prosenttiosuus Excelissä Excel-kaavan avulla?
Kuinka laskea prosenttiosuus Excelissä kaavan avulla?
Prosenttiosuudet lasketaan aina sadan perusteella. Tämä tarkoittaa sadaa kohti, mikä on osuus. Tarvitsemme kahdenlaisia numeroita: yksi on osoittaja ja toinen on nimittäjä. Sukellimme osoittajan aina nimittäjällä ja kerrotaan tulos 100: lla prosenttiosuuden saamiseksi.
Esimerkiksi: Oletetaan, että olit lomalla 15 päivää ja olet viettänyt 10 päivää kotikaupungissasi ja loput 5 päivää Yhdysvalloissa. Kuinka suuri prosenttiosuus päivistä olet viettänyt Yhdysvalloissa?
Tässä lomien kokonaismäärä on 15 päivää. Se on jaettu kahteen osaan, yksi on 10 päivää kotikaupungissa ja 5 päivää Yhdysvalloissa.
- Prosessin Excel-kaava on annospäivät / päivien kokonaismäärä * 100.
- Yhdysvalloissa vietettyjen päivien prosenttiosuus = 5/15 * 100 = 33,33%
- Kotikaupungissa vietettyjen päivien prosenttiosuus = 10/15 * 100 = 66,66%
Esimerkkejä
Voit ladata tämän prosenttiosuuden Excel-mallin kaavan täältä - prosenttiosuuden Excel-mallin kaavaEsimerkki 1
Minulla on annettu tehtävä laskea kaava prosenttiosuudelle opiskelijoista excelissa vuoden loppukokeissa saatujen pisteiden perusteella.
He olivat antaneet minulle kokonaispistemäärät kustakin aiheesta. Jokainen aihe saa enintään 100 pistettä.

- Vaihe 1: Saadaksesi prosenttiosuuden jokaisesta opiskelijasta minun on laskettava heidän saamansa kokonaispisteet 6 aineesta. Sallikaa minun laskea kokonaispistemäärät lisäämällä kaikki 6 aihetta yhteen jokaiselle opiskelijalle.

Nyt sain yhteensä jokaisen opiskelijan lisäämällä kaikki 6 aihetta yhteen

- Vaihe 2: Nyt meillä on kokonaispisteiden sarake eli osoitinarvo. Kuuden kohteen maksimiarvot ovat 600 eli 100 * 6 = 600 (nimittäjä). Haluan jakaa kunkin opiskelijan saamat pisteet 600: lla. Pisteytyspisteet / Kokonaispisteet * 100

- Vaihe 3: Nyt saimme numerot. Prosenttiarvojen saavuttamiseksi meidän on muutettava solun muotoilua. Valitse kaikki prosenttiosuudet ja paina Ctrl + Vaihto +% tai voit muuttaa muotoa Koti ja numero -kohdassa sitten%

Esimerkki 2
Kaiken kaikkiaan kaikki yritysyritykset yrittävät selvittää työntekijöidensä tehokkuusprosentin. Alla on yksittäisten myyntityöntekijöiden myyntiraportti heidän asettamiinsa tavoitteisiin nähden. Minun on laskettava kunkin työntekijän tehokkuustaso heidän tavoitteensa perusteella.

Nyt me kaikki tiedämme, kuinka lasketaan Excel-kaava prosenttiosuudelle. Tässä kaava on Myynti / Kohde

Menemme tehokkuustasoille, mutta lopulta saimme kaksijakoisia virheitä Excelissä eli # DIV / 0! .

Voimme poistaa tämän virheen vain säätämällä olemassa olevaa kaavaa IFERROR-kaavalla Excelissä. IFERROR-kaava on tässä ratkaiseva. Jos myynti / tavoite lasketaan.

Tulos virheenä VIRHE-funktio kääntää tuloksen nollaksi.

Esimerkki 3
Voimme myös löytää kasvun tai laskun Excel-kaavan prosenttiosuudelle. Minulla on kuukausittainen myynti kahden kuukauden ajan tammi-helmikuussa 2018.

Tammikuussa myynti oli 53250 ja helmikuussa 57500. On selvää, että helmikuussa myynti on enemmän. Mutta kysymys on, mikä on kaava prosenttiosuuden kasvusta myynnissä, kun verrataan tammikuuhun.
Tässä meidän on tiedettävä, mikä ylimääräinen myynti helmikuussa on verrattuna tammi eli helmi - tammikuu jaa sitten tämä varianssi Jan-myynnillä.

Johtopäätös: Helmikuun myynnissä prosenttikaavaa käytimme erinomaisesti 7,98% verrattuna Jan-myyntiin.

Muistettavaa
- Saamme virheen muodossa # DIV / 0! Jos osoittaja on nolla.
- Kun vertaamme ja löydämme kasvu- tai laskuprosentin, saamme negatiivisen prosenttiosuuden, jos osoittaja- tai nimittäjäarvo on pienempi kuin nolla.
- Voimme päästä eroon prosenttilaskennan virheistä IFERROR-funktiolla.
- Meidän on muutettava solujen muotoilua prosenttiosuuksien näyttämiseksi.