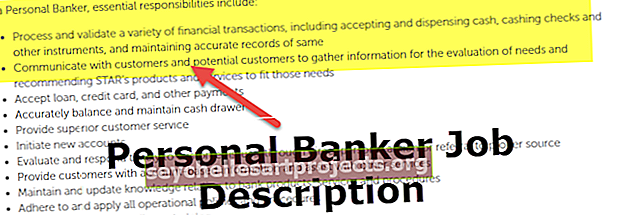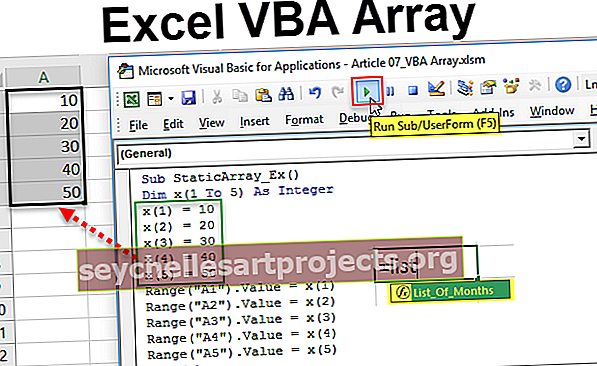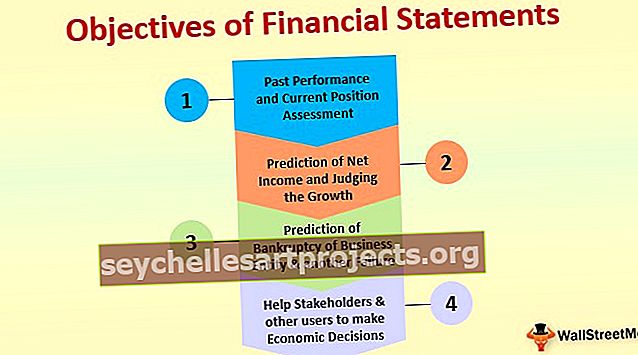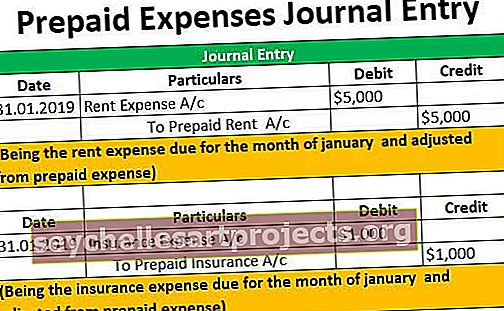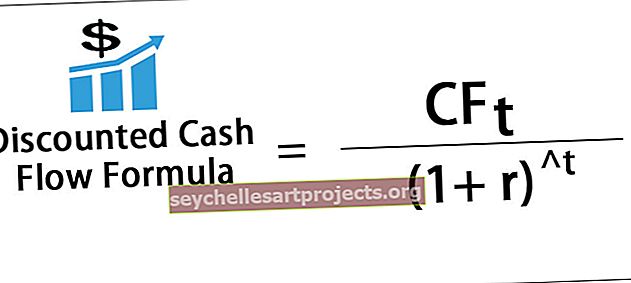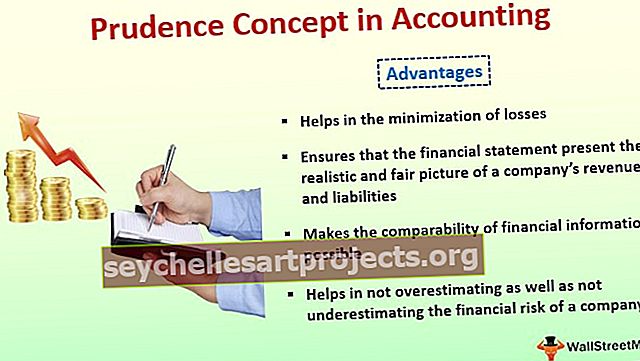Yläindeksi Excelissä Viisi parasta menetelmää tekstin muotoilemiseksi yläindeksiksi
Mikä on Superscript Excelissä?
Yläindeksit ovat samanlaisia kuin alaindeksit, jotka ovat tekstejä ja numeroita pienempiä kuin muu teksti, mutta ne näkyvät muun tekstin yläpuolella Excelissä. Tämän tyyppisen muotoiluvaihtoehdon käyttämiseksi tiedoissamme meidän on napsautettava hiiren kakkospainikkeella solua ja tarkista fontti-osan muotoilusolut-välilehdestä yläindeksi-vaihtoehto.
Kuinka ylikirjoittaa Excelissä? (Suosituimpien menetelmien käyttö)
Tässä on viisi parasta tapaa korvata Excel -
Voit ladata tämän Superscript Excel -mallin täältä - Superscript Excel -malli# 1 - Pitkä menetelmä
- Valitse haluamasi teksti, jonka haluamme tehdä yläindeksinä. Voit valita tekstin joko painamalla F2 siirtyäksesi muokkaustilaan valitulle solulle tai kaksoisnapsauttamalla solua ja valitsemalla sitten muotoilun tekstin.
- Avaa solujen muotoilu -valintaikkuna joko käyttämällä Excelin pikakuvaketta, joka on Ctrl + 1, tai napsauttamalla Fontti- ryhmän oikeassa alakulmassa olevaa nuolta .

Valintaikkunassa voimme merkitä valintaruudun Yläindeksi ja napsauttaa sitten OK.

# 2 - Lyhyt menetelmä
Edellä mainittu menetelmä oli pitkä. Voisimme käyttää myös pikanäppäintä, joka on Ctrl + Vaihto + F, Alt + e .

Huomaa, että näppäimiä ei pidä painaa samanaikaisesti, vaan jokaista näppäinyhdistelmää on painettava ja vapautettava vuorotellen:
- Valitse yksi tai useampi muotoiltava merkki.
- Paina Ctrl + Vaihto + F avataksesi Muotoile solut -valintaikkunan.
- Paina sitten joko Alt + E valitaksesi Superscript-vaihtoehdon Excelissä.

- Ota muotoilu käyttöön ja sulje valintaikkuna painamalla Enter-näppäintä.
# 3 - Yhtälömenetelmä
Yhtälön lisääminen tapahtuu seuraavasti:
Insert -välilehti -> Symbols Group -> Yhtälö Command

Asiayhteys-välilehti Suunnittelu avautuu kuten alla:
Ja syöttöruutu avautuu syöttämään yhtälö kuten alla.

Meidän on valittava komentosta komento Superscript .

Kun olet valinnut `` Yläindeksi-vaihtoehto Excelissä '' , syöttöruutu ilmestyy kuten alla:

Meidän on kirjoitettava numero molempiin ruutuihin, ja tulos näkyy kuten alla

Voisimme käyttää myös Työkalut- ryhmän Ink Equation -vaihtoehtoa , jonka avulla voimme kirjoittaa yhtälön hiirellä ja esikatsella samalla tavalla kuin Excel tunnistaa saman.


Kun napsautamme Lisää- painiketta, teksti näkyy tekstikentässä

Haitat yhtälömenetelmän käytöstä
Tämä menetelmä lisää matematiikan Excel-objektiksi, ei soluarvoksi. Voimme siirtää, muuttaa kokoa ja kiertää yhtälöitä kahvoilla, mutta emme voi viitata niihin kaavoissa.
# 4 - Kirjoita yläindeksi Alt-näppäimellä
MS Excel tarjoaa meille myös mahdollisuuden kirjoittaa yläindeksilukuja (vain 1, 2 ja 3) Alt-näppäimellä . Jotta saisimme saman, meidän on painettava joitain numeroita samalla kun painetaan Alt-näppäintä.
Määritetyt pikanäppäimet toimivat vain, jos valittu fontti on Calibri tai Arial. Jos olemme valinneet minkä tahansa muun fontin, merkit voivat olla erilaisia, jotka saamme näiden koodien kirjoittamisen jälkeen.
Yläindeksi tai tällä kirjoitettu luku muunnetaan 'Numerosarjaksi' , minkä vuoksi emme voi käyttää näitä arvoja laskentaan.
# 5 - Char-toimintomenetelmä
Voimme myös käyttää 'Char' -funktiota alaindeksoitujen numeroiden kirjoittamiseen. Yksityiskohdat ovat seuraavat:
Kuten edellinen menetelmä, tämä kaavan tulos on merkkijono, jota emme voi käyttää Excelin laskelmissa.
Jos joudumme lisäämään saman yläindeksinumeron kaikkiin numeroihin, voimme käyttää mukautettua muotoa.
Vaiheet ovat seuraavat:
Oletetaan, että meillä on 5 numeroa, joille meidän on lisättävä yläindeksin pikakuvake Excelissä.

Valitsemme numerot ja avaa sitten "Format Cells" -valintaikkuna painamalla Ctrl + 1 ja valitse "Number" -välilehti.

Vuonna 'Numero' välilehti, me valitsemme Mukautettu ja kirjoita haluamasi ylä 0² ja klikkaa 'OK' .

Tulos on:

Toisin kuin edellinen menetelmä, tämä muuttaa vain solun visuaalista esitystä, ei solun todellista arvoa (ero voidaan tarkistaa tarkistamalla arvo kaavapalkissa ja solussa). Jos käytämme solua missä tahansa kaavassa, laskennassa käytetään todellista arvoa (kaavapalkin arvo).
Yläindeksi-pikakuvake Excelissä
Voimme esimerkiksi käyttää yläindeksipikakuvakkeita kirjoittaa neliöyksiköitä, kuten m2 tai tuuma2, järjestyslukuja, kuten 1., 2. tai 3., tai matematiikan eksponentteja, kuten 23 tai 52.

Tehdäkseen saman olemme käyttäneet pikanäppäimiä
- Ctrl + F1 avaa Format Cells -valintaikkuna
- Alt + E valitsee 'Yläindeksi' -valintaruudun
- Lyö Enter.
Muistettavaa
- Useimpia Excel-muotoiluja voidaan käyttää mihin tahansa tietotyyppiin samalla tavalla, mutta Superscript-pikakuvakkeella on erilainen tarina. Emme voi käyttää yläindeksipikavalintaa numeroihin, koska se muuntaa numerot merkkijonoiksi. Jos haluamme tehdä laskutoimituksen, meidän on käytettävä '^' -operaattoria, kuten alla, saadaksemme tehon vaikutuksen (yläindeksiluku).