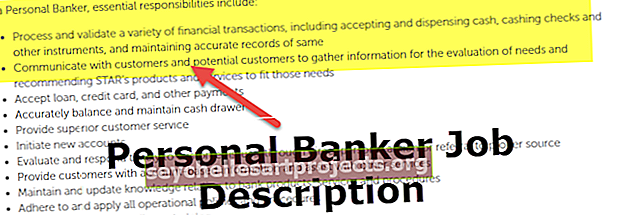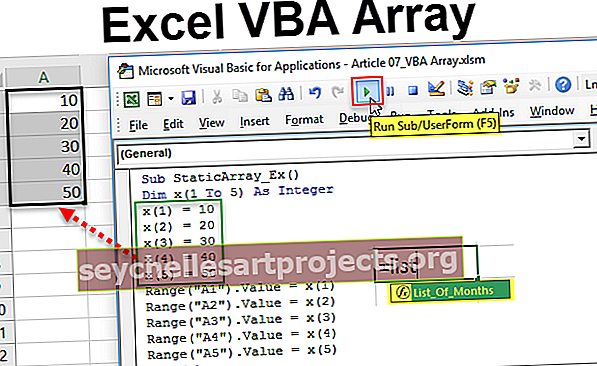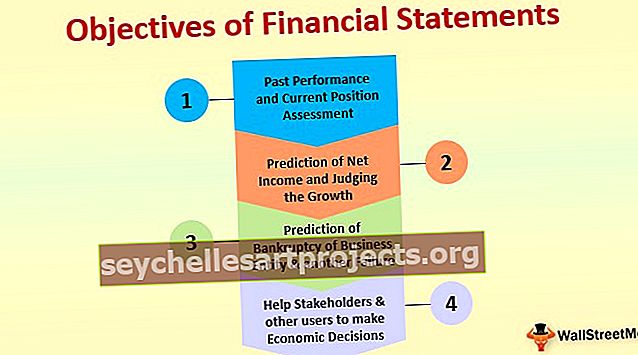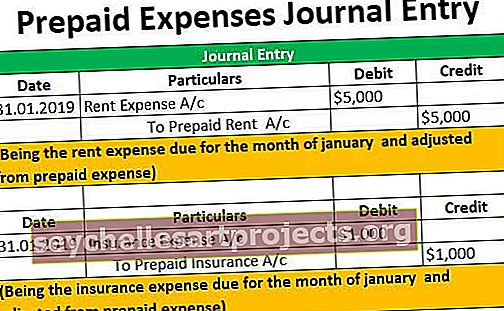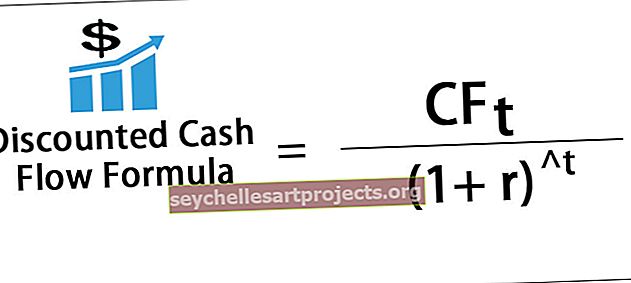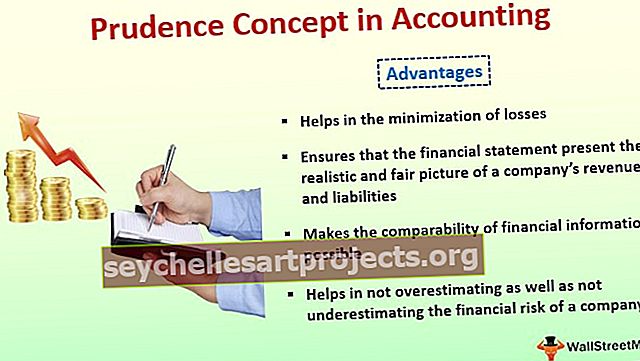Nimihallinta Excelissä | Kuinka luoda, käyttää ja hallita nimiä Excelissä?
Excelin nimihallintaa käytetään nimettyjen alueiden luomiseen tai niiden muokkaamiseen tai poistamiseen, kun taas Excelin kaavojen kanssa käytimme joskus nimiä soluviittausten antamisen sijaan, jos haluamme lisätä uuden viitteen tai muokata mitä tahansa viittausta tai poistaa sen, että voimme tee se nimenhallinnan kautta, tämä on käytettävissä Kaavat-välilehdessä määritettyjen nimien osiossa.
Excel-nimihallinta
Nimettyjä alueita Excel-kaavoissa voidaan käyttää soluviitteiden korvikkeena. Excel Name Manageria käytetään muiden nimien luomiseen, muokkaamiseen, poistamiseen ja etsimiseen Excel-työkirjasta.
Excel Name Manager löytyy Kaavat-välilehdestä.

Vinkki: "Ctrl + F3" on pikakuvake, jota käytetään sen käyttämiseen.

Yleensä sitä käytetään työskennellä olemassa olevien nimien kanssa. Sen avulla voit kuitenkin luoda myös uuden nimen.
Kuinka käyttää nimihallintaa Excelissä?
Noudata seuraavia vaiheita käyttääksesi Excel-nimihallintaa.
Voit ladata tämän nimihallinnan Excel-mallin täältä - Name Manager Excel -malliValitse Kaavat-välilehti> Määritetyt nimet -ryhmä ja napsauta sitten Nimihallinta. Vaihtoehtoisesti voimme vain painaa Ctrl + F3 (nimihallinnan pikakuvake)

Saat uuden nimetyn alueen napsauttamalla “Uusi” -painiketta.

Napsauttamalla Uusi-painiketta näet alla olevan ikkunan.

Kirjoita nimi, jonka haluat antaa alueellesi, sekä solut, joihin se viittaa Viittaa-osioon.
Esimerkkejä nimihallinnasta Excelissä
Nimihallintaa voidaan käyttää Excel-nimien luomiseen, muokkaamiseen, poistamiseen ja suodattamiseen. Alla on yksi esimerkki kustakin, yhdessä heidän selitystensä kanssa.
Esimerkki # 1 - Nimettyjen alueiden luominen, muokkaaminen ja poistaminen Excelissä
Oletetaan, että haluamme viitata soluihin alueella B2: E2 nimellä "lähellä". Voit tehdä sen seuraavasti.
- Valitse Kaavat-välilehti> Määritetyt nimet -ryhmä ja napsauta sitten Nimihallinta. Vaihtoehtoisesti voimme vain painaa Ctrl + F3 (excel-pikakuvake nimihallinnalle)

- Saat uuden nimetyn alueen napsauttamalla “Uusi” -painiketta.

- Kirjoita sitten Nimi-kohtaan Lähellä ja valitse Katso B2: E2 ja napsauta ok.

- Tämän jälkeen näet, että nimi "Lähellä" luotiin, kun napsautat "Excel Name Manager".

- Näet muut vaihtoehdot, kuten muokkaus ja poisto. Oletetaan, että haluat muokata soluviittausta. Valitse sitten vastaava nimetty alue (tässä "lähellä"), napsauta "Muokkaa" ja muuta asetuksia.

- Vastaavasti poistaaksesi valitse haluamasi nimetty alue ja napsauta Poista.

Jos haluat poistaa useita nimettyjä alueita kerralla, sinun tarvitsee vain valita sopivat alueet painamalla "Ctrl" -painiketta. Kaikki asiaankuuluvat valitaan ja sitten sinun tarvitsee vain napsauttaa "Poista". Jos haluat poistaa kaikki nimet, valitse ensimmäinen, paina Vaihto-painiketta ja napsauta sitten viimeksi nimettyä aluetta. Tällä tavalla kaikki valitaan ja napsauta sitten "Poista".
Esimerkki # 2 - Luo vakion Excel-nimi
Ei vain nimettyjä alueita, mutta excel antaa meille myös mahdollisuuden määrittää nimi ilman soluviittauksia. Tätä voidaan käyttää nimellisen vakion luomiseen.
Oletetaan, että haluat käyttää muuntokerrointa laskelmissasi. Sen sijaan, että viittaisimme joka kerta kyseiseen arvoon, voimme osoittaa kyseisen arvon nimelle ja käyttää sitä nimeä kaavoissamme.
Esimerkiksi: 1 km = 0,621371 mailia
- Luodaan ensin nimetty alue, jota sitten käytetään kaavassa. Napsauta Kaava-välilehdessä Nimihallinta.

- Kun napsautat Nimihallinta, ikkuna avautuu napsauttamalla Uusi.

- Kirjoita Nimi-ruutuun ”Km_In_Miles” ja määritä kohtaan ”Viittaa laatikkoon” arvoksi 0,621371,

- Tämän jälkeen voit nähdä nimen "Km_In_Miles", joka on luotu napsauttamalla "Excel Name Manager".

- Aina kun haluat käyttää nimeä kaavassa, kirjoita ja näet sen valitsemiesi ehdotusten luettelossa.

- Joten vastaus on,

- Vedä sitten plusmerkki saadaksesi vastauksen kaikille.

Esimerkki # 3 - Nimen määrittäminen kaavalle
Samoin kuin yllä, voimme antaa nimen Excel-kaavalle.
Oletetaan, että sarake A sisältää juoksuun osallistuneiden ihmisten nimet ja haluan tietää osallistuneiden ihmisten määrän. Luodaan vain nimetty kaava sille.
- Luo nimetty alue "Run_Number" noudattamalla yllä annettuja ohjeita. Joten kirjoita Uusi nimi -ikkunaan seuraavat määritteet ja napsauta OK.

- Käytä sitten tätä nimettyä aluetta seuraavasti, se antaa sinulle oikean määrän osallistujia.

Huomaa: Jos viitatut solut ovat nykyisessä taulukossa, meidän ei tarvitse mainita taulukon numeroa excel-kaavassa. Lisää kuitenkin taulukon nimi ja huutomerkki ennen solu / alue-viittausta, jos viitat eri laskentataulukon soluihin.
Nimenhallinnan säännöt Excelissä
- Alle 255 merkkiä
- Ei voi sisältää välilyöntejä ja useimpia välimerkkejä
- Alkaa kirjaimella, alaviivalla (“_”) tai vinoviivalla (“\”)
- Soluviittausten kaltaisia nimiä ei voi olla. Esimerkiksi B1 ei ole kelvollinen nimi
- Nimet eivät eroa kirjainkokoja
- Alueen nimeämiseen voidaan käyttää yhden kirjaimen nimeä. Ne eivät kuitenkaan voi olla "c", "C", "r" tai "R"
Laajuuden etusija
Laskentataulukon taso on etusijalla työkirjan tasoon nähden.
Excelin nimi voi olla joko laskentataulukon tasolla tai työkirjan tasolla.
Taulukon tason nimi tunnistetaan vain kyseisessä laskentataulukossa. Jotta voimme käyttää sitä toisessa laskentataulukossa, meidän on etuliitettävä laskentataulukon nimi ja sen jälkeen huutomerkki nimetylle alueelle.
Työkirjan tason nimi tunnistetaan missä tahansa työkirjan sisällä olevassa laskentataulukossa. Jos haluat käyttää toisen työkirjan nimialuetta toisessa työkirjassa, meidän on etuliitettävä työkirjan nimi ja sen jälkeen huutomerkki nimettyyn alueeseen.
Esimerkki # 4 - Suodattimet Excel Name Managerissa
Excel-nimihallinnassa on myös suodatintoiminnot suodattamaan asiaankuuluvat nimetyt alueet. Katso alla oleva kuvakaappaus.

Täältä näet asiaankuuluvien nimettyjen alueiden suodattamisen kannalta olennaiset ehdot. Valitse se, jonka haluat rajoittaa, ja tee sitten mitä haluat.
Muistettavaa
- Avaa Excel Manager: "Ctrl + F3"
- Saat luettelon kaikista Excel-nimellisistä alueista käyttämällä F3-näppäintä
- Nimettyjä alueita ei erotella isoilla ja pienillä kirjaimilla