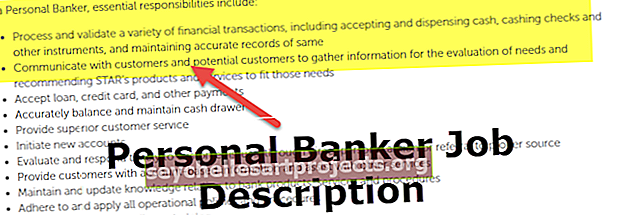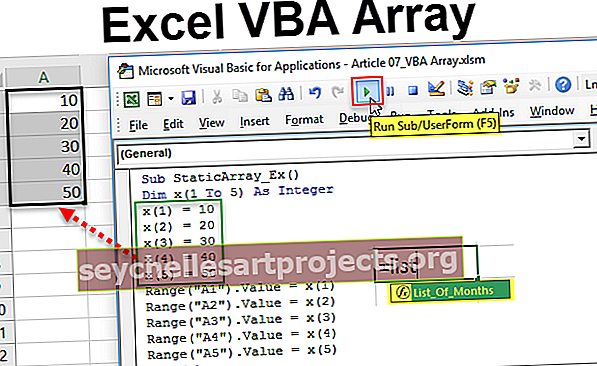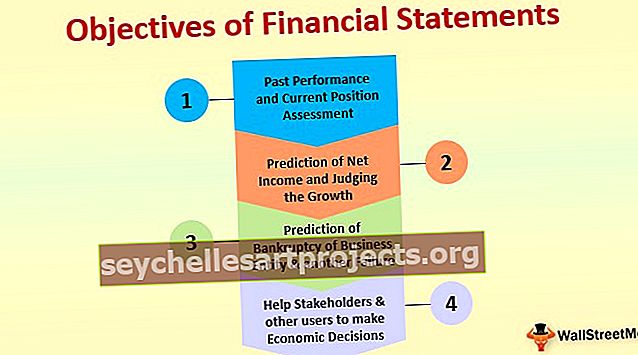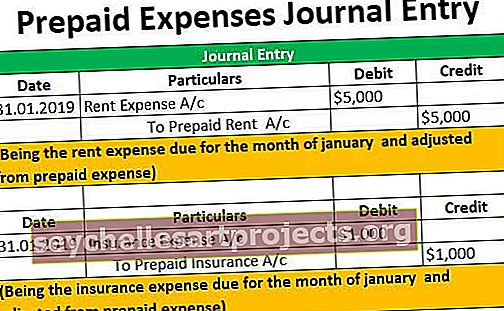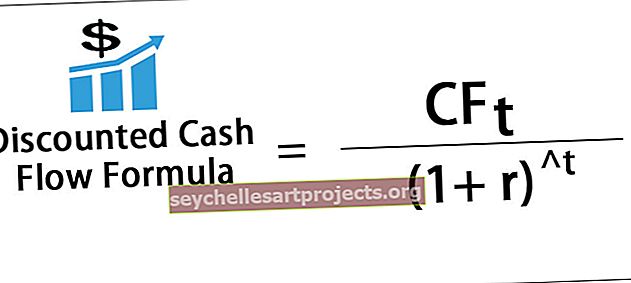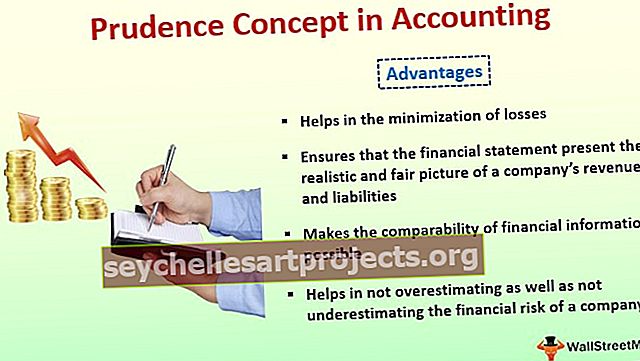SUM-funktio Excelissä (kaava, esimerkkejä) | SUM: n käyttö Excelissä
SUM-funktio Excelissä
Summafunktio excelissä on sisäänrakennettu funktio, jota käytetään solualueella olevien numeeristen arvojen yhteenlaskemiseen, se on Excelin matemaattinen kaava, jota voidaan käyttää kirjoittamalla = SUM (avainsana solussa, jossa haluamme summan laskevan) ja sitten valitaan lisättävien solujen alue.
Kaava

SUM-kaava hyväksyy seuraavat parametrit ja argumentit:
Numero - Numeerinen arvo, jonka haluat summata. Numero1 vaaditaan ja Numero2 - Numero_n on valinnainen. Voit lisätä enintään 255 argumenttia.
Solu - Solualue , jonka haluat summaa. Ensimmäinen solualue eli solu1: solu2 vaaditaan. Cell3: Cell4 ja niin edelleen ovat valinnaisia.
Return Value: Summa-funktio Excelissä palauttaa toimitettujen arvojen summan. Palautusarvo on numeerinen arvo.
Rajoitukset
SUM-toiminnolla on seuraavat rajoitukset käytön aikana -
- Kartoitusten mittojen on oltava lähdekohdan mitat.
- Tuloksena olevan rivin on aina oltava muotoinen.
Käyttöohjeet
- Summa-funktio laskee yhteen kaikki argumentteina annetut arvot ja enintään 255 argumenttia.
- Nämä SUM-kaavassa annetut argumentit voivat olla numeroita, taulukoita, soluviittauksia, taulukoita, vakioita ja muiden funktioiden tai kaavojen tuloksia.
- Esimerkiksi SUM (B1: B3) lisää kaikki numerot, jotka ovat soluissa B1 - B3, mikä on yhtä suuri kuin SUM: n palautusarvo (B1, B2, B3).
Pesätoiminnot kaavoissa
Excelin sisäisiä kaavoja voidaan laajentaa, jos sijoittat yhden tai useampia toimintoja jonkin toisen funktion sisään kaavassa. Näiden pesintätoimintojen vaikutus sallii useiden laskelmien suorittamisen yhdessä laskentataulukossa. Tätä varten sisäkkäinen funktio toimii yhtenä pää- tai uloimman funktion argumentista.
Sisäänrakennetaan esimerkiksi SUM-funktio ROUND-toiminnon sisään.

Excel suorittaa ensin syvimmän tai sisimmän toiminnon ja menee sitten ulospäin. Yllä olevan kaavan tulos on -
- Etsi arvon summa soluista A1 - A6.
- Kierrä tämä tulos kolmen desimaalin tarkkuudella.
Yhteensä 64 sisäkkäisten toimintojen tasoa on sallittu Microsoft Excel 2007: n jälkeen. Ennen tätä versiota vain 7 tasoa sisäkkäisiä toimintoja saa käyttää.
Vaiheet SUM-toiminnon avaamiseen Excelissä
Voit ladata tämän SUM Function Excel -mallin täältä - SUM Function Excel -malli- Voit syöttää haluamasi SUM-kaavan vaadittavaan soluun saavuttaaksesi argumentin palautusarvon.
- Voit avata SUM-kaavan valintaikkunan manuaalisesti laskentataulukossa ja syöttää arvot palautusarvon saavuttamiseksi.
- Voit avata SUM-kaavan valintaikkunan siirtymällä valikkorivin Kaavat-osion kohtaan 'Math & Trig'. Harkitse alla olevaa kuvakaappausta.

- Napsauta Math & Trig -välilehteä. Avautuu avattava valikko, josta sinun on valittava SUM-vaihtoehto. Katso alla oleva kuvakaappaus.

- Kun napsautat SUM-vaihtoehtoa, SUM-funktion argumentit -valintaikkuna avautuu, jossa voit laittaa argumentit ja saavuttaa Excel SUM -funktion palautusarvon. Harkitse alla olevaa kuvakaappausta.

AutoSum-vaihtoehto Excelissä
Nopein tapa lisätä solualueiden numerot on käyttää AutoSum-painiketta. Se syöttää SUM-toiminnon automaattisesti valittuun soluun.
SUM on yhteensä yksi tai useampi luku solualueella. Katsotaanpa alla oleva menetelmä.
- Valitse tyhjä solu solun alla olevalta riviltä, joka sinun on laskettava yhteen, solu A8 alla olevan SUM-funktion esimerkissä.

- Napsauta nyt Koti-välilehden AutoSum-komentoa. Voit myös käyttää pikanäppäintä: Alt + =.

- Voit nähdä, että Excel SUM -kaava näkyy aktiivisessa solussa, viitaten yllä oleviin soluihin.

- Voit suorittaa syötteen loppuun painamalla Enter-näppäintä. Katso alla oleva kuvakaappaus.

SUM-funktion käyttäminen Excelissä (esimerkkejä)
Tarkastellaan alla joitain esimerkkejä SUM-toiminnosta Excelissä. Nämä esimerkit Excel Sum -funktioista auttavat sinua selvittämään SUM-toiminnon käyttöä Excelissä.
Esimerkki 1
Kun Excel SUM -kaava kirjoitetaan, on = SUM (A2, A3)
Tulos:
Harkitse alla olevaa Excel-laskentataulukkoa.

Esimerkki 2
Kun Excel SUM -kaava kirjoitetaan, on = SUM (A3, A5, 45)
Tulos:
Alla on Excel-laskentataulukko.

Esimerkki 3
Kun Excel SUM -kaava kirjoitetaan, on = SUM (A2: A6)
Tulos:
Harkitse alla olevaa Excel-laskentataulukkoa.

Esimerkki 4
Kun Excel SUM -kaava kirjoitetaan, on = SUM (A2: A3, A5: A6)
Tulos:
Alla on Excel-laskentataulukko.

Esimerkki 5
Kun Excel SUM -kaava kirjoitetaan, on = SUM (A2: A3, A5: A6, 500)
Tulos:
Harkitse alla olevaa Excel-laskentataulukkoa.

Muistettavaa
- #ARVO! Virhe - Se tapahtuu, kun antamasi kriteerit ovat yli 255 merkkiä pitkiä tekstimerkkijonoja.
- Helpoin tapa soveltaa SUM-toimintoa on, että voit yksinkertaisesti valita solun lisättävien numeroiden viereen ja napsauttaa Koti-välilehden AutoSum-painiketta. Voit sitten painaa Enter-näppäintä, jolloin Excel SUM -kaava lisätään automaattisesti.